Podobne tematy
- MyASUS — Ustawienia urządzenia
- [Notebook] MyASUS — Centrum użytkownika
- [Notebook] MyASUS — Obsługa klienta
- MyASUS — Dlaczego w aplikacji MyASUS widzę tylko częściowe funkcje?
- [Notebook] MyASUS — Diagnostyka systemu
- Jak zaktualizować oprogramowanie MyASUS?
- Rozwiązywanie problemów podczas korzystania z MyASUS
- [MyASUS dla Windows] Jak zainstalować aplikację MyASUS?
- MyASUS – Urządzenia My ASUS
- [Notebook] MyASUS — przełączanie i odzyskiwanie
- [Płyta główna] Wprowadzenie do MyASUS
- MyASUS — wprowadzenie
- [Notebook] Link to MyASUS — wprowadzenie
MyASUS — wprowadzenie
Dotyczy następujących produktów: Notebook, komputer stacjonarny, komputer All-in-One, przenośna konsola do gier, płyta główna
Nowe wrażenia z MyASUS
- Nowy styl projektu interfejsu
- Szybki dostęp
- Szybka rejestracja konta/produktów
- Łatwe monitorowanie stanu systemu
- Funkcje mogą się różnić w zależności od oprogramowania lub modelu (dowiedz się więcej tutaj).
Strona główna MyASUS

Informacje o systemie
Po kliknięciu „System Info” użytkownik może znaleźć informacje na temat oprogramowania i sprzętu zainstalowanego w systemie.
Szczegółowe informacje na temat stanu systemu można również znaleźć tutaj.

1. Strona główna
Strona główna wyświetla główne funkcje MyASUS: użytkownicy mogą przechodzić na odpowiednie strony, klikając przyciski na stronie głównej, aby uzyskać dostęp do dalszych ustawień i szczegółów.
Poza tym użytkownik może kliknąć „One-click diagnosis” (diagnostyka jednym kliknięciem), aby bezpośrednio uruchomić diagnostykę systemu.
2. Ustawienia urządzenia
Menu Device Settings (ustawienia urządzenia) pozwala użytkownikom dostosowywać laptopy do własnych unikalnych potrzeb — niezależnie od tego, czy chodzi o dostosowanie sposobu użytkowania, zapewnienie najwyższej wydajności, czy wydłużenie żywotności baterii i ogólnej żywotności urządzenia.
• [Power & Performance] (zasilanie i wydajność)
• [Audio & Visual] (dźwięk i obraz)
• [Connectivity] (łączność)
• [Input Device Settings] (ustawienia urządzenia wejściowego)
• [Privacy & Security] (prywatność i bezpieczeństwo)
3. Diagnostyka systemu
Narzędzie [System Diagnosis] (diagnostyka systemu) pomaga w zidentyfikowaniu wszelkich problemów, z jakimi spotykają się użytkownicy laptopów. Funkcja automatycznie informuje o źródłach problemów i przedstawia natychmiastowe sugestie rozwiązań. Pomaga ona również naszym pracownikom obsługi klienta szybko i skutecznie identyfikować problemy podczas naprawy laptopa. (*Niedostępne dla trybu Windows S).

4. Aktualizacja systemu
Na stronie System Update (aktualizacja systemu) użytkownicy mogą jednym kliknięciem zaktualizować oprogramowanie do najnowszej wersji, w tym BIOS, sterowniki i oprogramowanie układowe. (*Niedostępne dla trybu Windows S).

5. Urządzenia w My ASUS
Na tej stronie można szybko i wygodnie skonfigurować routery ASUS i wyświetlacz ASUS Display po podłączeniu ich do komputera osobistego.

6. Aplikacje i promocje ASUS
ASUS Apps & Deals nie tylko zapewnia szybki dostęp do wewnętrznych aplikacji ASUS, ale także informuje użytkowników o najnowszych ekskluzywnych ofertach.
[ASUS Apps] (aplikacje ASUS): Na tej karcie możesz szybko uruchomić lub pobrać wewnętrzne aplikacje ASUS, w tym ScreenXpert, GlideX i ASUS Smart Input. (*Niedostępne dla trybu Windows S).
Poza tym na tej stronie możesz również uzyskać dostęp do funkcji ASUS Switch.

[AppDeals] (oferty aplikacji): Zakładka [AppDeals] umożliwia użytkownikom szybkie i wygodne pobieranie różnych aplikacji innych firm. Ponadto można tu również znaleźć aktualizacje dotyczące najnowszych ekskluzywnych ofert, zniżek i spersonalizowanych rekomendacji. (*Niedostępne dla trybu Windows S).
Aby uzyskać dostęp do aplikacji, z których chcesz korzystać, po prostu wybierz je z menu i kliknij przycisk [Get it now] (pobierz teraz), aby pobrać i zainstalować aplikacje.

*Uwaga: W MyASUS w wersji 2.0.17.0 lub nowszej nazwa Giftbox została zmieniona na AppDeals.
7. Centrum wiadomości
Na tej stronie możesz sprawdzić najnowsze informacje o wydarzeniach ASUS lub wiadomości związane z MyASUS.
[News] (aktualności): W zakładce [News] (aktualności) użytkownicy mogą znaleźć najnowsze informacje o nowych produktach, wydarzeniach i nie tylko.
Możesz tu również wyrazić zgodę na ustawienia polityki prywatności MyASUS, aby zasubskrybować otrzymywanie wiadomości ASUS.
W zakładce [Announcement] (ogłoszenia) sprawdzić ważne ogłoszenia związane z MyASUS.

8. Obsługa klienta
W menu Customer Support (obsługa klienta) użytkownicy mogą znaleźć pomoc dotyczącą problemów z urządzeniami – porady dotyczące samodzielnej naprawy, a także pomoc specjalistów. Na tej stronie można również sprawdzić stan naprawy lub wyszukać pobliskie centrum napraw.
9. Centrum użytkownika
W menu User Center (centrum użytkownika) znajdziesz informacje dotyczące posiadania produktów ASUS.
Sekcja [My product] (mój produkt) umożliwia szybkie i proste zarejestrowanie produktów ASUS.
Z sekcji [Exclusives] (ekskluzywne oferty) użytkownicy mogą przejść do sklepu ASUS, aby znaleźć najlepsze oferty na produkty ASUS.
10. Ustawienia
W menu ustawień użytkownicy mogą dostosować swoje doświadczenia w MyASUS.
W zakładce [General] (ogólne) użytkownicy mogą dostosować ustawienia językowe, zapoznać się z warunkami prywatności, zmodyfikować swoją subskrypcję ASUS i nie tylko.
W zakładce [MyASUS Instructions] (instrukcje MyASUS) można odtworzyć krótkie porady MyASUS wyświetlane na stronie głównej, zapoznać się z często zadawanymi pytaniami dotyczącymi MyASUS lub wysłać opinię do zespołu MyASUS.
W zakładce [About] (informacje) użytkownicy mogą sprawdzić aktualną wersję aplikacji, zapoznać się z polityką prywatności lub zapoznać się z informacjami o warunkach użytkowania.
11. Jak pobrać MyASUS?
MyASUS jest domyślnie instalowane w produktach ASUS wyposażonych w MyASUS. Oprogramowanie można także pobrać ze sklepu Microsoft Store: MyASUS — oficjalna aplikacja w sklepie Microsoft Store
12. Jak odinstalować MyASUS.
Jeśli chcesz odinstalować aplikację, zapoznaj się z informacjami zamieszczonymi pod poniższym odnośnikiem: [Windows 11/10] Jak odinstalować aplikacje, aktualizacje systemu Windows, sterowniki
13. Rozwiązywanie problemów
Pyt. 1: Jak sprawdzić, która wersja sterownika powinna być zainstalowana na urządzeniu?
Odp.: Otwórz "Device Manager" (menedżer urządzeń) > zaznacza nieznane urządzenia > kliknij prawym przyciskiem myszy Properties (właściwości) > karta Detail (szczegóły) > wybierz Hardware Ids (identyfikatory sprzętu) w części obejmującej właściwości > upewnij się, że podane wartości to ASUS2018 lub ASUS1000
Jeśli wartość to ASUS1000, zainstaluj interfejs ASUS System Control Interface
Jeśli wartość to ASUS2018, zainstaluj interfejs ASUS System Control Interface V3
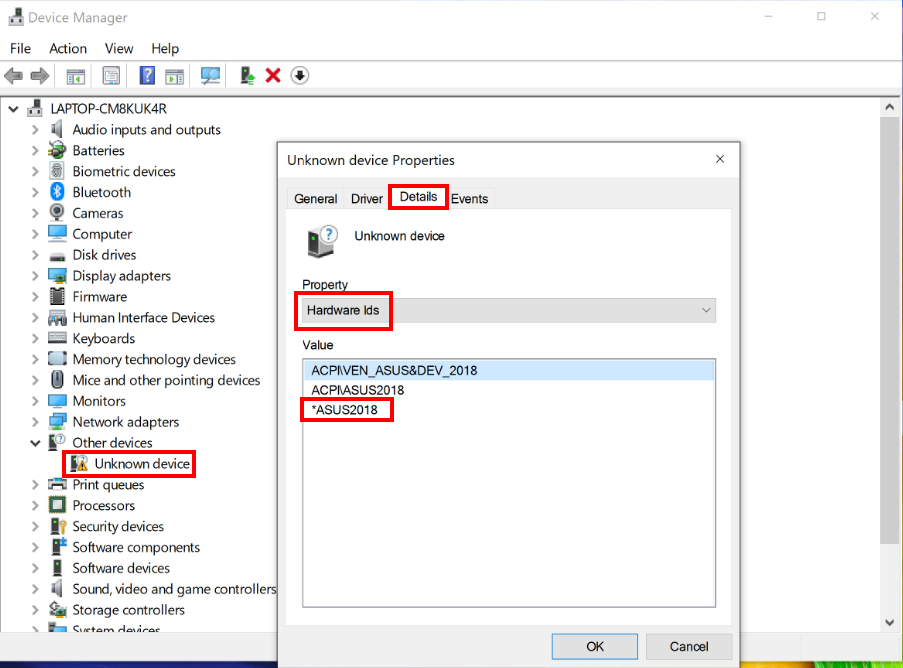
Pyt. 2: Dlaczego w aplikacji MyASUS widzę tylko funkcję obsługi klienta?
Odp.: Zapoznaj się z tematem: [MyASUS dla Windows] Dlaczego w aplikacji MyASUS widzę tylko funkcję obsługi klienta?
Pyt. 3: Jak uzyskać najnowszą wersję MyASUS lub ASUS System Control Interface / ASUS System Control Interface V3?
Odp.: Możesz zaktualizować sterowniki poprzez usługę Windows Update, a także zaktualizować aplikację MyASUS z poziomu sklepu Windows.
Zapoznaj się z tematem: Jak korzystać z usługi Windows Update w systemie operacyjnym?
Pyt. 4: Rozwiązywanie niektórych problemów, gdy używam MyASUS
Odp.: Wypróbuj poniższe kroki w przypadku wystąpienia następujących problemów:
1. Aktualizacja sterownika w systemie Windows 10 — zapoznaj się z tematem: Jak korzystać z usługi Windows Update w systemie operacyjnym?
2. Jak sprawdzić aktualizacje sterowników MyASUS — zapoznaj się z tematem: Jak zaktualizować MyASUS?
3. Odinstalowanie i ponowna instalacja MyASUS — zapoznaj się z tematem: Jak zainstalować MyASUS?.
Jeżeli problemu nie można rozwiązać za pomocą powyższych metod, informacje o problemie i sugestie możesz przekazać bezpośrednio do ASUS poprzez Give Feedback (przekaż informację zwrotną) w MyASUS.
Więcej informacji — Give Feedback (przekaż informację zwrotną) w Centrum użytkownika.
Pobierz MyASUS teraz, aby uzyskać doskonałą obsługę. Kliknij poniższy rusunek!
