Temas relacionados
- [Notebook] A especificação e as instruções sugeridas de bateria/adaptador
- Centro de Informações da Bateria ASUS
- Resolução de problemas - Carregamento lento / Esgotamento da bateria quando ligado à corrente
- [Notebook] Resolução de problemas - Como resolver o problema da curta duração da bateria
- [Notebook] Perguntas Frequentes sobre Portáteis (FAQ)
Resolução de problemas - A bateria do dispositivo não está a fornecer energia/carregamento, a bateria não está a carregar totalmente, não é possível ligar através da bateria
Produtos aplicáveis: Portátil, Portátil para jogos
Se estiver a ter problemas com o facto de a bateria não fornecer energia, não carregar ou não carregar até à capacidade total, siga os passos de resolução de problemas abaixo:
Nota: Se estiver a utilizar o carregamento por USB tipo C, certifique-se de que a porta USB tipo C do seu dispositivo suporta o carregamento da bateria. Se não tiver a certeza da funcionalidade do USB Type-C, consulte o manual do utilizador do seu dispositivo. Consulte este artigo para descarregar o manual do utilizador específico do seu modelo de computador: Como procurar e descarregar manuais do utilizador.

Para obter instruções mais pormenorizadas, pode também clicar na hiperligação do vídeo do Youtube da ASUS abaixo para saber mais sobre Como resolver o problema de a bateria não fornecer energia/estar carregada ou estar totalmente carregada:
https://www.youtube.com/watch?v=VrqpGNXHpkI
Índice:
A bateria não está a fornecer energia/carregamento
Verificar a ligação e o aspeto da bateria/adaptador CA
- Utilize o adaptador ASUS original para evitar problemas de compatibilidade. Se tiver produtos ASUS diferentes, não misture os adaptadores, pois as especificações de saída de energia podem ser diferentes.
- Verifique se a tomada do adaptador está solta na ficha do cabo de alimentação (A), na ficha do lado da tomada (B) ou no lado do dispositivo (C). Considere a possibilidade de experimentar tomadas diferentes. (As ilustrações seguintes utilizam um computador portátil como exemplo. Para obter informações pormenorizadas, consulte o Manual Utilizador para o modelo específico do seu dispositivo).

- Inspeccione o adaptador e os cabos para verificar se existem sinais de danos. Se estiverem danificados, recomenda-se que visite um centro de assistência ASUS para proceder à sua substituição.
- Depois de confirmar o que precede, tente voltar a ligar o cabo de alimentação/ficha/extremidades do dispositivo.
- Se o portátil tiver uma bateria amovível, tente voltar a montá-la. Ignore este passo se a bateria não for amovível.

- Se o dispositivo/bateria não tiver sido carregado durante algum tempo, ligue-o à corrente e deixe-o a carregar durante a noite. Isto pode ajudar a reavivar a bateria.
- Se o problema persistir após as verificações acima, avance para o passo seguinte de resolução de problemas.
Efetuar a limpeza do CMOS (reinicialização CE)
Tente efetuar uma reposição do EC (Controlador incorporado), uma reposição do RTC (Relógio em tempo real) ou uma reposição total para repor as predefinições do hardware e resolver os problemas de carregamento da bateria.
Consulte este artigo para obter passos pormenorizados: Como reiniciar o controlador incorporado (EC), o relógio de tempo real (RTC) e efetuar uma reinicialização total
Se o problema persistir depois de efetuar a limpeza do CMOS (reinicialização CE), avance para o passo seguinte de resolução de problemas.
Atualizar o BIOS, os pacotes do Windows e os controladores
A atualização regular da BIOS, do Windows e dos controladores pode melhorar a estabilidade e o desempenho do sistema. Certifique-se de que o seu dispositivo está a utilizar as versões mais recentes. Saiba mais sobre a atualização do BIOS:
Como atualizar a versão da BIOS no sistema Windows
Como utilizar o EZ Flash para atualizar a versão da BIOS
Saiba mais sobre a atualização do Windows e dos controladores:
Como executar o Windows Update
Como atualizar controladores através da Atualização do sistema no MyASUS
Se o problema persistir depois de ter atualizado os pacotes/drivers da BIOS/Windows até à data, avance para o passo seguinte de resolução de problemas.
Efetuar a reposição da BIOS
- Aceder ao ecrã de configuração da BIOS no dispositivo.
Quando o dispositivo não está ligado, premir e manter premida a tecla [F2] do teclado, e, em seguida, prima o botão power para ligar o dispositivo. Mantenha premida a tecla [F2] até aparecer o ecrã de configuração da BIOS e, em seguida, solte a tecla [F2]. Saiba mais sobre Como aceder ao ecrã de configuração da BIOS.
Nota: Os dispositivos portáteis para jogos têm de premir sem soltar a tecla de volume (-) e, em seguida, premir o botão de alimentação para ligar o dispositivo. - Uma vez no ecrã de configuração da BIOS, consulte os artigos seguintes para saber como restaurar as definições da BIOS.: Como restaurar as definições da BIOS.
- Quando a reposição das definições da BIOS estiver concluída, o computador será reiniciado e entrará no Windows. Verifique novamente o problema. Se o problema persistir, prossiga para a próxima etapa de resolução de problemas.
Executar o diagnóstico do problema da bateria através do MyASUS
- Digitar e pesquisar [MyASUS] na barra de pesquisa do Windows① e, em seguida, clique em [Abrir]②. (A ilustração de pesquisa do lado esquerdo abaixo é no Windows 11, e o lado direito é no Windows 10).
Se não houver nenhum resultado procurado, isso significa que o seu computador pode não o ter instalado e consulte Como instalar o MyASUS.

- Na aplicação MyASUS, clique em[Diagnóstico do sistema]③.
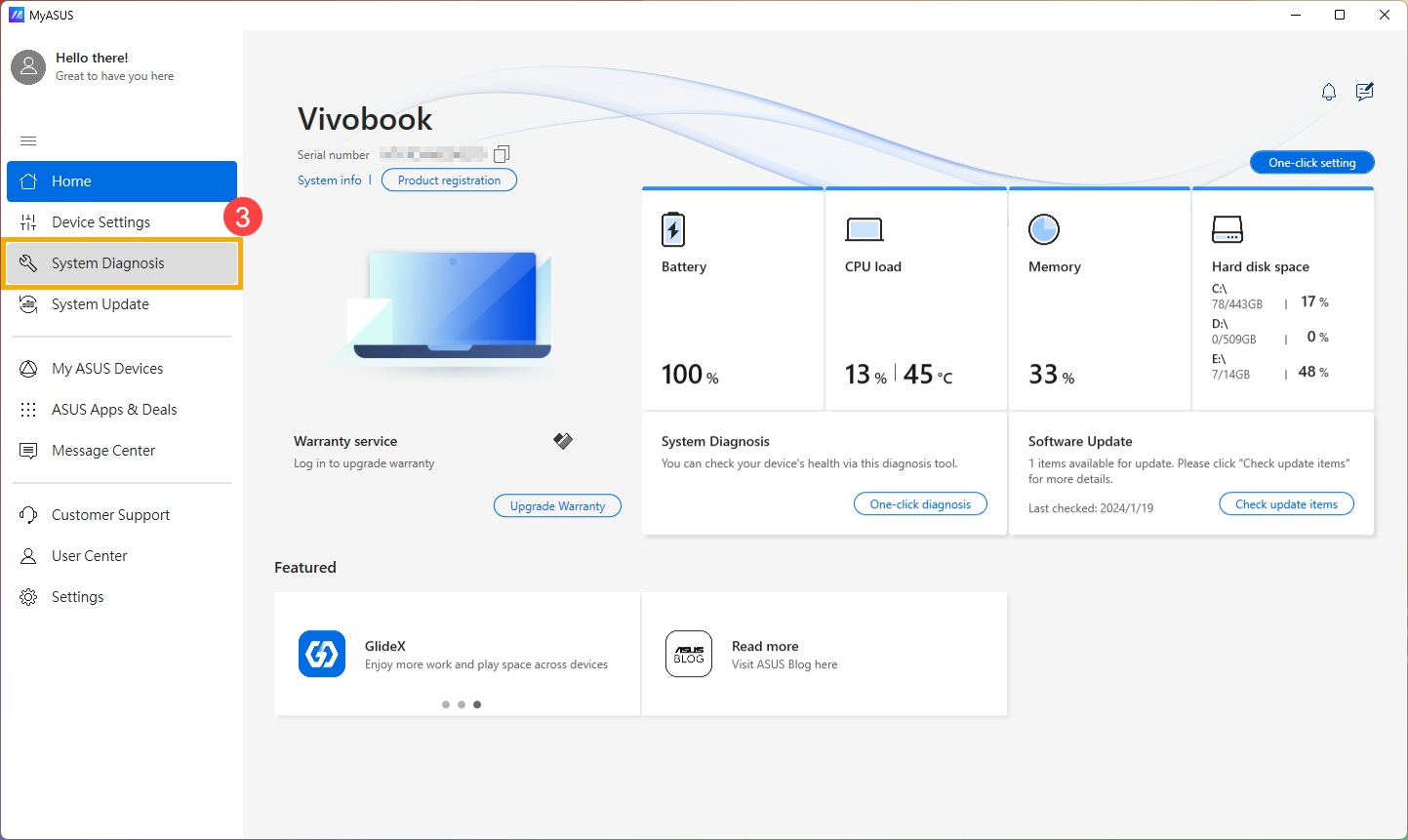
- Em [Ferramenta de diagnóstico]④, clique no item [Problemas da bateria]⑤. Aqui pode saber mais sobre Diagnóstico do sistema MyASUS - Introdução.
Nota: Se o seu dispositivo não apresentar a página de diagnóstico do sistema no software MyASUS, significa que o seu dispositivo não suporta esta funcionalidade. Continue na secção seguinte para obter mais informações sobre a resolução de problemas. Aqui pode saber mais sobre Porque é que só consigo ver as funcionalidades parciais na aplicação ?
- Ligue o dispositivo à alimentação e clique em [Checkup]⑥.

- Após a verificação, clique em [Results]⑦. Se forem detectados erros, tente as sugestões de resolução de problemas fornecidas pela MyASUS. Se o problema persistir, avance para o passo de resolução de problemas seguinte.

Reinstale os controladores da bateria/adaptador AC através do Gestor de Dispositivos
- Digite e pesquise [Device Manager] na barra de pesquisa do Windows① e, em seguida, clique em [Open]②. (A ilustração de pesquisa do lado esquerdo abaixo é no Windows 11, e o lado direito é no Windows 10).


- Desinstale os controladores da bateria. Verifique a seta junto a [Baterias]③, depois clique com o botão direito do rato em [Microsoft ACPI-Compliant Control Method Battery]④ e clique em [Uninstall device]⑤.

- Clique em [Desinstalar]⑥.

- Na categoria Baterias, clique com o botão direito do rato em [Microsoft AC Adapter]⑦ e clique em [Uninstall device]⑧.

- Clique em [Desinstalar]⑨.

- Depois de desinstalar os controladores da bateria com método de controlo compatível com Microsoft ACPI e do adaptador AC da Microsoft, reinicie o computador e os controladores serão reinstalados automaticamente e, em seguida, verifique novamente o problema.
Se o seu problema não for resolvido com a solução e as informações acima, contacte o centro de apoio ao cliente da ASUS para obter mais informações.
A bateria não está a carregar até ao fim
Se tiver o problema A bateria não é carregada quando o nível de energia é superior a 95% com o adaptador CA ligado.
Esta é uma condição normal para a proteção da bateria e não um problema para a própria bateria ou para a função de carregamento.
Quando a bateria estiver carregada a 100%, deixará de ser carregada. Nesta altura, a bateria irá descarregar-se muito lentamente devido às características químicas de uma bateria de iões de lítio, apesar de o dispositivo não consumir qualquer energia da bateria.
O design atual dos dispositivos ASUS vem com RSOC (Relative State Of Charge) incorporado e o objetivo é prolongar a vida útil global da bateria. A descrição abaixo pode explicar este fenómeno:
- Quando a capacidade da bateria for inferior a 95% com o adaptador CA ligado, a bateria será carregada até 100% e depois deixará de ser carregada.
- Quando a capacidade da bateria cai de 100% para 99%~95% com o adaptador CA ligado, a bateria não será carregada até que o nível de energia caia para menos de 95%.
- Quando a capacidade da bateria permanece em torno de 94% a 97%, a bateria não será carregada com o adaptador AC ligado. Pode desligar e voltar a ligar o adaptador AC várias vezes para retomar o carregamento a 100%.
Se tiver o problema que é A bateria deixa de ser carregada depois de o nível da bateria ser carregado a 60% ou 80%.
Certifique-se de que configurou o Modo de proteção da bateria no MyASUS (para alguns modelos, o Carregamento de bateria é uma aplicação separada). Para proteger a bateria, o Battery Health Charging permite-lhe definir a potência máxima de ROSC (Relative State Of Charge) da sua bateria, o que ajuda a prolongar a vida útil da mesma. Aqui pode saber mais sobre Definições do dispositivo MyASUS - Introdução.

Nota: Para os modelos de CPU Intel Alderlake ou AMD Rembrandt e anteriores, isto é referido como Carregamento do estado da bateria no MyASUS (alguns modelos podem utilizar um programa de software separado). Aqui pode saber mais sobre a introdução do ASUS Battery Health Charging.
- Modo de capacidade total: A bateria pode ser carregada até 100%.
- Modo de equilíbrio: A bateria pode ser carregada até 80%.
- Modo de duração máxima: A bateria só pode ser carregada até 60%.


Se mesmo assim não conseguir resolver o seu problema, descarregue o MyASUS e tente o Diagnóstico de Sistema para a resolução de problemas. CLIQUE ABAIXOI!
