หัวข้อที่เกี่ยวข้อง
- [Notebook] ข้อมูลจำเพาะของแบตเตอรี่และอะแดปเตอร์จ่ายไฟ (เครื่องชาร์จ) และการใช้งานที่แนะนำ
- [Notebook] ศูนย์ข้อมูลแบตเตอรี่ของ ASUS
- การแก้ไขปัญหา - การชาร์จช้า / แบตเตอรี่หมดขณะเสียบปลั๊ก
- [Notebook] การแก้ไขปัญหา - อายุการใช้งานแบตเตอรี่สั้น (แบตเตอรี่หมดเร็ว)
- [Notebook] คำถามที่พบบ่อยสำหรับโน้ตบุ้ค (FAQ)
การแก้ไขปัญหา - แบตเตอรี่ของอุปกรณ์ไม่จ่ายไฟ/การชาร์จ, แบตเตอรี่ชาร์จไม่เต็ม, ไม่สามารถเปิดเครื่องผ่านแบตเตอรี่ได้
ผลิตภัณฑ์ที่ใช้งานได้: โน๊ตบุ๊ค, เกมมือถือ
หากคุณประสบปัญหาที่แบตเตอรี่ไม่สามารถจ่ายไฟให้กับแล็ปท็อป ชาร์จ หรือชาร์จจนเต็ม โปรดอ้างอิงบทความนี้และทำตามขั้นตอนการแก้ปัญหา
Note: หากคุณใช้การชาร์จด้วย USB Type-C โปรดตรวจสอบให้แน่ใจว่าพอร์ต USB Type-C บนคอมพิวเตอร์ของคุณรองรับการชาร์จแบตเตอรี่และการส่งพลังงานสำหรับแล็ปท็อปของคุณ หากคุณไม่แน่ใจเกี่ยวกับการทำงานของพอร์ต USB Type-C คุณสามารถดูบทความนี้เพื่อดาวน์โหลดคู่มือผู้ใช้เฉพาะสำหรับคอมพิวเตอร์รุ่นของคุณ: วิธีค้นหาและดาวน์โหลดคู่มือผู้ใช้.

เพื่อให้คำแนะนำโดยละเอียดยิ่งขึ้น คุณสามารถคลิกลิงก์วิดีโอ ASUS Youtube ด้านล่างเพื่อทราบข้อมูลเพิ่มเติมเกี่ยวกับวิธีแก้ไขแบตเตอรี่ไม่สามารถให้พลังงาน/ชาร์จ หรือชาร์จจนเต็มได้
https://www.youtube.com/watch?v=VrqpGNXHpkI
เนื้อหา:
ตรวจสอบการเชื่อมต่อและรูปลักษณ์ของแบตเตอรี่/อะแดปเตอร์ AC
1. โปรดใช้อะแดปเตอร์ดั้งเดิมของ ASUS สำหรับแล็ปท็อปของคุณเพื่อหลีกเลี่ยงปัญหาความเข้ากันได้ อย่าใช้อะแดปเตอร์เดียวกันในรุ่นต่างๆเนื่องจากข้อกำหนดของอะแดปเตอร์อาจแตกต่างกัน
2. โปรดตรวจสอบว่าขั้วต่ออะแดปเตอร์ AC หลวมหรือไม่ (ทำเครื่องหมายในภาพด้านล่าง: ปลั๊กสายไฟ A / ปลั๊กด้าน B-outlet / แจ็ค AC ด้าน C-NB) หรือคุณสามารถลองเชื่อมต่อกับเต้ารับอื่น

3. โปรดตรวจสอบว่าอะแดปเตอร์หรือสายเคเบิลเสียหายหรือไม่ หากมีความเสียหายโปรดติดต่อศูนย์บริการ ASUS เพื่อขอข้อมูลเพิ่มเติม
4. หลังจากตรวจสอบอาการข้างต้นแล้วโปรดลองเชื่อมต่อปลั๊กสายไฟ / ปลั๊กด้านเต้าเสียบ / แจ็ค AC ด้าน NB อีกครั้ง
5. หากแบตเตอรี่ของแล็ปท็อปของคุณเป็นแพ็คแบบถอดได้โปรดลองติดตั้งใหม่

6. สมมติว่าคอมพิวเตอร์/แบตเตอรี่ไม่สามารถชาร์จได้เนื่องจากเวลาในการจัดเก็บที่ยาวนานโดยไม่ได้ใช้งาน เราขอแนะนำให้คุณชาร์จแบตเตอรี่ข้ามคืนโดยใช้กระแสไฟต่ำ ซึ่งอาจเป็นประโยชน์ในการแก้ไขปัญหา
7. หากปัญหายังคงอยู่หลังจากตรวจสอบรายการข้างต้นแล้ว โปรดดำเนินการตามขั้นตอนการแก้ไขปัญหาถัดไป
ดำเนินการล้าง CMOS (รีเซ็ต EC)
ลองทำการรีเซ็ต EC (Embedded Controller), รีเซ็ต RTC (นาฬิกาเรียลไทม์) หรือฮาร์ดรีเซ็ตเพื่อคืนค่าฮาร์ดแวร์เป็นการตั้งค่าเริ่มต้น และแก้ไขปัญหาการชาร์จแบตเตอรี่
อ้างอิงถึงบทความนี้สำหรับขั้นตอนโดยละเอียด: วิธีรีเซ็ต Embedded Controller (EC), นาฬิกาเรียลไทม์ (RTC) และทำการฮาร์ดรีเซ็ต
หากปัญหายังคงมีอยู่หลังจากดำเนินการล้าง CMOS (รีเซ็ต EC) แล้ว ให้ดำเนินการขั้นตอนการแก้ไขปัญหาถัดไป
อัปเดต BIOS แพ็คเกจ Windows และไดรเวอร์
การอัปเดต BIOS, Windows และไดรเวอร์เป็นประจำสามารถปรับปรุงเสถียรภาพและประสิทธิภาพของระบบได้ ตรวจสอบให้แน่ใจว่าอุปกรณ์ของคุณใช้เวอร์ชันล่าสุด เรียนรู้เพิ่มเติมเกี่ยวกับการอัปเดต BIOS:
วิธีอัปเดตเวอร์ชัน BIOS ในระบบ Windows
วิธีใช้ EZ Flash เพื่ออัพเดตเวอร์ชั่น BIOS
เรียนรู้เพิ่มเติมเกี่ยวกับการอัปเดต Windows และไดรเวอร์:
วิธีอัปเดตไดรเวอร์ผ่าน System Update ใน MyASUS
หากปัญหายังคงมีอยู่หลังจากที่คุณได้อัพเดตแพ็คเกจ/ไดรเวอร์ BIOS/Windows แล้ว ให้ดำเนินการขั้นตอนการแก้ไขปัญหาถัดไป
ทำการรีเซ็ต BIOS
- เข้าถึงหน้าจอการตั้งค่า BIOS บนอุปกรณ์
เมื่อเครื่องไม่ได้เปิดอยู่, กดปุ่ม [F2] บนคีย์บอร์ดค้างไว้, จากนั้นกดปุ่มเปิด/ปิดเพื่อเปิดอุปกรณ์. กดปุ่ม [F2] ค้างไว้จนกระทั่งหน้าจอการตั้งค่า BIOS ปรากฏขึ้น จากนั้นปล่อยปุ่ม [F2] เรียนรู้เพิ่มเติมเกี่ยวกับวิธีเข้าสู่หน้าจอการตั้งค่า BIOS
หมายเหตุ: อุปกรณ์พกพาสำหรับเล่นเกมต้องกดปุ่มปรับระดับเสียง (-) ค้างไว้ จากนั้นกดปุ่มเปิด/ปิดเพื่อเปิดอุปกรณ์ - เมื่ออยู่ในหน้าจอการตั้งค่า BIOS โปรดดูบทความต่อไปนี้เพื่อทำความเข้าใจวิธีการคืนค่าการตั้งค่า BIOS: วิธีคืนค่าการตั้งค่า BIOS
- เมื่อรีเซ็ตการตั้งค่า BIOS เสร็จสิ้น คอมพิวเตอร์จะรีสตาร์ทและเข้าสู่ Windows โปรดตรวจสอบปัญหาอีกครั้ง หากปัญหายังคงอยู่ โปรดดำเนินการตามขั้นตอนการแก้ไขปัญหาถัดไป
เรียกใช้การวินิจฉัยปัญหาแบตเตอรี่ผ่าน MyASUS
พิมพ์และค้นหา [MyASUS] ในแถบค้นหาของ Windows ① จากนั้นคลิก [Open] ② (ภาพประกอบการค้นหาด้านซ้ายด้านล่างอยู่ใน Windows 11 และด้านขวาคือ Windows 10)
หากไม่มีการค้นหาผลลัพธ์ แสดงว่าคอมพิวเตอร์ของคุณอาจไม่สามารถติดตั้งได้ และโปรดอ้างอิงถึง วิธีการติดตั้ง MyASUS 

- ในแอป MyASUS คลิก [System Diagnosis]③.
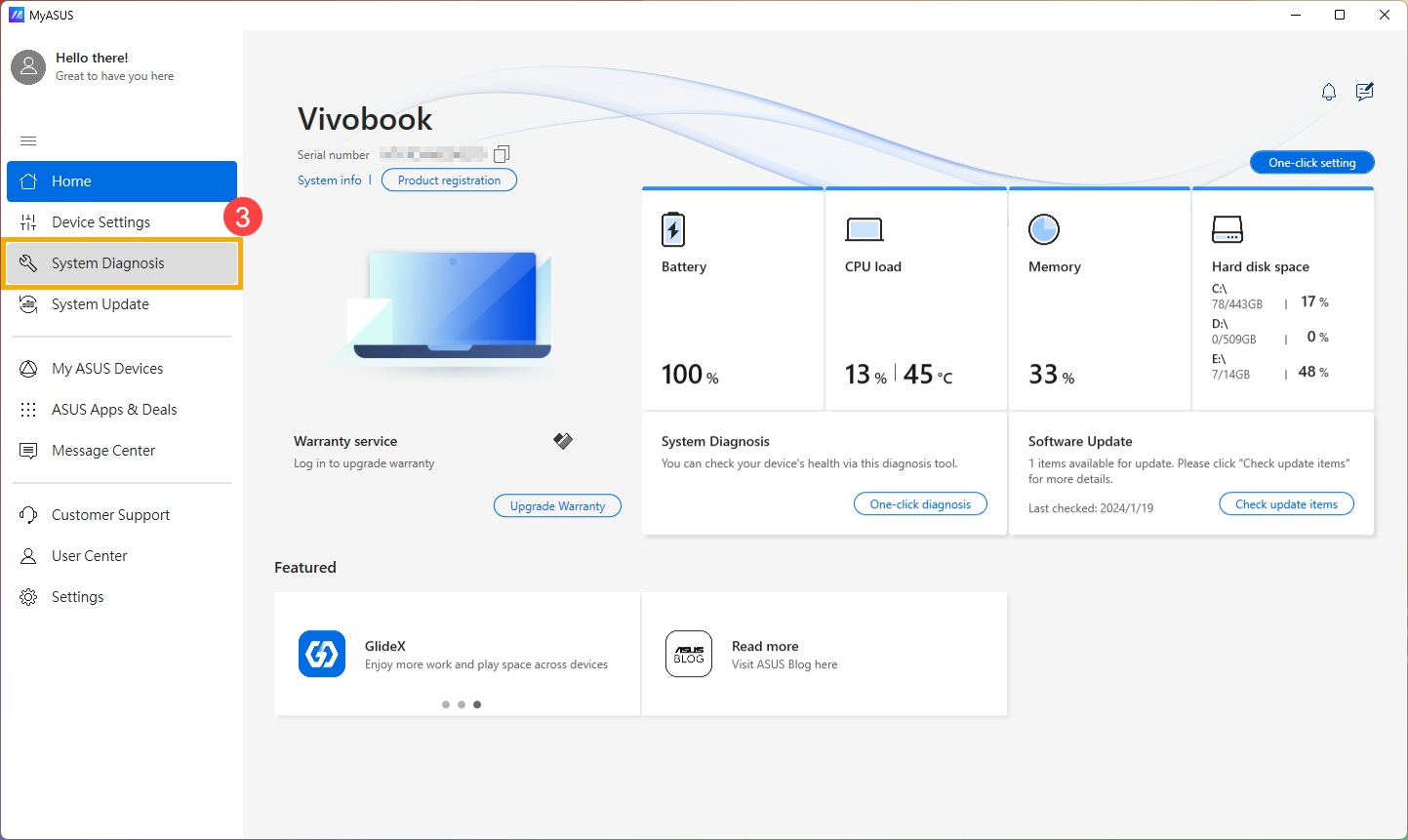
- ใน [Diagnostic Tool]④, คลิกรายการ[Battery problems] ⑤. ที่นี่คุณสามารถเรียนรู้เพิ่มเติมเกี่ยวกับ การวินิจฉัยระบบ MyASUS - บทนำ
หมายเหตุ: หากอุปกรณ์ของคุณไม่แสดงหน้าการวิเคราะห์ระบบในซอฟต์แวร์ MyASUS, หมายความว่าอุปกรณ์ของคุณไม่รองรับคุณสมบัตินี้ ดำเนินการต่อไปยังหัวข้อถัดไปสำหรับการแก้ไขปัญหาเพิ่มเติม ที่นี่คุณสามารถเรียนรู้เพิ่มเติมเกี่ยวกับ เหตุใดฉันจึงเห็นเพียงคุณสมบัติบางส่วนในแอป MyASUS.
- เชื่อมต่ออุปกรณ์เข้ากับแหล่งจ่ายไฟแล้วคลิก [Checkup]⑥.

- หลังจากตรวจสอบแล้ว, คลิก [Results]⑦. หากตรวจพบข้อผิดพลาด ให้ลองทำตามคำแนะนำการแก้ไขปัญหาที่ได้รับจาก MyASUS. หากปัญหายังคงอยู่ ให้ดำเนินการตามขั้นตอนการแก้ไขปัญหาถัดไป

ติดตั้งไดรเวอร์แบตเตอรี่/อะแดปเตอร์ AC อีกครั้งผ่าน Device Manager
1.พิมพ์และค้นหา [Device Manager] ในแถบค้นหาของ Windows①, จากนั้นคลิก [Open]②.(ภาพประกอบการค้นหาด้านซ้ายล่างอยู่ใน Windows 11 และด้านขวาคือ Windows 10)


2. ถอนการติดตั้งไดรเวอร์แบตเตอรี่ ตรวจสอบลูกศรที่อยู่ถัดจาก [Batteries]③, จากนั้นคลิกขวา [Microsoft ACPI-Compliant Control Method Battery]④ และเลือก [Uninstall device]⑤.

3. เลือก [Uninstall]⑥.

4. ในหมวดแบตเตอรี่คลิกขวา [Microsoft AC Adapter]⑦ และเลือก [Uninstall device]⑧.

5. เลือก [Uninstall]⑨.

6.หลังจากถอนการติดตั้ง Microsoft ACPI-Compliant Control Method Battery และ Microsoft AC Adapter แล้วโปรดรีสตาร์ทคอมพิวเตอร์จากนั้นไดรเวอร์จะถูกติดตั้งใหม่โดยอัตโนมัติจากนั้นตรวจสอบปัญหาอีกครั้ง
หากปัญหาของคุณไม่สามารถแก้ไขได้ด้วยวิธีแก้ปัญหาและข้อมูลข้างต้นโปรดติดต่อศูนย์บริการลูกค้า ASUS เพื่อขอข้อมูลเพิ่มเติม
หากคุณประสบปัญหาซึ่งเป็นแบตเตอรี่ไม่ได้รับการชาร์จเมื่อระดับพลังงานสูงกว่า 95% เมื่อเชื่อมต่ออะแดปเตอร์ AC
นี่เป็นเงื่อนไขปกติสำหรับการป้องกันแบตเตอรี่ไม่ใช่ปัญหาสำหรับตัวแบตเตอรี่เองหรือฟังก์ชันการชาร์จ
เมื่อชาร์จแบตเตอรี่ถึง 100% แบตเตอรี่จะหยุดชาร์จ ในเวลานี้แบตเตอรี่จะคายประจุเองช้ามากเนื่องจากลักษณะทางเคมีของแบตเตอรี่ Li-on แม้ว่าโน้ตบุ๊กจะไม่ใช้พลังงานแบตเตอรี่เลยก็ตาม
การออกแบบปัจจุบันของ ASUS Notebooks มาพร้อมกับ RSOC ในตัว (Relative State Of Charge) และมีจุดประสงค์เพื่อยืดอายุการใช้งานโดยรวมของแบตเตอรี่ คำอธิบายด้านล่างสามารถอธิบายปรากฏการณ์นี้ได้:
●เมื่อความจุของแบตเตอรี่ต่ำกว่า 95% เมื่อเชื่อมต่ออะแดปเตอร์ AC แบตเตอรี่จะถูกชาร์จเป็น 100% จากนั้นจึงหยุดชาร์จ
●เมื่อความจุของแบตเตอรี่ลดลงจาก 100% เป็น 99% ~ 95% เมื่อเชื่อมต่ออะแดปเตอร์ AC แบตเตอรี่จะไม่ถูกชาร์จจนกว่าระดับพลังงานจะลดลงต่ำกว่า 95%
●เมื่อความจุของแบตเตอรี่เหลือประมาณ 94% ถึง 97% แบตเตอรี่จะไม่ชาร์จเมื่อเชื่อมต่ออะแดปเตอร์ AC คุณสามารถถอดปลั๊กและเชื่อมต่ออะแดปเตอร์ AC ใหม่ได้หลายครั้งเพื่อให้ชาร์จต่อได้ถึง 100%
หากคุณประสบปัญหาซึ่งก็คือ แบตเตอรี่จะหยุดชาร์จหลังจากชาร์จระดับแบตเตอรี่ถึง 60% หรือ 80%
โปรดตรวจสอบให้แน่ใจว่าคุณได้ตั้งค่าโหมดการดูแลแบตเตอรี่ใน MyASUS หรือไม่ (สำหรับบางรุ่น การชาร์จสุขภาพแบตเตอรี่เป็นแอปแยกต่างหาก) เพื่อปกป้องแบตเตอรี่ การชาร์จสุขภาพแบตเตอรี่ช่วยให้คุณตั้งค่าพลังงานสูงสุดของแบตเตอรี่เป็น ROSC (สถานะการชาร์จสัมพันธ์) ซึ่งช่วยยืดอายุการใช้งานของแบตเตอรี่ ที่นี่คุณสามารถเรียนรู้เพิ่มเติมเกี่ยวกับ การตั้งค่าอุปกรณ์ MyASUS - บทนำ

หมายเหตุ: สำหรับรุ่น CPU Intel Alderlake หรือ AMD Rembrandt และรุ่นก่อนหน้า สิ่งนี้เรียกว่าการชาร์จสุขภาพแบตเตอรี่ใน MyASUS (บางรุ่นอาจใช้โปรแกรมซอฟต์แวร์แยกต่างหาก) ที่นี่คุณสามารถเรียนรู้เพิ่มเติมเกี่ยวกับ การแนะนำการชาร์จสุขภาพแบตเตอรี่ของ ASUS
●โหมดความจุเต็ม: สามารถชาร์จแบตเตอรี่ได้ 100%
●โหมดสมดุล: สามารถชาร์จแบตเตอรี่ได้ถึง 80%
●โหมดอายุการใช้งานสูงสุด: แบตเตอรี่อนุญาตให้ชาร์จได้ถึง 60% เท่านั้น


หากคุณยังไม่สามารถแก้ไขปัญหาได้ให้ดาวน์โหลด MyASUS และลองใช้การวินิจฉัยระบบเพื่อแก้ไขปัญหา คลิกที่นี่!
