İlgili Konular
[Notebook Bilgisayar/Desktop/AIO] Sorun Giderme - Bilgisayarın Aşırı Isınma ve Fan sorunları
Bilgisayarın fanı, hava sirkülasyonunu kolaylaştırarak dengeli ve güvenli bir çalışma sıcaklığı sağlama konusunda kritik bir öneme sahiptir. Fanın hızı, İşlemci/GPU sıcaklığına göre ayarlanır. Oyun oynama, video düzenleme, dosya dönüştürme veya kapsamlı veri işleme gibi kaynak açısından yoğun görevler sırasında İşlemci/GPU sıcaklığı artabilir; böylece etkin bir soğutma sağlamak için fan hızlanır ve soğutma modülüne daha fazla soğuk hava ulaşmasını sağlar. Bunun sonucunda fan gürültüsünün artığını fark edebilirsiniz.
Hava akışı, havalandırma deliklerini veya fanı tıkayan toz, tüy veya yabancı maddeler nedeniyle engellenirse bilgisayarınızın performansı aşırı ısınmadan etkilenebilir. Fanın dönmemesi, sürekli yüksek fan hızı veya önemli düzeyde gürültü gibi sorunlarla karşılaşıyorsanız lütfen bu makalede belirtilen sorun giderme adımlarını takip edin.
Not: Bilgisayarın sıcaklığı fan etkinleştirme eşiğini aşmıyorsa fan çalışmayacaktır.
Bilgisayarın aşırı ısınmasına neden olan en yaygın soğutma (fan) sorunları arasından şunlar yer alır:
- İşlemci/hafıza kaynaklarını tüketen anormal programlar
- Bilgisayarın içinde veya havalandırma deliklerinde tozların birikmesi
- Yetersiz ortam koşulları
- Uzun kullanım nedeniyle fanın yıpranması ve hızının azalması
Lütfen mevcut Windows işletim sistemi sürümünüze uygun talimatları takip edin:
Windows 11 işletim sistemi
Bilgisayarınızda BIOS, Windows paketleri ve sürücüleri en son sürüme güncelleyin
Yazılım güncellemeleri, genellikle sistem kararlılığı ve optimizasyonuna katkı sağlar; bu nedenle cihazının en son sürümleri kullanıp kullanmadığını düzenli olarak kontrol etmeniz önerilir. BIOS’u güncellemeye ilişkin daha fazla bilgi alın:
Windows sisteminde BIOS nasıl güncellenir?
Notebook bilgisayarımın BIOS sürümünü güncellemek için EZ Flash'ı kullanma
(Masaüstü bilgisayarlar için ASUS Anakart EZ Flash 3 - Giriş bölümüne bakın.)
Windows Update ve sürücüleri güncellemeye ilişkin daha fazla bilgi alın:
Windows Update'i çalıştırma
Sürücüleri MyASUS'ta müşteri desteği üzerinden güncelleme
BIOS, Windows paketleri ve sürücüleri en son sürüme güncellemenize rağmen sorun devam ediyorsa lütfen bir sonraki sorun giderme adımına ilerleyin.
Uygun Fan modunu seçin
Çoğu model, farklı çalışma yükleri altında performans ve makine sıcaklığı dengesini sağlamak için MyASUS üzerinden fan modunu ayarlamaya izin verir.
Not: Oyun bilgisayarlarına (ROG/TUF serileri) yönelik fan ayarları için Armoury Crate - Tanıtıcı Bilgiler başlıklı içeriği inceleyebilirsiniz.
Not: ProArt serisinin fan ayarları için ProArt Creator Hub - Tanıtıcı Bilgiler başlıklı içeriği inceleyebilirsiniz.
- Windows arama kutusuna [MyASUS] yazın①, sonra [Aç]② seçeneğine tıklayın.
MyASUS’u bulamıyorsanız bilgisayarınızda kurulu olmayabilir. MyASUS nasıl yüklenir başlıklı içeriği inceleyin.
- MyASUS penceresinde [Özelleştirme] ögesine tıklayın③.
Not: Bilgisayarınızdaki MyASUS yazılımında 'Özelleştirme' sayfası görüntülenmiyorsa bilgisayarınız bu özelliği desteklemiyordur. Ayrıntılı bilgi için bkz. Neden MyASUS uygulamasında yalnızca kısmi özellikleri görüyorum?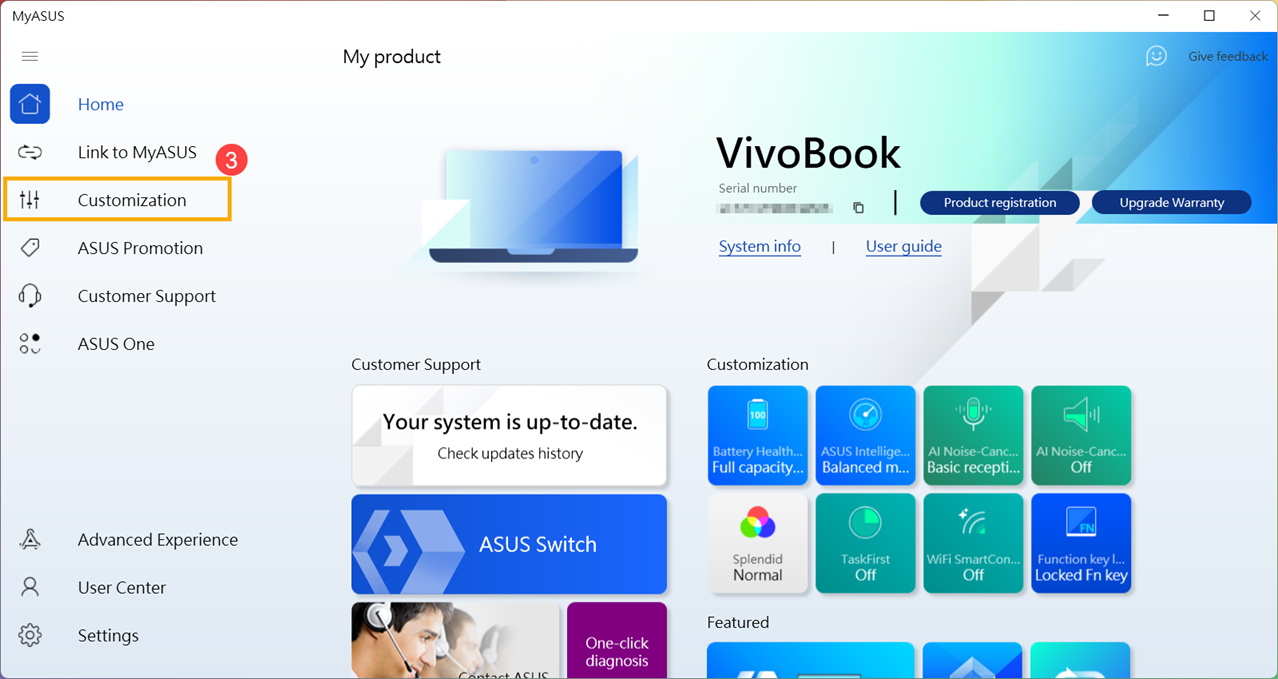
- [ASUS Akıllı Performans Teknolojisi]④ konumunu bulun ve bilgisayar kullanım senaryonuza göre uygun modu seçin. MyASUS Özelleştirme - Tanıtıcı Bilgiler konusunda buradan daha fazla bilgi edinebilirsiniz.
Not: Bazı modellerde 'ASUS Akıllı Performans Teknolojisi' yerine 'Fan Modu' görüntülenir.
Not: Kullanılabilecek modeller modele göre değişiklik gösterir.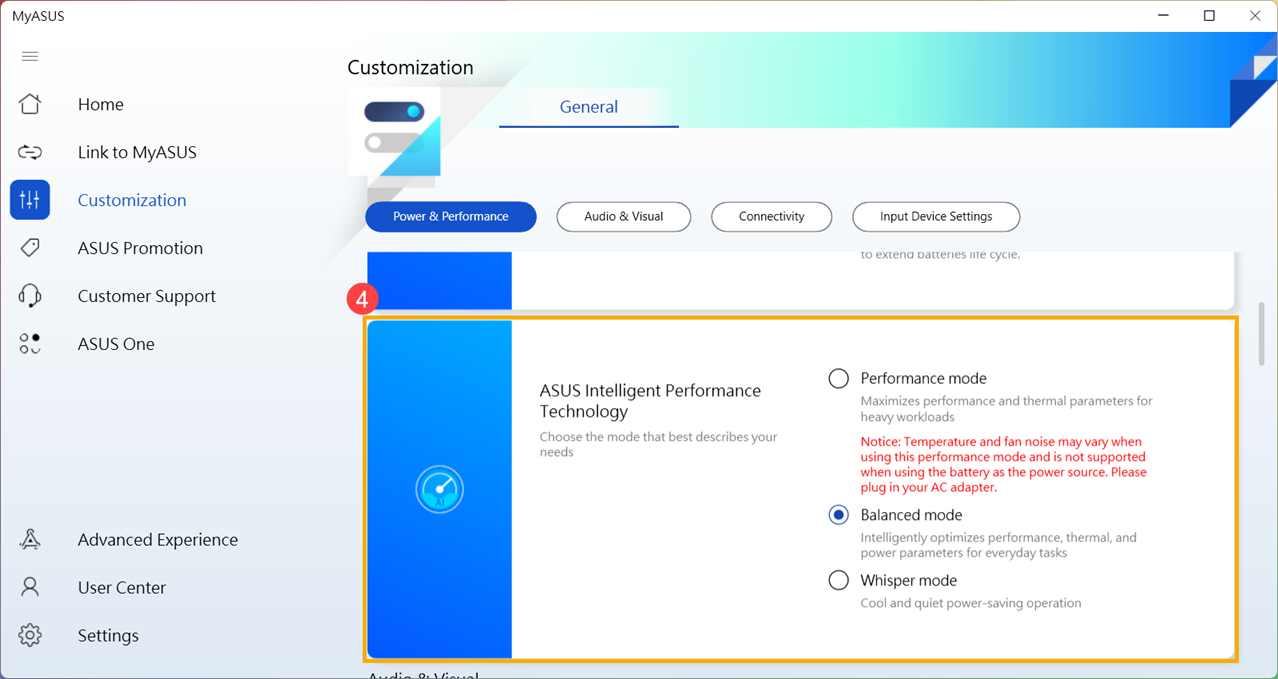
- Sorun devam ediyorsa bir sonraki sorun giderme adımıyla devam edebilirsiniz.
Tüm anormal süreçler için görev yöneticisini kullanarak İşlemci/hafıza kaynağı kullanımını inceleyebilirsiniz.
Bilgisayarınızda oyun, video düzenleme, dosya dönüştürme veya kapsamlı veri işleme gibi kaynak açısından yoğun programlar çalışıyorsa İşlemci/GPU sıcaklığı artar; bu nedenle fan etkin bir soğutma sağlamak için fan eşzamanlı olarak hızlanır. Windows işletim sistemindeki görev yöneticisi, mevcut süreçleri görmenizi sağlayan ve bilgisayar performansının kullanımı hakkında bilgi sunan, uygulama ve süreç yönetimine yönelik bir araçtır.
Görev yöneticisini görüntüleyerek uygulamaların işlemci veya hafıza kullanımlarını denetleyebilir ve beklentileri aşıp aşmadıklarını kontrol edebilirsiniz. Daha ayrıntılı bilgi için Bilgisayar performansına erişmek ve düzensiz süreçleri sonlandırmak için Görev Yöneticisi nasıl kullanılır? başlıklı içeriği inceleyebilirsiniz. Sorun devam ediyorsa bir sonraki sorun giderme adımıyla devam edebilirsiniz.
Havalandırma deliklerini temiz tutun
Toz, tüy veya sigara dumanının neden olduğu zifir, fan kanatlarında ve soğutucu bloklarda birikebilir. Yağlı bir madde olan zifir, toz ve tüy toplamaya yatkındır.
Havalandırma deliklerinin tıkanması halinde, fanın işleyişi bozulur, bu da cihazın ideal performansını elde etmesini engeller.
Biriken tozlar yüzünden aşırı ısınma oluşursa ASUS müşteri hizmetleri merkezi ile iletişime geçmeniz önerilir.
Hava kompresörü gibi güçlü hava akışı cihazlarını kendi başınıza temizlemeyin; aksi halde fan kanatları aşırı hava basıncından zarar görebilir.
Temizleme işlemini kendiniz yapmak istiyorsanız basınçlı hava spreyi kullanmanızı öneririz. Spreyi kullanırken ters döndürmeyin ve havalandırmaya belirli bir mesafeden püskürtün.
Not: Temizlerken bilgisayarı kapattığınızdan ve güç kablosunu çıkardığınızdan emin olun.
Çerçeve açıklıklarında havalandırma sağlayın ve egzoz deliklerinin konumu için aşağıdaki şemayı inceleyin.
Notebook bilgisayarlar için egzoz delikleri tipik olarak iki yanda yer alır:
![]()
Bazı modellerin tasarımında egzoz delikleri gizlenmiştir (ör. UX serileri). Bu modellerde egzoz delikleri yanlarda değil, aşağıdaki şemada kırmızı kutu ile gösterildiği gibi, notebook bilgisayar ekranının menteşe kısmındadır.
![]()
Not: Birkaç modelde (ör. T100 serisi), ısının fan veya egzoz delikleri olmadan çerçeve aracılığıyla dağıtıldığı pasif soğutma sistemi bulunur. Dolayısıyla söz konusu temizleme yöntemi, bu modellerde geçerli değildir.
Hepsi Bir Arada Bilgisayarlarda çıkış delikleri genellikle en üstte ve altta yer alır:
![]()
Masaüstü Bilgisayarlarda çıkış delikleri tipik olarak ön panelde, arka panelde, üstte ve yanlarda yer alır:
![]()
![]()
Masaüstü bilgisayarların güç kaynağı ünitesinde de havalandırma bulunur.
![]()
Sorun devam ediyorsa bir sonraki sorun giderme adımıyla devam edebilirsiniz.
Uygun havalandırma alanını sağlayın
Bilgisayar fanlarının uygun şekilde dönebildiğinden ve havalandırma sağladığından emin olun:
Bilgisayarı 5°C ila 35°C (41°F ila 95°F) ortam sıcaklığında kullanın (Kullanım Kılavuzu içinde yer alan güvenlik talimatlarını ve kullanım önlemlerini inceleyin).
Bilgisayarı, masa veya çalışma masası gibi sabit ve düz bir yüzeye yerleştirin, kanepe, yastık veya yatak gibi yumuşak yüzeylerde kullanmaktan kaçının.
Isının dağıtılmasını önlememek ve sistemin aşırı ısınmasına neden olmamak için bilgisayarın havalandırma deliklerini engellemeyin ve tüm deliklerin çevresinde belirli bir mesafe olmasını sağlayın.
Notebook bilgisayar kullanıyorsanız yükseltme sağlamak için bir soğutma pedi veya stand da kullanabilirsiniz.
Sorun devam ediyorsa bir sonraki sorun giderme adımıyla devam edebilirsiniz.
MyASUS'ta fan donanım analizi yapın
Herhangi bir anormalliği tespit etmek için MyASUS’ta donanım analizini çalıştırın. Analiz sırasında herhangi bir sorun tespit edilirse değişim için ASUS servis merkezini ziyaret etmenizi öneririz.
- Windows arama kutusuna [MyASUS] yazın①, sonra [Aç]② seçeneğine tıklayın.
MyASUS’u bulamıyorsanız bilgisayarınızda kurulu olmayabilir. Lütfen MyASUS nasıl yüklenir? başlıklı içerikte yer alan talimatları uygulayın
- MyASUS penceresinde [Müşteri Desteği]③ ögesine tıklayın.
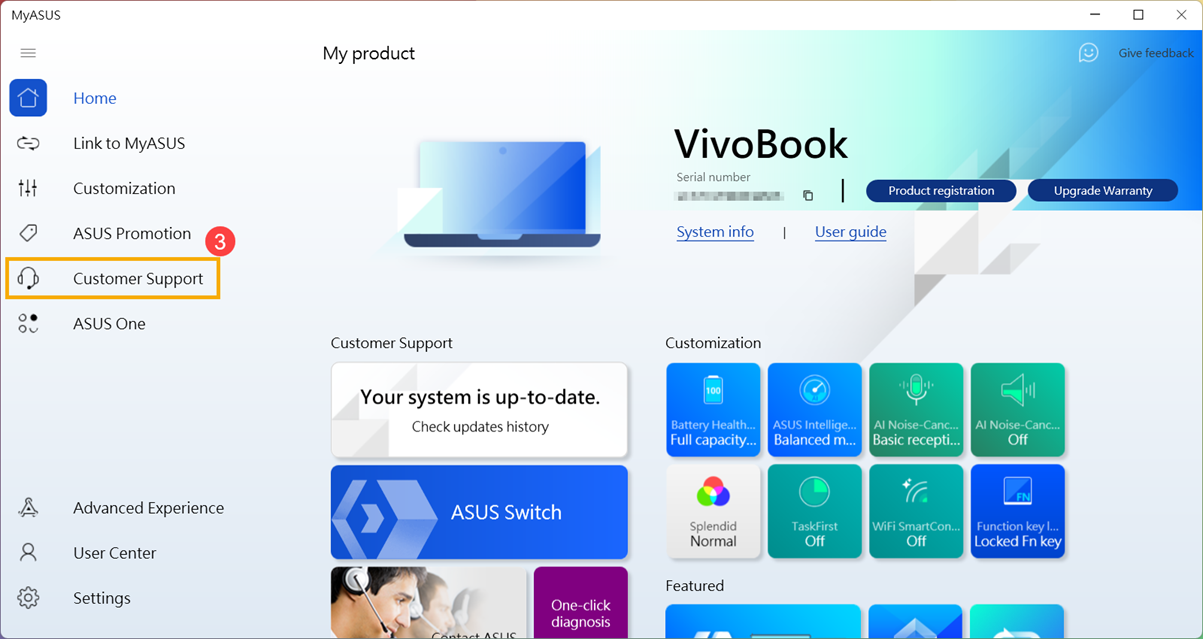
- [Sistem Analizi] bölümünde④, donanım analizi altından [Fan] ögesini⑤ kontrol edin ve [Analiz]⑥ seçeneğine tıklayın. Daha fazla bilgi için MyASUS Sistem Analizi - Tanıtıcı Bilgiler başlıklı içeriği inceleyebilirsiniz
Not: MyASUS yazılımınızda Sistem Analizi sayfası görünmüyorsa bilgisayarınız bu işlevi desteklemiyordur. Ayrıntılı bilgi için bkz. Neden MyASUS uygulamasında yalnızca kısmi özellikleri görüyorum?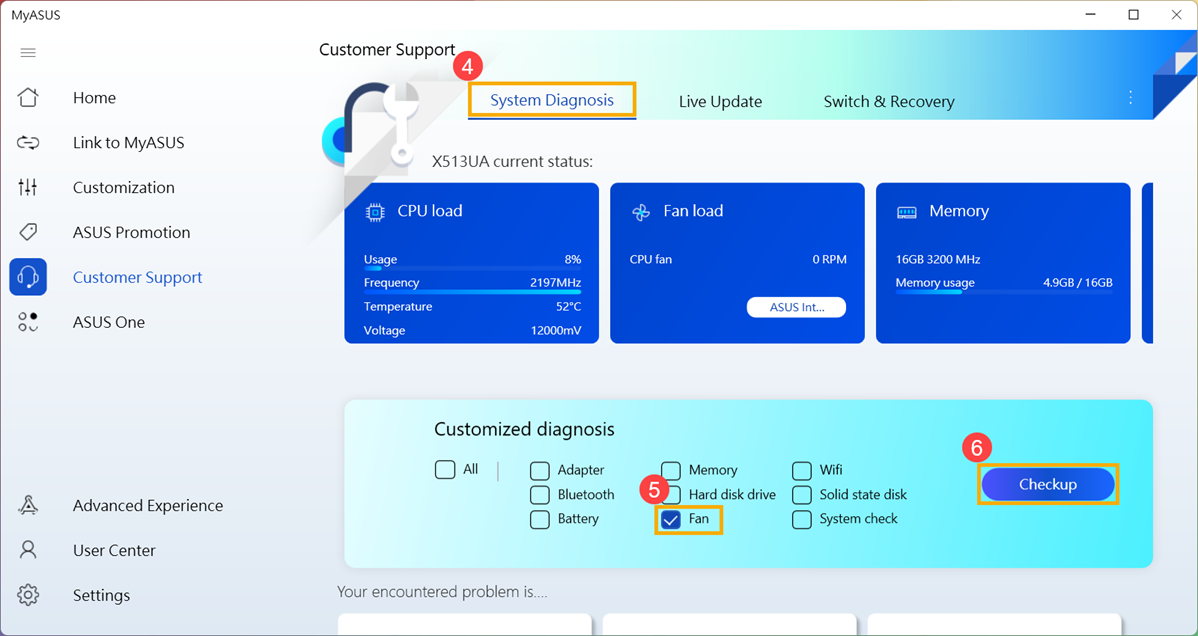
Herhangi bir sorun tespit edilirse değişim için ASUS servis merkezini ziyaret etmenizi öneririz. Onarım ile ilgili ayrıntılı bilgi için ASUS ile iletişime geçmek için Müşteri Desteği nasıl kullanılır? başlıklı içeriği inceleyebilirsiniz.
“Donanım Analizi” sonuçlarında herhangi bir sorun yoksa bu, donanım cihazlarınızın normal şekilde çalıştığını gösterir.
SORU - CEVAP
S1: Bilgisayarın uyku moduna girdiğinde neden fan çalışmaya devam ediyor?
C1: Uyku modunda işlemci ve GPU çalışmaya devam eder; makinenin ısısı yüksekse fan çalışmaya devam ederek soğuma sağlayana kadar ısıyı dağıtır. Fanı kapatmak isterseniz bilgisayarı, hazırda bekletme moduna almanız önerilir; bu modda işlemci ve GPU çalışmaz. Bilgisayarı kapatmanın üç yolu olan Kapatma, Uyku Modu ve Bekleme Modu hakkında daha fazla bilgi alın.
S2: Boşta veya hafif yük altında olduğunda, bilgisayarımın fanı neden dönmüyor?
C2: Her modeldeki fan çalışma tasarımına bağlı olarak sistem ısısı belirli bir sıcaklığa ulaşmadıkça fan dönmez ve böylece enerji tasarrufu sağlanır.
Not: Ticari masaüstü bilgisayarlar ve masaüstü oyun bilgisayarlarının bazı modellerinde sistem ısısını azaltmak için hafif yük koşullarında da fanın çalışmasını isterseniz fan modunu sürekli çalışma moduna ayarlayabilirsiniz.
Ticari masaüstü bilgisayarlar için MyASUS’ta fan modunu “Performans Modu” olarak değiştirin.

Masaüstü oyun bilgisayarları için Armoury Crate’de Çalışma modunu "Turbo" olarak değiştirin.

Bilgisayarınızın ısısını ölçmek için üçüncü taraf bir yazılım kullanıyorsanız söz konusu yazılım araçlarının çerçeve ısısını ölçmediğini ve çerçeve ısısının dahili ısıdan çok daha düşük olduğunu unutmayın. Lütfen olası donanım sorunları için üçüncü taraf yazılım kullanmaktan kaçının.
Sorununuz çözülmezse daha fazla bilgi almak için lütfen ASUS müşteri hizmetleri merkezi ile iletişime geçin.
Windows 10 işletim sistemi
Bilgisayarınızda BIOS, Windows paketleri ve sürücüleri en son sürüme güncelleyin
Yazılım güncellemeleri, genellikle sistem kararlılığı ve optimizasyonuna katkı sağlar; bu nedenle cihazının en son sürümleri kullanıp kullanmadığını düzenli olarak kontrol etmeniz önerilir. BIOS’u güncellemeye ilişkin daha fazla bilgi alın:
Windows sisteminde BIOS nasıl güncellenir?
Notebook bilgisayarımın BIOS sürümünü güncellemek için EZ Flash'ı kullanma
(Masaüstü bilgisayarlar için ASUS Anakart EZ Flash 3 - Giriş bölümüne bakın.)
Windows Update ve sürücüleri güncellemeye ilişkin daha fazla bilgi alın:
Windows Update'i çalıştırma
Sürücüleri MyASUS'ta müşteri desteği üzerinden güncelleme
BIOS, Windows paketleri ve sürücüleri en son sürüme güncellemenize rağmen sorun devam ediyorsa lütfen bir sonraki sorun giderme adımına ilerleyin.
Uygun Fan modunu seçin
Çoğu model, farklı çalışma yükleri altında performans ve makine sıcaklığı dengesini sağlamak için MyASUS üzerinden fan modunu ayarlamaya izin verir.
Not: Oyun bilgisayarlarına (ROG/TUF serileri) yönelik fan ayarlar için Armoury Crate - Tanıtıcı Bilgiler başlıklı içeriği inceleyebilirsiniz.
Not: ProArt serisinin fan ayarları için ProArt Creator Hub - Tanıtıcı Bilgiler başlıklı içeriği inceleyebilirsiniz.
- Windows arama kutusuna [MyASUS] yazın①, sonra [Aç]② seçeneğine tıklayın.
MyASUS’u bulamıyorsanız bilgisayarınızda kurulu olmayabilir. MyASUS nasıl yüklenir başlıklı içeriği inceleyin.
- MyASUS penceresinde [Özelleştirme]③ ögesine tıklayın.
Not: Bilgisayarınızdaki MyASUS yazılımında 'Özelleştirme' sayfası görüntülenmiyorsa bilgisayarınız bu özelliği desteklemiyordur. Ayrıntılı bilgi için bkz. Neden MyASUS uygulamasında yalnızca kısmi özellikleri görüyorum?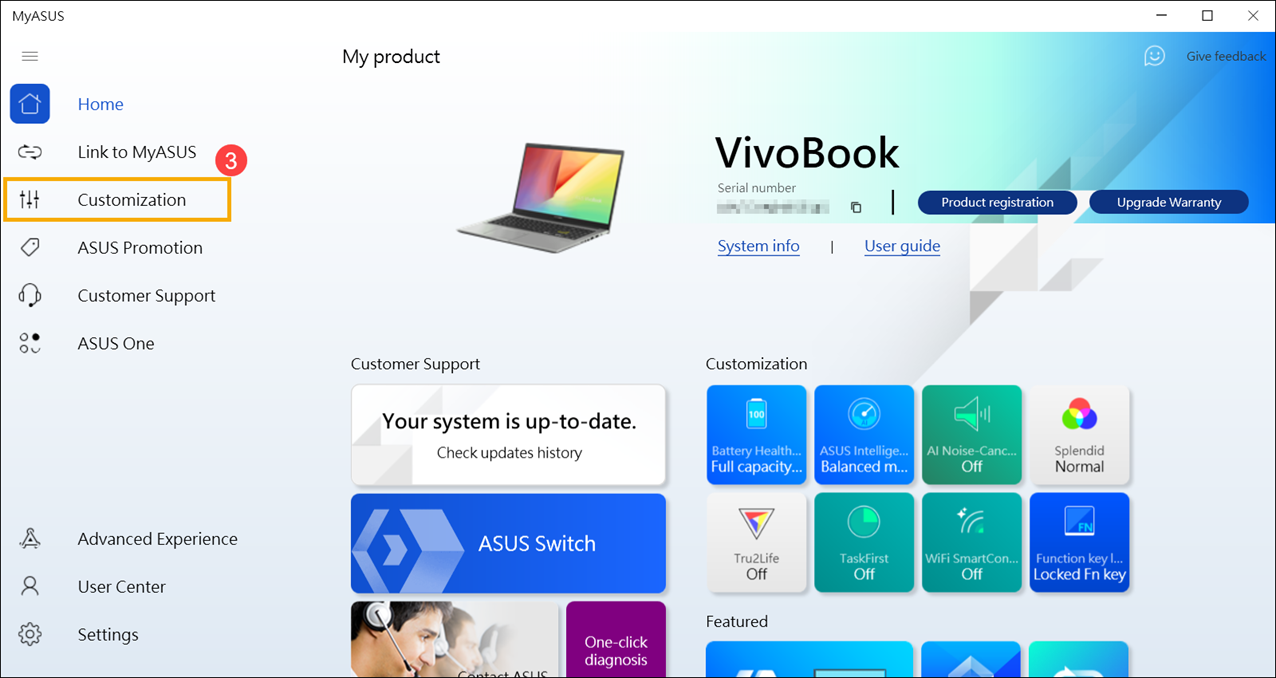
- [ASUS Akıllı Performans Teknolojisi]④ konumunu bulun ve bilgisayar kullanım senaryonuza göre uygun modu seçin. MyASUS Özelleştirme - Tanıtıcı Bilgiler konusunda buradan daha fazla bilgi edinebilirsiniz.
Not: Bazı modellerde 'ASUS Akıllı Performans Teknolojisi' yerine 'Fan Modu' görüntülenir.
Not: Kullanılabilecek modlar modele göre değişiklik gösterir.
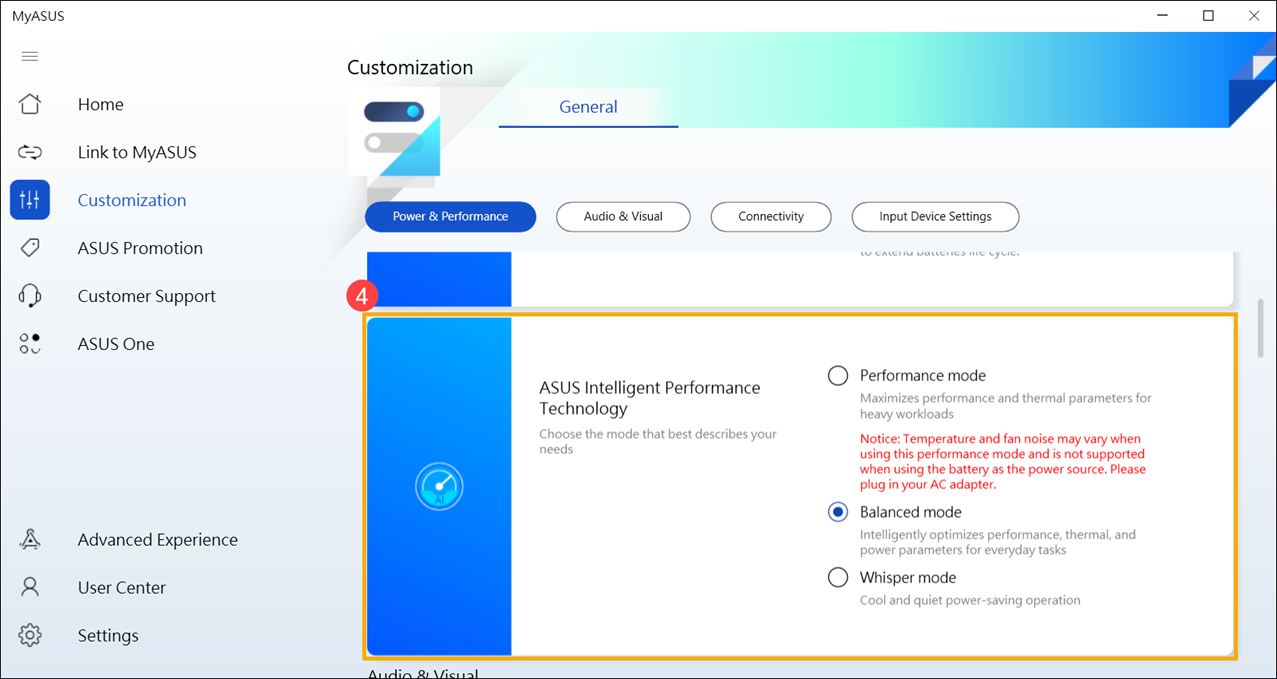
- Sorun devam ediyorsa bir sonraki sorun giderme adımıyla devam edebilirsiniz.
Tüm anormal süreçler için görev yöneticisini kullanarak İşlemci/hafıza kaynağı kullanımını inceleyebilirsiniz.
Bilgisayarınızda oyun, video düzenleme, dosya dönüştürme veya kapsamlı veri işleme gibi kaynak açısından yoğun programlar çalışıyorsa İşlemci/GPU sıcaklığı artar; bu nedenle fan etkin bir soğutma sağlamak için fan eşzamanlı olarak hızlanır. Windows işletim sistemindeki görev yöneticisi, mevcut süreçleri görmenizi sağlayan ve bilgisayar performansının kullanımı hakkında bilgi sunan, uygulama ve süreç yönetimine yönelik bir araçtır.
Görev yöneticisini görüntüleyerek uygulamaların işlemci veya hafıza kullanımlarını denetleyebilir ve beklentileri aşıp aşmadıklarını kontrol edebilirsiniz. Daha ayrıntılı bilgi için Bilgisayar performansına erişmek ve düzensiz süreçleri sonlandırmak için Görev Yöneticisi nasıl kullanılır? başlıklı içeriği inceleyebilirsiniz. Sorun devam ediyorsa bir sonraki sorun giderme adımıyla devam edebilirsiniz.
Havalandırma deliklerini temiz tutun
Toz, tüy veya sigara dumanının neden olduğu zifir, fan kanatlarında ve soğutucu bloklarda birikebilir. Yağlı bir madde olan zifir, toz ve tüy toplamaya yatkındır.
Havalandırma deliklerinin tıkanması halinde, fanın işleyişi bozulur, bu da cihazın ideal performansını elde etmesini engeller.
Biriken tozlar yüzünden aşırı ısınma oluşursa ASUS müşteri hizmetleri merkezi ile iletişime geçmeniz önerilir.
Hava kompresörü gibi güçlü hava akışı cihazlarını kendi başınıza temizlemeyin; aksi halde fan kanatları aşırı hava basıncından zarar görebilir.
Temizleme işlemini kendiniz yapmak istiyorsanız basınçlı hava spreyi kullanmanızı öneririz. Spreyi kullanırken ters döndürmeyin ve havalandırmaya belirli bir mesafeden püskürtün.
Not: Temizlerken bilgisayarı kapattığınızdan ve güç kablosunu çıkardığınızdan emin olun.
Çerçeve açıklıklarında havalandırma sağlayın ve egzoz deliklerinin konumu için aşağıdaki şemayı inceleyin.
Notebook bilgisayarlar için egzoz delikleri tipik olarak iki yanda yer alır:
![]()
Bazı modellerin tasarımında egzoz delikleri gizlenmiştir (ör. UX serileri). Bu modellerde egzoz delikleri yanlarda değil, aşağıdaki şemada kırmızı kutu ile gösterildiği gibi, notebook bilgisayar ekranının menteşe kısmındadır.
![]()
Not: Birkaç modelde (ör. T100 serisi), ısının fan veya egzoz delikleri olmadan çerçeve aracılığıyla dağıtıldığı pasif soğutma sistemi bulunur. Dolayısıyla söz konusu temizleme yöntemi, bu modellerde geçerli değildir.
Hepsi Bir Arada Bilgisayarlarda egzoz delikleri genellikle en üstte ve altta yer alır.
![]()
Masaüstü Bilgisayarlarda egzoz delikleri tipik olarak ön panelde, arka panelde, üstte ve yanlarda yer alır.
![]()
![]()
Masaüstü bilgisayarların güç kaynağı ünitesinde de havalandırma bulunur.
![]()
Sorun devam ediyorsa bir sonraki sorun giderme adımıyla devam edebilirsiniz.
Uygun havalandırma alanını sağlayın
Bilgisayar fanlarının uygun şekilde dönebildiğinden ve havalandırma sağladığından emin olun:
Bilgisayarı 5°C ila 35°C (41°F ila 95°F) ortam sıcaklığında kullanın (Kullanım Kılavuzu içinde yer alan güvenlik talimatlarını ve kullanım önlemlerini inceleyin).
Bilgisayarı, masa veya çalışma masası gibi sabit ve düz bir yüzeye yerleştirin, kanepe, yastık veya yatak gibi yumuşak yüzeylerde kullanmaktan kaçının.
Isının dağıtılmasını önlememek ve sistemin aşırı ısınmasına neden olmamak için bilgisayarın havalandırma deliklerini engellemeyin ve tüm deliklerin çevresinde belirli bir mesafe olmasını sağlayın.
Notebook bilgisayar kullanıyorsanız yükseltme sağlamak için bir soğutma pedi veya stand da kullanabilirsiniz.
Sorun devam ediyorsa bir sonraki sorun giderme adımıyla devam edebilirsiniz.
MyASUS'ta fan donanım analizi yapın
Herhangi bir anormalliği tespit etmek için MyASUS’ta donanım analizini çalıştırın. Analiz sırasında herhangi bir sorun tespit edilirse değişim için ASUS servis merkezini ziyaret etmenizi öneririz.
- Windows arama kutusuna [MyASUS] yazın①, sonra [Aç]② seçeneğine tıklayın.
MyASUS’u bulamıyorsanız bilgisayarınızda kurulu olmayabilir. Lütfen MyASUS nasıl yüklenir? başlıklı içerikte yer alan talimatları uygulayın.
- MyASUS penceresinde [Müşteri Desteği]③ ögesine tıklayın.
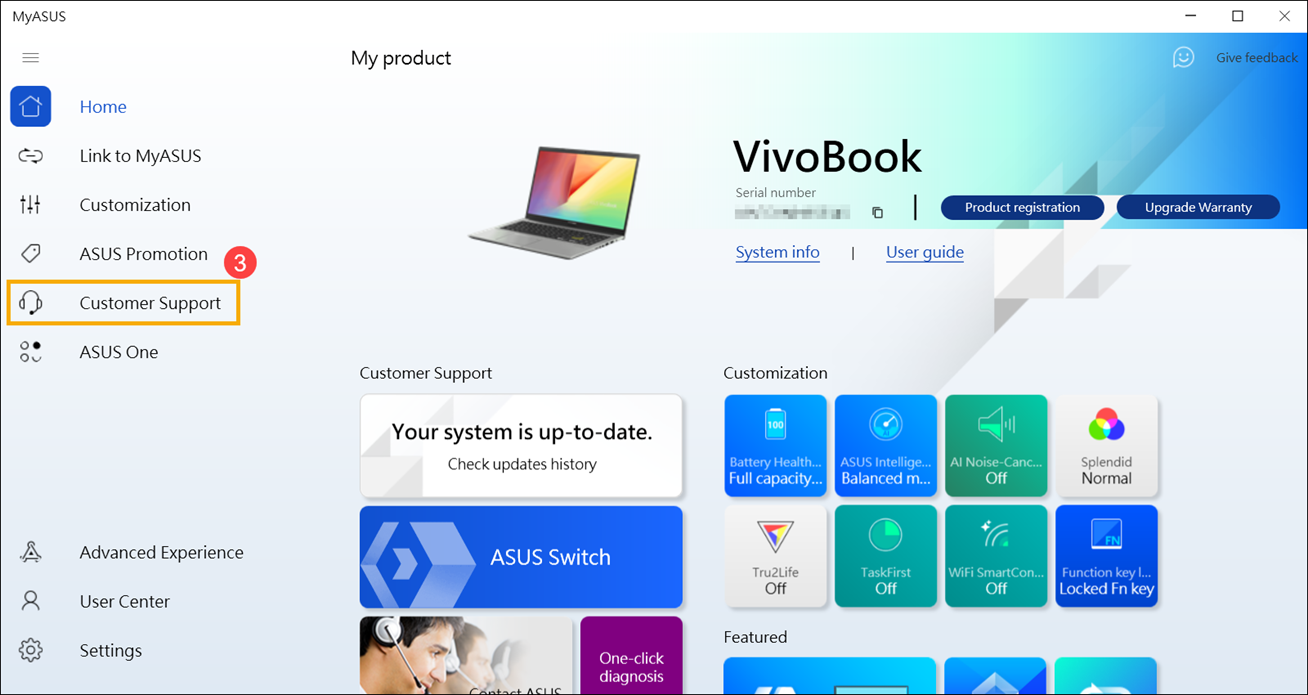
- [Sistem Analizi] bölümünde④, donanım analizi altından [Fan] ögesini⑤ kontrol edin ve [Analiz]⑥ seçeneğine tıklayın. Daha fazla bilgi için MyASUS Sistem Analizi - Tanıtıcı Bilgiler başlıklı içeriği inceleyebilirsiniz.
Not: MyASUS yazılımınızda Sistem Analizi sayfası görünmüyorsa bilgisayarınız bu işlevi desteklemiyordur. Ayrıntılı bilgi için bkz. Neden MyASUS uygulamasında yalnızca kısmi özellikleri görüyorum?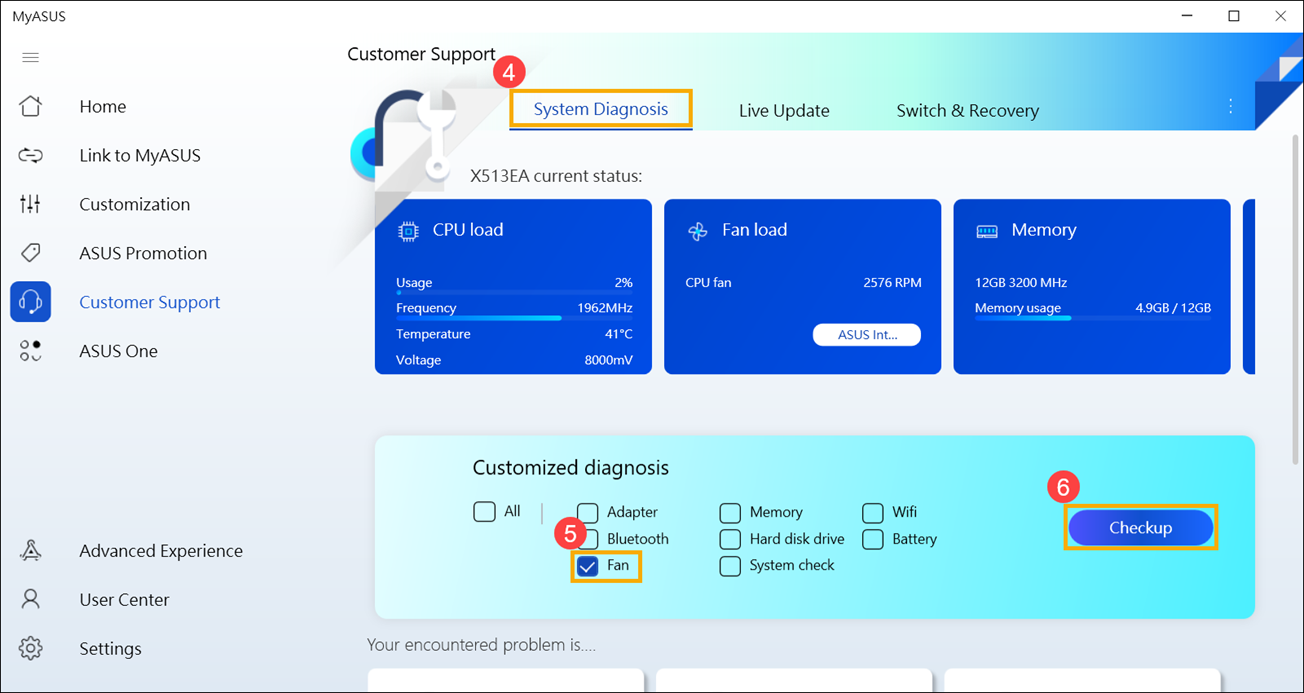
Herhangi bir sorun tespit edilirse değişim için ASUS servis merkezini ziyaret etmenizi öneririz. Onarım ile ilgili ayrıntılı bilgi için ASUS ile iletişime geçmek için Müşteri Desteği nasıl kullanılır? başlıklı içeriği inceleyebilirsiniz.
“Donanım Analizi” sonuçlarında herhangi bir sorun yoksa bu, donanım cihazlarınızın normal şekilde çalıştığını gösterir.
SORU - CEVAP
S1: Bilgisayarın uyku moduna girdiğinde neden fan çalışmaya devam ediyor?
C1: Uyku modunda işlemci ve GPU çalışmaya devam eder; makinenin ısısı yüksekse fan çalışmaya devam ederek soğuma sağlayana kadar ısıyı dağıtır. Fanı kapatmak isterseniz bilgisayarı, hazırda bekletme moduna almanız önerilir; bu modda işlemci ve GPU çalışmaz. Bilgisayarı kapatmanın üç yolu olan Kapatma, Uyku Modu ve Bekleme Modu hakkında daha fazla bilgi alın.
S2: Boşta veya hafif yük altında olduğunda, bilgisayarımın fanı neden dönmüyor?
C2: Her modeldeki fan çalışma tasarımına bağlı olarak sistem ısısı belirli bir sıcaklığa ulaşmadıkça fan dönmez ve böylece enerji tasarrufu sağlanır.
Not: Ticari masaüstü bilgisayarlar ve masaüstü oyun bilgisayarlarının bazı modellerinde sistem ısısını azaltmak için hafif yük koşullarında da fanın çalışmasını isterseniz fan modunu sürekli çalışma moduna ayarlayabilirsiniz.
Ticari masaüstü bilgisayarlar için MyASUS’ta fan modunu “Performans Modu” olarak değiştirin.

Masaüstü oyun bilgisayarları için Armoury Crate’de Çalışma modunu "Turbo" olarak değiştirin.

Bilgisayarınızın ısısını ölçmek için üçüncü taraf bir yazılım kullanıyorsanız söz konusu yazılım araçlarının çerçeve ısısını ölçmediğini ve çerçeve ısısının dahili ısıdan çok daha düşük olduğunu unutmayın. Lütfen olası donanım sorunları için üçüncü taraf yazılım kullanmaktan kaçının.
Sorununuz çözülmediyse daha fazla yardım almak için ASUS Müşteri hizmetleriyle iletişime geçin.