Assuntos relacionados
- [Solução de problemas] O computador não pode acessar a Internet por conexão WiFi ao router
- [Resolução de problemas] A luz LED WiFi não está acesa
- [Resolução de problemas] O equipamento não encontra o Roteador WIFI
- [AiMesh] Como melhorar a qualidade do sinal entre seu roteador AiMesh e o nó AiMesh?
- [Wireless] Como alterar a senha wireless do meu roteador?
- [Roteador sem fio] Como melhorar a conexão Wi-Fi
[Solução de problemas] O sinal Wi-Fi costuma ser desconectado
Para fornecer instruções mais detalhadas, você também pode clicar no link do vídeo abaixo, disponível em nosso canal ASUS no Youtube para saber mais sobre Solução de problemas para o sinal Wi-Fi é frequentemente desconectado
ttps://www.youtube.com/watch?v=8w0ZQWBlyh4
Situação
1. Quando os dispositivos WiFi não puderem acessar a internet, acesse a interface da web do roteador ASUS > mapa de rede para verificar se o mapa de rede mostra internet desconectada.
Quando os dispositivos WiFi não conseguem acessar a Internet, o dispositivo com fio também não consegue acessar a Internet?
Se o status da Internet mostrar que os dispositivos com fio ou desconectados não podem acessar a Internet, consulte as perguntas frequentes abaixo para solucionar problemas de Internet.
- [Mapa de rede] Descrição do status da Internet na GUI do roteador
- [Solução de problemas] Falha no acesso à Internet através do roteador
2. Se o modem ISP tiver a função WiFi, tente conectar os dispositivos WiFi ao modem WiFi do provedor de serviços de Internet (ISP) para ver se o dispositivo WiFi pode acessar a Internet por meio do modem WiFi.
Se o dispositivo WiFi puder acessar a Internet via modem WiFi, faça login na IU(configurações) do roteador ASUS para ver se o status da internet do roteador mostra desconectado. Pode consultar as perguntas frequentes para obter detalhes.
- [Mapa de rede] Descrição do status da Internet na GUI do roteador
- [Solução de problemas] Falha no acesso à Internet através do roteador
Se o dispositivo WiFi não puder acessar a Internet via Modem WiFi,
(1). Entre em contato com seu ISP para problemas de internet do modem.
(2). Se os dispositivos com fio puderem acessar a Internet via modem, consulte as etapas de solução de problemas abaixo.
3. Ao usar um roteador sem fio para se conectar à Internet, você percebe que seu dispositivo de conexão sem fio geralmente é desconectado.
(Por exemplo, use um telefone, computador, etc. para conectar o Wi-Fi SSID do roteador (2,4 GHz ou 5 GHz) se desconecta facilmente)
Você pode consultar as etapas a seguir para solução de problemas simples.
Introdução
- Verifique a versão de Firmware
- Defina a largura de banda do canal para o padrão
- Mude para um canal de controle com menos interferência
- Desativar Smart Connect
- Ajuste a direção das antenas do roteador
- Ajuste o posicionamento do roteador
- Interferência do ambiente
- Atualize o driver ou firmware do dispositivo Wireless
- Restaure o roteador para as configurações padrão
Certifique-se de que o firmware do roteador esteja atualizado.
[Nota] Para obter informações sobre como atualizar o firmware, consulte [Wireless] Atualize a versão do firmware do seu roteador
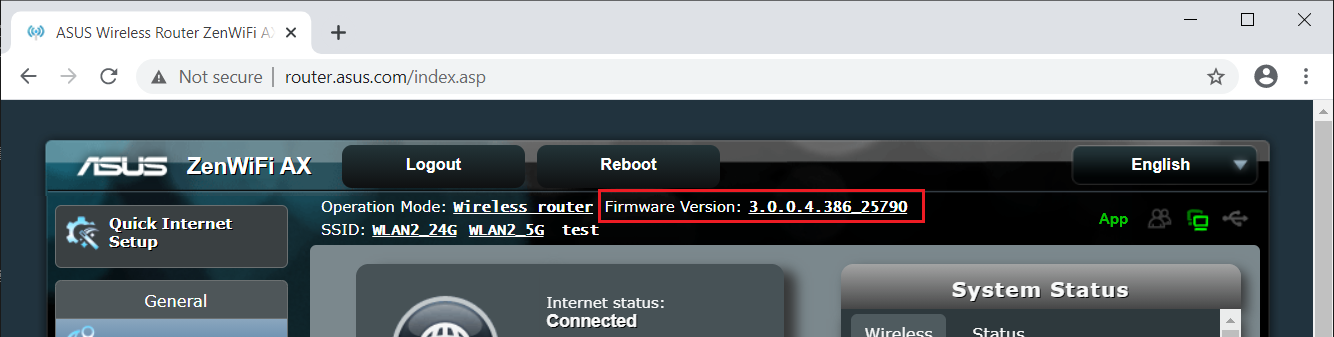
[Nota] Como melhorar a velocidade sem fio configurando a largura de banda do canal?
Vá para Sem fios> Geral> Banda (selecione 2,4 GHz ou 5 GHz)> Banda do canal
a). Banda 2.4GHz
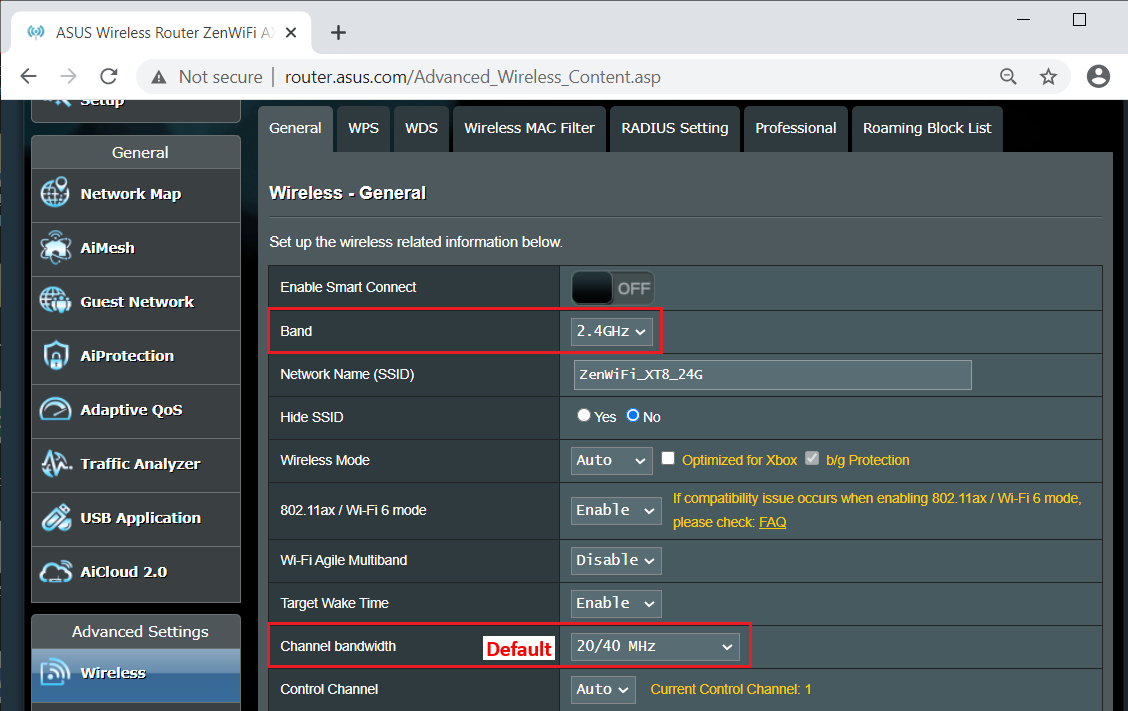
b). Banda 5GHz ou 5GHz-1
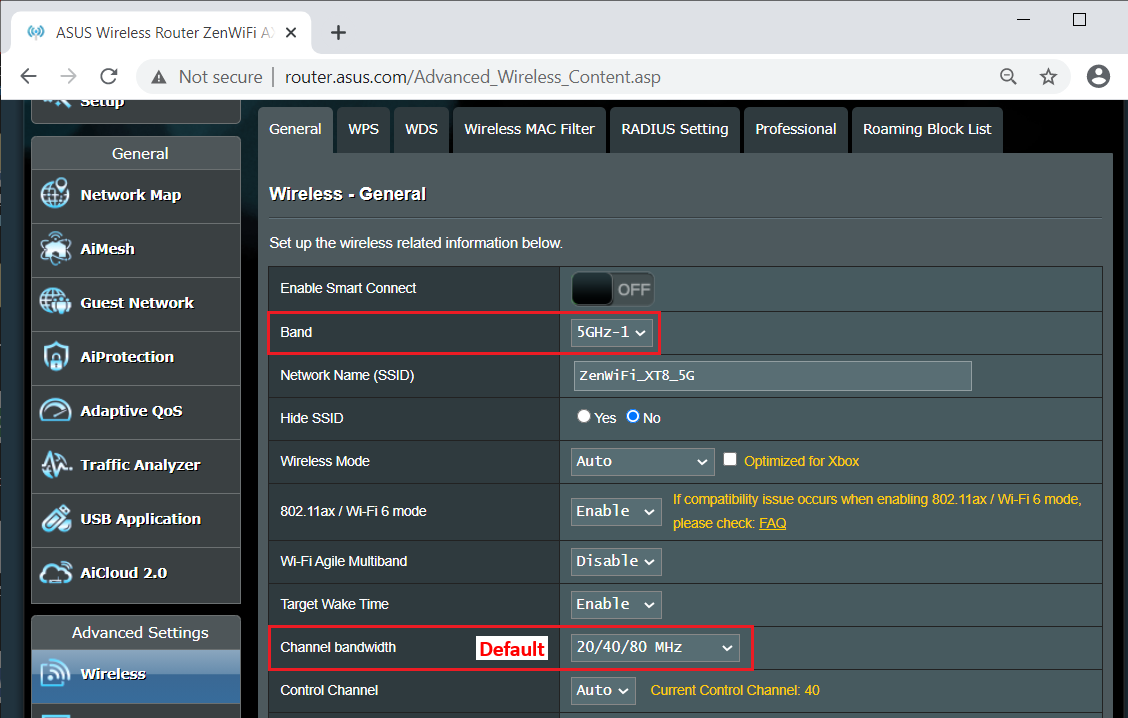
c). Banda 5GHz-2
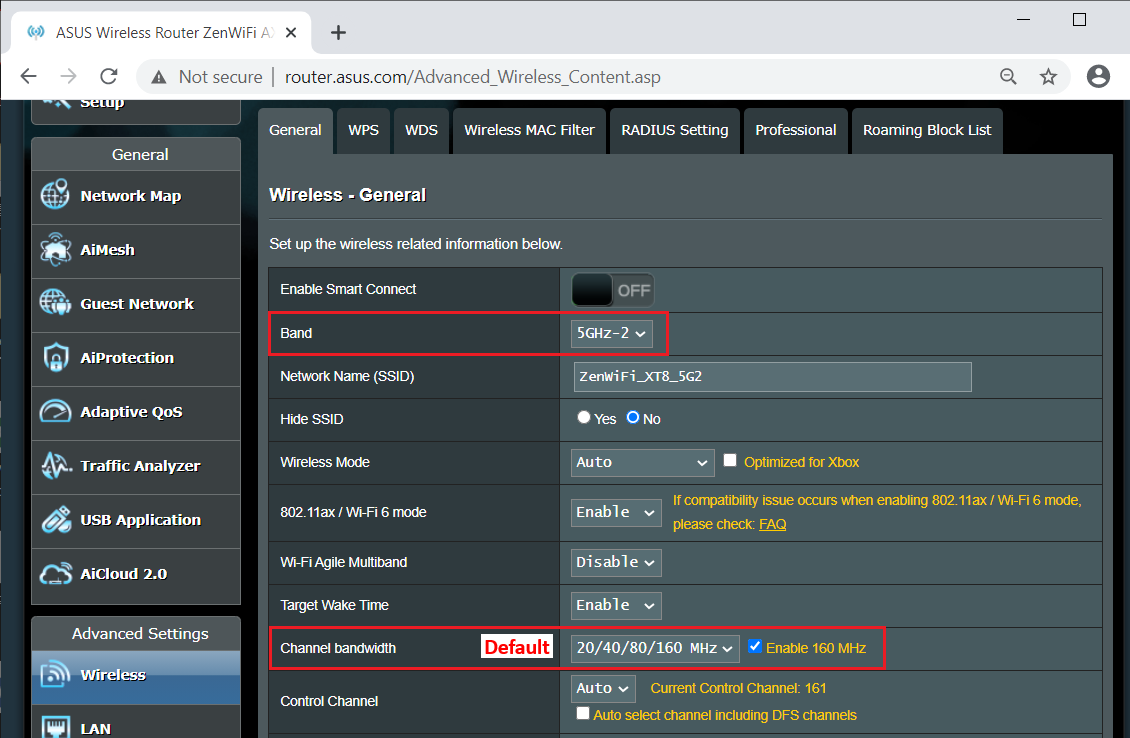
3. Você pode mudar para um canal de controle com menos interferência.
[Nota] Como entrar na GUI do roteador? (ASUSWRT)
Vá para Sem fio> Geral> Banda (selecione 2,4 GHz ou 5 GHz)> Canal de controle
Nota: O que são canais DFS? consulte [Roteador sem fio] O que é DFS (Seleção Dinâmica de Frequência) e como funciona no roteador ASUS? para aprender mais.
a). Banda 2.4GHz

Selecione um canal de controle diferente e clique em Aplicar para salvar.

b). Banda 5GHz

Selecione um canal de controle diferente e clique em Aplicar para salvar.

c). Banda 5GHz-2
Nota: O que são canais DFS? consulte [Roteador sem fio] O que é DFS (Seleção Dinâmica de Frequência) e como funciona no roteador ASUS? para aprender mais.

Selecione um canal de controle diferente e clique em Aplicar para salvar.

4. Tente desativar o Smart Connect
Para obter informações sobre como configurar o Smart Connect, consulte [Wireless] Como configurar o Smart Connect no ASUSWRT?

5. Tente ajustar a direção das antenas do roteador.
Você pode tentar ajustar o ângulo da antena externa (por exemplo, 45 graus, 90 graus, etc.) para a distância de sinal ideal.
Abaixo, consideramos o RT-AC88U como exemplo, para outros modelos, consulte o manual do usuário.
Para garantir o melhor sinal sem fio, defina as quatro antenas destacáveis conforme a imagem sugerida abaixo. Abaixo, consideramos o RT-AC88U como exemplo, para outros modelos, consulte o manual do usuário.
[Nota] Você pode baixar os manuais do usuário no ASUS Download Center.

>> Wi-Fi possui diferenças em 2,4 GHz e 5 GHz, neste caso, a distância de transmissão do sinal de 2,4 GHz é mais longa do que 5 GHz, porém mais lenta do que 5 GHz. Em 5 GHz, embora a distância de transmissão do sinal seja menor, a velocidade pode ser maior.
Quando o seu dispositivo sem fio é frequentemente desconectado, você pode primeiro verificar se o seu dispositivo sem fio está conectado ao Wi-Fi (2,4 GHz ou 5 GHz) e confirmar a distância entre o dispositivo sem fio e o roteador quando o Wi-Fi for desconectado.
Interferências: fornos de microondas, telefones sem fio, caixas de força ... E assim por diante, alguns eletrodomésticos também produzem interferência com canais sem fio.
Barreiras: armários de ferro, portas de ferro, paredes de cimento, armários fechados, colocados no chão, atrás do sofá. Alguns materiais de construção de alta densidade também podem afetar a penetração do sinal Wi-Fi, como gesso, pranchas, arame farpado, etc.
>> Recomenda-se que você coloque o roteador no centro do ambiente, sempre que possível, em uma área aberta, onde haja menos móveis, onde não haja barreira na parede, ou em um armário de madeira, sobre uma mesa
- Dispositivo sem fio: como laptop, smartphone, adaptador USB Wi-Fi, CONSOLE.
- Nota: O sinal Wi-Fi do dispositivo Mac é frequentemente desconectado após o roaming entre o roteador AiMesh e os nós, consulte esta FAQ.
9. Restaure o roteador para as configurações padrão.
As fotos a seguir usam o RT-AC68U como exemplo.
(Modelos diferentes podem ter pequenas diferenças, confirme as informações relacionadas no manual do usuário se você tiver alguma dúvida.)
(1) Pressione o botão RESET por cerca de 5 ~ 10 segundos até que o indicador LED de energia do roteador comece a piscar, então você pode parar de pressionar.
Nesse intervalo, todos os indicadores LED do roteador devem estar desligados e é um fenômeno normal porque o roteador está se reinicializando.
E espere até que o indicador LED de energia e os indicadores LED de WiFi estejam acesos novamente, você pode tentar entrar na GUI do roteador novamente.


Aviso: Após redefinir o roteador, todas as configurações serão apagadas e precisarão ser configuradas novamente.
(2) Use o Quick Internet Setup (QIS) para configurar seu roteador novamente.
Sobre como usar o Quick Internet Setup (QIS) para configurar seu roteador, consulte
- [Roteador sem fio] Como configurar o roteador ASUS Wi-Fi via App ASUS Router ? (QIS, configuração rápida da Internet)
- [Roteador sem fio] Como usar o QIS (Quick Internet Setup) para configurar o roteador? (Interface Web)

Se você tentar o método acima e não pode resolver, você pode tentar Hard Reset para corrigir o problema.
Para mais detalhes, consulte a [Roteador sem fio] Quando a redefinição padrão não está funcionando: hard reset - lista de modelos
Como obter o (Utilitário / Firmware)?
Você pode baixar os drivers, software, firmware e manuais do usuário mais recentes no Centro de download ASUS.
Se precisar de mais informações sobre o Centro de download ASUS, consulte o link.