Verwandte Themen
[Notebook/Desktop/AIO/Motherboard] Fehlerbehebung - Aufwachen aus dem Ruhezustand oder Ruhemodus nicht möglich
Wenn Ihr Notebook nicht aus dem Standby oder Ruhezustand aufwacht. Schließen Sie ein Netzteil an und vergewissern Sie sich, dass die Akkuladeanzeige aktiviert ist (wie in der Abbildung unten dargestellt), um auszuschließen, dass das Notebook aufgrund mangelnder Stromzufuhr nicht wieder gestartet werden kann. Klicken Sie dann auf die Ein/Aus-Taste , um das Notebook einzuschalten. (Wenn das Notebook für längere Zeit in den Ruhezustand wechselt, wechselt der Energiestatus in den Ruhezustand. Dann können Sie das Notebook nur durch Drücken der Ein/Aus-Taste wieder aktivieren.)
Wenn das Problem danach weiterhin besteht, halten Sie den Netzschalter 15 Sekunden lang gedrückt, um das Herunterfahren zu erzwingen. Starten Sie dann das Notebook neu und lesen Sie die folgenden Lösungen.
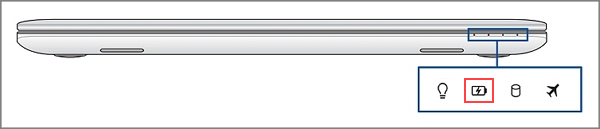
Bitte lesen Sie die entsprechende Anleitung für die aktuelle Windows-Version auf Ihrem Computer.
Windows 11
Entfernen Sie Zubehör und aktualisieren Sie BIOS / Windows-Pakete / Treiber auf die neueste Version
- Entfernen Sie das Zubehör, wie z. B. externe Festplatten, Drucker, Speicherkarten, CD/DVDs, Dongles usw.
- Die Aktualisierung der Software ist wichtig für die Stabilität und Optimierung. des Systems. Wir empfehlen daher, dass Sie Ihren Laptop regelmäßig überprüfen und auf die neueste Version aktualisieren. Hier erfahren Sie mehr zur Aktualisierung des BIOS.
- Wie aktualisiert man die BIOS-Version unter Windows?
- Wie verwendet man Easy Flash zum Aktualisieren des Bios?
(Für Desktop-Produkte lesen Sie bitte ASUS EZ Flash 3 - Einführung).
Für die Ausführung eines Windows Updates und die Aktualisierung des Treibers, erfahren Sie hier mehr:
- Windows Update im Betriebssystem verwenden und das BIOS über Windows Update aktualisieren
- MyASUS - Kunden-Unterstützung - Abschnitt Live Update
Wenn Ihr Problem nach der Aktualisierung von BIOS/Windows Paketen/Treiber auf die neuste Version weiter besteht, gehen Sie bitte zum nächsten Kapitel für die Fehlerbehebung.
Systemdiagnose für Hardware-Check
Führen Sie die MyASUS-Systemdiagnose zur Hardwareüberprüfung aus, hier erfahren Sie mehr über die MyASUS-Systemdiagnose.
Wenn es keine Registerkarte "Systemdiagnose" in MyASUS gibt, bedeutet das, dass Ihr Computer diese Funktion nicht unterstützt. Hier erfahren Sie mehr über Warum ist in meiner MyASUS App nur die Funktion Support verfügbar?
Wenn das Problem weiterhin besteht, lesen Sie bitte das nächste Kapitel zur Fehlerbehebung.
BIOS Standardeinstellungen laden
Der Computer wacht nicht aus dem Ruhezustand auf, was auf das geänderte BIOS zurückzuführen sein kann. Versuchen Sie daher, das BIOS auf die Standardeinstellungen zurückzusetzen.
Hier erfahren Sie mehr darüber, Wie werden die BIOS-Einstellungen wiederhergestellt? (Bei Desktop-Produkten lesen Sie bitte hier weiter Die BIOS-Einstellungen wiederherstellen).
Wenn das Problem weiterhin besteht, lesen Sie bitte das nächste Kapitel zur Fehlerbehebung.
Aktivierung der Aufweckfunktion des Computers über die Tastatur
- Geben Sie [Geräte-Manager] ① in die Windows-Suchleiste ein und klicken Sie dann auf [Öffnen] ②.

- Klicken Sie auf den Pfeil neben [Tastaturen] ③, dann mit der rechten Maustaste auf [HID Keyboard Device] ④ und wählen Sie [Eigenschaften] ⑤.

Der Gerätename kann je nach Modell variieren.

- Wählen Sie die Registerkarte [Power Management] ⑥,dann setzen Sie das Häkchen neben [Allow this device to wake the computer] ⑦ und klicken Sie auf [OK] ⑧.

Wenn in den Tastatureigenschaften keine Energieverwaltung vorhanden ist, ignorieren Sie bitte diesen Schritt.
Fehlerbehebung durch die Windows-Fehlerbehebung (Power Troubleshooter)
- Geben Sie [Problembehandlungseinstellungen] ① in die Windows-Suchleiste ein und suchen Sie danach , klicken Sie dann auf [Öffnen] ②.

- Wählen Sie [Andere Problembehandlungen] ③.

- Klicken Sie auf [Ausführen] auf dem Stromversorgung ④ und folgen Sie dann den Anweisungen auf dem Bildschirm, um die Fehlerbehebung abzuschließen.

Das System mithilfe eines Wiederherstellungspunkts wiederherstellen
Wenn das Problem erst kürzlich aufgetreten ist und Sie einen Wiederherstellungspunkt erstellt haben oder eine automatische Systemwiederherstellung vorhanden ist, versuchen Sie, den Computer an einem Punkt wiederherzustellen, an dem das Problem noch nicht aufgetreten ist, um das Problem zu lösen. Hier erfahren Sie mehr zu Wie erstellt man einen Systemwiederherstellungspunkt.
Wenn das Problem weiter besteht, gehen Sie bitte zum nächsten Kapitel für die Fehlerbehebung.
Ihren PC zurücksetzen
Wenn Ihr Problem nach allen Schritten zur Fehlerbehebung weiter besteht, sichern Sie bitte Ihre persönlichen Dateien, dann setzen Sie den PC zurück, um zur ursprünglichen Konfiguration zurückzukehren. Hier erfahren Sie mehr darüber:
Wie kann man das System wiederherstellen ?
Wenn dieses FAQ Ihr Problem nicht lösen konnten, laden Sie sich MyASUS herunter und nutzen die Systemdiagnose zur Fehleranalyse.
Klicken Sie hierzu auf das nachfolgende Banner. 
Windows 10
Entfernen Sie Zubehör und aktualisieren Sie BIOS / Windows-Pakete / Treiber auf die neueste Version
Entfernen Sie das Zubehör, wie z. B. externe Festplatten, Drucker, Speicherkarten, CD/DVDs, Dongles usw.
Die Aktualisierung der Software ist wichtig für die Stabilität und Optimierung. des Systems. Wir empfehlen daher, dass Sie Ihren Laptop regelmäßig überprüfen und auf die neueste Version aktualisieren. Hier erfahren Sie mehr zur Aktualisierung des BIOS.
- Wie aktualisiert man die BIOS-Version unter Windows?
- Wie verwendet man Easy Flash zum Aktualisieren des Bios?
(Für Desktop-Produkte lesen Sie bitte ASUS EZ Flash 3 - Einführung).
Für die Ausführung eines Windows Updates und die Aktualisierung des Treibers, erfahren Sie hier mehr:
- Windows Update im Betriebssystem verwenden und das BIOS über Windows Update aktualisieren
- MyASUS - Kunden-Unterstützung - Abschnitt Live Update
Wenn Ihr Problem nach der Aktualisierung von BIOS/Windows Paketen/Treiber auf die neuste Version weiter besteht, gehen Sie bitte zum nächsten Kapitel für die Fehlerbehebung.
Systemdiagnose für Hardware-Check
Führen Sie die MyASUS-Systemdiagnose zur Hardwareüberprüfung aus, hier erfahren Sie mehr über die MyASUS-Systemdiagnose.
Wenn es keine Registerkarte "Systemdiagnose" in MyASUS gibt, bedeutet das, dass Ihr Computer diese Funktion nicht unterstützt. Hier erfahren Sie mehr über Warum ist in meiner MyASUS App nur die Funktion Support verfügbar?
BIOS Standardeinstellungen laden
Der Computer wacht nicht aus dem Ruhezustand auf, was auf das geänderte BIOS zurückzuführen sein kann. Versuchen Sie daher, das BIOS auf die Standardeinstellungen zurückzusetzen.
Hier erfahren Sie mehr darüber, Wie werden die BIOS-Einstellungen wiederhergestellt? (Bei Desktop-Produkten lesen Sie bitte hier weiter Die BIOS-Einstellungen wiederherstellen).
Wenn das Problem weiterhin besteht, lesen Sie bitte das nächste Kapitel zur Fehlerbehebung.
- Geben Sie [Geräte-Manager] in die Windows-Suchleiste ein①, und klicken Sie dann auf [Öffnen]②.

- Markieren Sie den Pfeil neben [Tastaturen]③, klicken Sie dann mit der rechten Maustaste auf [HID-Tastaturgerät]④ und wählen Sie [Eigenschaften]⑤.
Hinweis: Der Gerätename kann bei verschiedenen Modellen unterschiedlich sein.
- Wählen Sie die Registerkarte [Energieverwaltung]⑥,dann markieren Sie das Kästchen neben [Dieses Gerät darf den Computer aufwecken]⑦ und klicken Sie auf [OK]⑧.
Hinweis: Wenn in den Tastatureigenschaften keine Energieverwaltung vorhanden ist, ignorieren Sie bitte diesen Schritt.
- Wenn das Problem weiterhin besteht, lesen Sie bitte das nächste Kapitel zur Fehlerbehebung.
Fehlerbehebung durch die Windows-Fehlerbehebung (Power Troubleshooter)
- Geben Sie [Problembehandlungseinstellungen] ① in die Windows-Suchleiste ein und suchen Sie danach , klicken Sie dann auf [Öffnen] ②.

- Klicken Sie auf [Power] ③,dann auf [Run the troubleshooter] ④.

- Folgen Sie den Anweisungen auf dem Bildschirm, um die Fehlersuche abzuschließen.
- Wenn das Problem weiterhin besteht, lesen Sie bitte das nächste Kapitel zur Fehlerbehebung.
Wiederaktivierung der Hibernate-Funktionalität über die Eingabeaufforderung
- Geben Sie in der Eingabeaufforderung "powercfg.exe /hibernate off"④ ein und drücken Sie dann die Eingabetaste, um die Ruhezustand-Funktion zu deaktivieren.

- Wenn die Aufforderung zur Benutzerkontensteuerung erscheint, wählen Sie [Ja]③.

- Geben Sie in der Eingabeaufforderung "powercfg.exe /hibernate off"④ ein und drücken Sie dann die Eingabetaste, um die Ruhezustand-Funktion zu deaktivieren.

- Nachdem Sie den Ruhezustand deaktiviert haben, starten Sie Ihren Computer neu.
- Öffnen Sie die Eingabeaufforderung erneut mit dem Administrator und geben Sie im Eingabeaufforderungsfenster "powercfg.exe /hibernate on"⑤ ein, und drücken Sie die Eingabetaste, um den Ruhezustand zu aktivieren.

- Wenn das Problem weiterhin besteht, lesen Sie bitte das nächste Kapitel zur Fehlerbehebung.
Das System mithilfe eines Wiederherstellungspunkts wiederherstellen
Wenn das Problem erst kürzlich aufgetreten ist und Sie einen Wiederherstellungspunkt erstellt haben oder eine automatische Systemwiederherstellung vorhanden ist, versuchen Sie, den Computer an einem Punkt wiederherzustellen, an dem das Problem noch nicht aufgetreten ist, um das Problem zu lösen. Hier erfahren Sie mehr zu Wie erstellt man einen Systemwiederherstellungspunkt.
Wenn das Problem weiter besteht, gehen Sie bitte zum nächsten Kapitel für die Fehlerbehebung.
Ihren PC zurücksetzen
Wenn Ihr Problem nach allen Schritten zur Fehlerbehebung weiter besteht, sichern Sie bitte Ihre persönlichen Dateien, dann setzen Sie den PC zurück, um zur ursprünglichen Konfiguration zurückzukehren. Hier erfahren Sie mehr darüber:
Wie kann man das System wiederherstellen ?
Wenn dieses FAQ Ihr Problem nicht lösen konnten, laden Sie sich MyASUS herunter und nutzen die Systemdiagnose zur Fehleranalyse.
Klicken Sie hierzu auf das nachfolgende Banner. 