Verwandte Themen
Was kann ich machen, wenn die Tastaturbeleuchtung nicht funktioniert?
Bevor Sie zur Fehlerbehebung gehen, erfahren Sie hier mehr zu Die Hintergrundbeleuchtung der Tastatur einschalten.
Wenn Sie feststellen, dass sich die Hintergrundbeleuchtung der Tastatur nicht einschalten lässt oder die Anzeige fehlerhaft ist, gehen Sie bitte der Reihe nach die folgenden Schritte zur Fehlerbehebung durch.
Inhalt
- Harter Reset (EC-Reset)
- BIOS-Einstellungen zurücksetzen
- Aktualisieren Sie das Bios und führen das Windows Update aus
- Neuinstallation der Treiber der ASUS-Systemsteuerungsschnittstelle
- Zurücksetzen des Systems auf einen Wiederherstellungspunkt
- Zurücksetzen des PCs
Harter Reset (EC-Reset)
- Entfernen Sie alle externen Peripheriegeräte, wie z. B. externe Festplatten, Drucker, Speicherkarten, externe ODD (wenn Ihr Computer mit interner ODD ausgestattet ist, entfernen Sie bitte CD/DVDs), Dongles usw.
- Schalten Sie den Computer aus.
- Entfernen Sie das Netzgerät. Bitte entfernen sie den AC Adapter nicht von den ASUS Laptop-Modellen TP420IA und UX425IA (Diese sind so gestaltet, dass der AC Adapter angeschlossen sein muss, um den Hard Reset-Prozesss ausführen zu können).
- Entfernen Sie den Akalls es sich um einen herausnehmbaren Akkupack handelt).
- Halten Sie die Netztaste 40 Sekunden lang gedrückt, um einen harten Reset auszuführen.
- Verbinden Sie Netzteil und Akku erneut, schalten Sie den Computer ein und prüfen Sie, ob das Problem dadurch gelöst wurde. Wenn das Problem fortbesteht, fahren Sie bitte mit dem nächsten Schritt zur Fehlerbehebung fort.
BIOS-Einstellungen zurücksetzen
Versuchen Sie, das BIOS auf die Standardeinstellungen zurückzusetzen. Mehr dazu, wie man BIOS-Einstellungen wiederherstellt.
Wenn das Problem fortbesteht, fahren Sie bitte mit dem nächsten Schritt zur Fehlerbehebung fort.
Aktualisieren Sie das Bios und führen das Windows Update aus
Die Aktualisierung von Software verbessert für gewöhnlich die Systemstabilität und -optimierung. Daher empfehlen wir, Ihr Notebook auf die neueste Version zu überprüfen und es häufig zu aktualisieren. Mehr dazu finden Sie hier:
- Verwendung von Winflash zur Aktualisierung der BIOS-Version im Windows-System
- Verwendung von EZ Flash zur Aktualisierung der Notebook-BIOS-Version
Mehr zur Ausführung von Windows Update und Treiber-Update finden Sie unter
- Wie verwendet man Windows Update im Betriebssystem und wie aktualisiert man das BIOS über Windows Update?
- Treiber über Kunden-Support in MyASUS aktualisieren
Wenn das Problem nach der Aktualisierung des BIOS und einem Windows-Update weiters besteht, fahren Sie bitte mit dem nächsten Schritt zur Fehlerbehebung fort.
Neuinstallation der Treiber der ASUS-Systemsteuerungsschnittstelle
- Suchen Sie den [Device Manager] in der Windows-Suchleiste ① und klicken Sie dann auf [Open] ②.
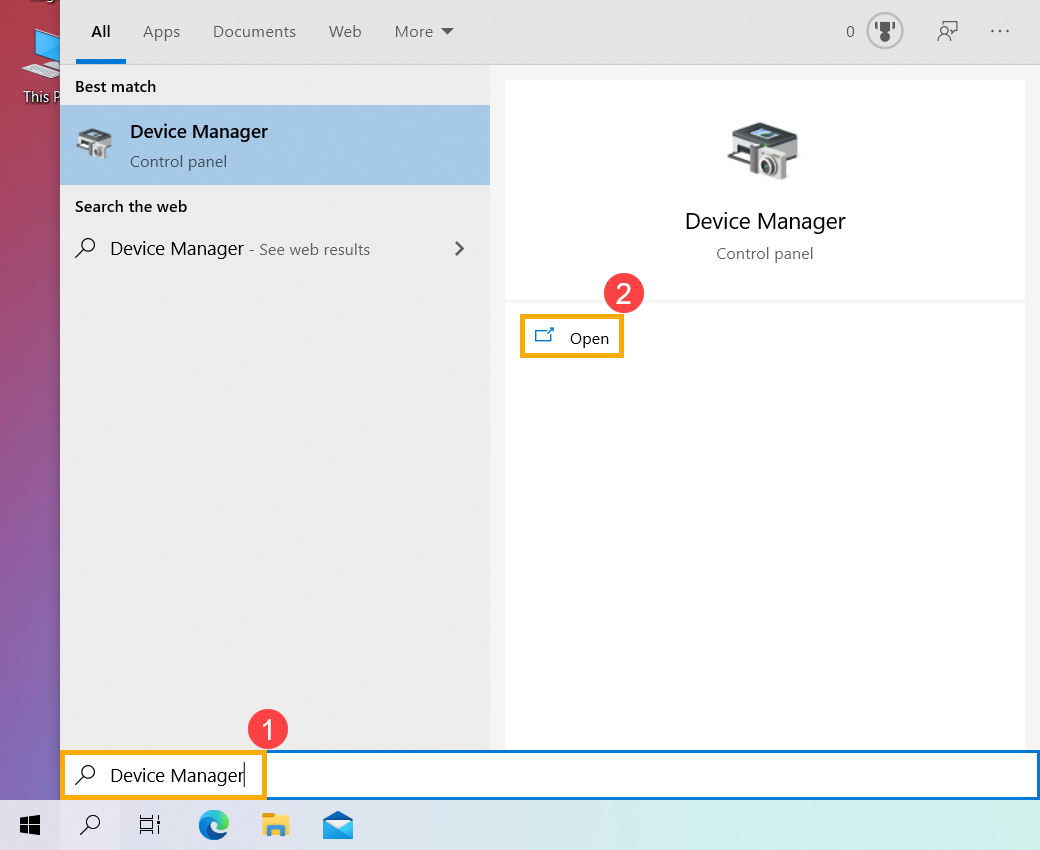
- Deinstallieren Sie die Treiber der ASUS-Systemsteuerungsschnittstelle. Klicken Sie auf den Pfeil neben [System Devices] ③ und dann mit der rechten Maustaste auf [ASUS System Control Interface] ④. Wählen Sie [Uninstall device] ⑤.

- Aktivieren Sie das Kontrollkästchen [Delete the driver software for this device] ⑥ und wählen Sie dann [Uninstall] ⑦.
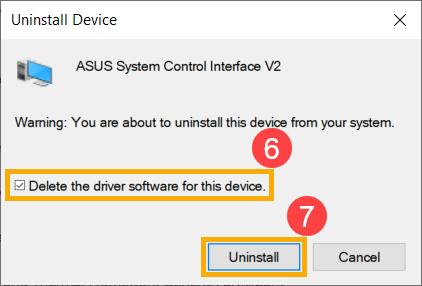
- Gehen Sie zum ASUS-Support-Website.Laden Sie dann den ASUS-Systemsteuerungsschnittstellentreiber herunter und installieren Sie ihn. Hier erfahren Sie, wie man Treiber sucht und herunterlädt.

- Falls das Problem nach der Installation des Treibers fortbesteht, fahren Sie bitte mit dem nächsten Schritt zur Fehlerbehebung fort.
Zurücksetzen des Systems auf einen Wiederherstellungspunkt
Wenn Sie in der Vergangenheit einen Wiederherstellungspunkt oder einen automatischen Systemwiederherstellungspunkt erstellt haben, versuchen Sie, das System auf einen Wiederherstellungspunkt zurückzusetzen, der dem letzten normalen Systemstart am nächsten liegt. Hier erfahren Sie mehr dazu, wie man einen Systemwiederherstellungspunkt verwendet.
Sollten die Probleme weiterhin bestehen, fahren Sie bitte mit dem nächsten Schritt fort.
Zurücksetzen des PCs
Wenn das Problem nach Abschluss aller Schritte der Fehlerbehebung fortbesteht, sichern Sie Ihre persönlichen Dateien und setzen Sie dann den PC zurück. Mehr dazu finden Sie unter:
- Das System wiederherstellen und alle persönlichen Dateien, Apps und Einstellungen entfernen
- Wie kann ich den PC zurücksetzen und meine persönlichen Dateien behalten?
Wenn Sich das Problem nicht beheben lässt, wenden Sie sich an den ASUS-Service.