Argomenti correlati
- [Notebook] Specifiche della Batteria e dell'Adattatore di Alimentazione (Caricabatterie) e Utilizzo Consigliato
- [Notebook] ASUS Centro Informazioni Batteria
- Risoluzione dei problemi - Ricarica Lenta / La Batteria si Scarica mentre è Collegato
- [Notebook] Risoluzione dei problemi - Breve Durata della Batteria (Scarica Rapida della Batteria)
- [Notebook] Domande Frequenti sui Laptop (FAQ)
Risoluzione dei problemi - La batteria del dispositivo non fornisce alimentazione/ricarica, la batteria non si carica completamente, impossibile accenderlo tramite batteria
Prodotti applicabili: Notebook, Gaming Handheld
Se riscontri problemi in cui la batteria non è in grado di alimentare il laptop, caricarsi o essere completamente carica, si prega di fare riferimento a questo articolo e seguire i passaggi per la risoluzione dei problemi.
Nota: Se utilizzi la ricarica USB Type-C, assicurati che la porta USB Type-C sul tuo computer supporti la ricarica della batteria e l'erogazione di energia per il tuo laptop. Se non sei sicuro della funzionalità della porta USB Type-C, puoi fare riferimento a questo articolo per scaricare il manuale utente specifico per il tuo modello di computer: Come cercare e scaricare i manuali utente.

● La batteria non può fornire alimentazione / essere caricata
- Controllare il collegamento e l'aspetto della batteria/adattatore AC
- Eseguire la cancellazione CMOS (reset EC)
- Aggiorna BIOS, pacchetti Windows e driver
- Ripristina le impostazioni del BIOS
- Esegui la diagnosi della batteria tramite MyASUS
- Reinstalla i driver della batteria / alimentatore AC tramite Gestione dispositivi
● La batteria non può essere caricata completamente
La batteria non può fornire alimentazione / essere caricata
Controllare il collegamento e l'aspetto della batteria/adattatore AC
1. Utilizzare l'adattatore ASUS originale per evitare problemi di compatibilità. Se disponi di prodotti ASUS diversi, non mischiare gli adattatori poiché le specifiche di potenza in uscita potrebbero differire.
2. Controllare se il jack dell'adattatore presenta eventuali allentamenti sulla spina del cavo di alimentazione (A), sulla spina del lato presa (B) o sul lato del dispositivo (C). Considera l'idea di provare diversi punti vendita. (Le illustrazioni seguenti utilizzano un laptop come esempio. Per informazioni dettagliate, fare riferimento al Manuale dell'utente per il modello di dispositivo specifico. Controllare il jack dell'adattatore per eventuali allentamenti sulla spina del cavo di alimentazione (A), sulla spina lato presa (B) o sul dispositivo lato (C). Considerare la possibilità di provare prese diverse. (Le illustrazioni seguenti utilizzano un laptop come esempio. Per informazioni dettagliate, fare riferimento al Manuale Utente per il modello di dispositivo specifico.).

3. Ispezionare l'adattatore e i cavi per individuare eventuali segni di danneggiamento. Se danneggiato, si consiglia di visitare un centro assistenza ASUS per la sostituzione.
4. Dopo aver confermato quanto sopra, provare a ricollegare le estremità del cavo/spina/dispositivo di alimentazione.
5. Se la batteria del tuo notebook è rimovibile, prova a reinstallarla.

6. Se il dispositivo/la batteria non è stato caricato per un po', collegarlo all'alimentazione e lasciarlo in carica durante la notte. Questo potrebbe aiutare a far rivivere la batteria.
7. Se il problema persiste dopo aver verificato gli elementi precedenti, continuare con il passaggio successivo per la risoluzione dei problemi.
Eseguire la cancellazione CMOS (reset EC)
Prova a eseguire un ripristino EC (controller incorporato), un ripristino RTC (orologio in tempo reale) o un ripristino completo per ripristinare le impostazioni predefinite dell'hardware e risolvere i problemi di ricarica della batteria.
Fare riferimento a questo articolo per i passaggi dettagliati: Come reimpostare il controller integrato (EC), l'orologio in tempo reale (RTC) ed eseguire un hard reset.
Se il problema persiste dopo aver eseguito la cancellazione del CMOS (reset EC), procedere al passaggio successivo della risoluzione dei problemi.
Aggiorna BIOS, pacchetti Windows e driver
L'aggiornamento del software di solito aiuta la stabilità e l'ottimizzazione del sistema, quindi ti consigliamo di controllarlo e aggiornarlo spesso all'ultima versione sul tuo notebook. Qui puoi saperne di più su:
Come utilizzare Winflash per aggiornare la versione del BIOS nel sistema Windows
Come utilizzare EZ Flash per aggiornare la versione del BIOS del notebook
Per eseguire l'aggiornamento di Windows e l'aggiornamento dei driver, qui puoi saperne di più su:
Come aggiornare i driver tramite Aggiornamento di Sistema in MyASUS
Se il problema persiste dopo che il BIOS e Windows Update sono stati entrambi aggiornati fino ad oggi, continuare con il passaggio successivo per la risoluzione dei problemi.
Ripristina le impostazioni del BIOS
- Accedi alla schermata di configurazione del BIOS sul dispositivo.
Quando il dispositivo non è acceso, tenere premuto il tasto [F2] sulla tastiera, quindi premere il pulsante di accensione per accendere il dispositivo. Continuare a tenere premuto il tasto [F2] finché non viene visualizzata la schermata di configurazione del BIOS, quindi rilasciare il tasto [F2]. Ulteriori informazioni su Come accedere alla schermata di configurazione del BIOS.
Nota: I Gaming handhelds devono tenere premuto il tasto del volume (-), quindi premere il pulsante di accensione per accendere il dispositivo. - Una volta visualizzata la schermata di configurazione del BIOS, fare riferimento ai seguenti articoli per comprendere come ripristinare le impostazioni del BIOS: Come ripristinare le impostazioni del BIOS.
- Una volta completato il ripristino delle impostazioni del BIOS, il computer si riavvierà e accederà a Windows. Si prega di verificare nuovamente il problema. Se il problema persiste, continuare con il passaggio successivo per la risoluzione dei problemi.
Esegui la Diagnosi della Batteria tramite MyASUS
- Digita e cerca [MyASUS] nella barra di ricerca di Windows①, quindi fai clic su [Apri]②. (L'illustrazione della ricerca sul lato sinistro di seguito è Windows 11 e il lato destro è Windows 10.)
Se non viene trovato alcun risultato, significa che l'app potrebbe non essere installata sul computer, si prega di fare riferimento a Come installare MyASUS.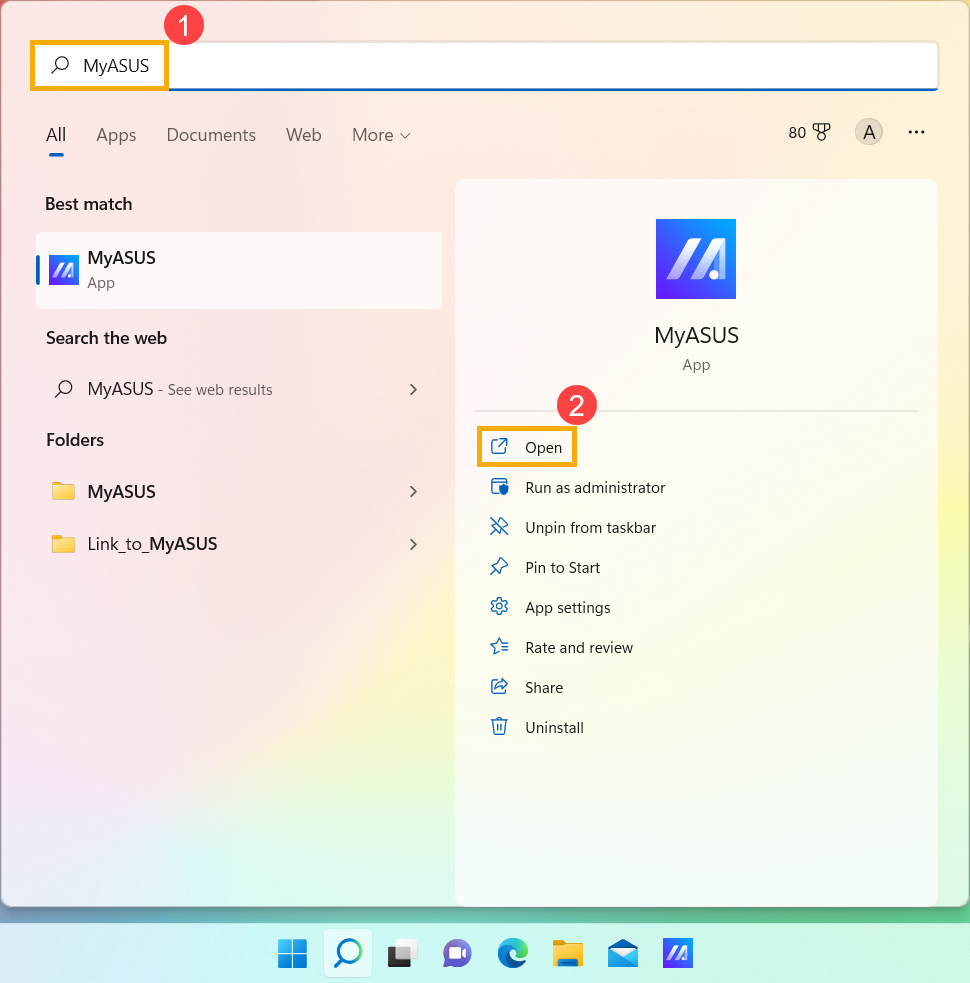

- In MyASUS, seleziona [Diagnosi di Sistema]③.
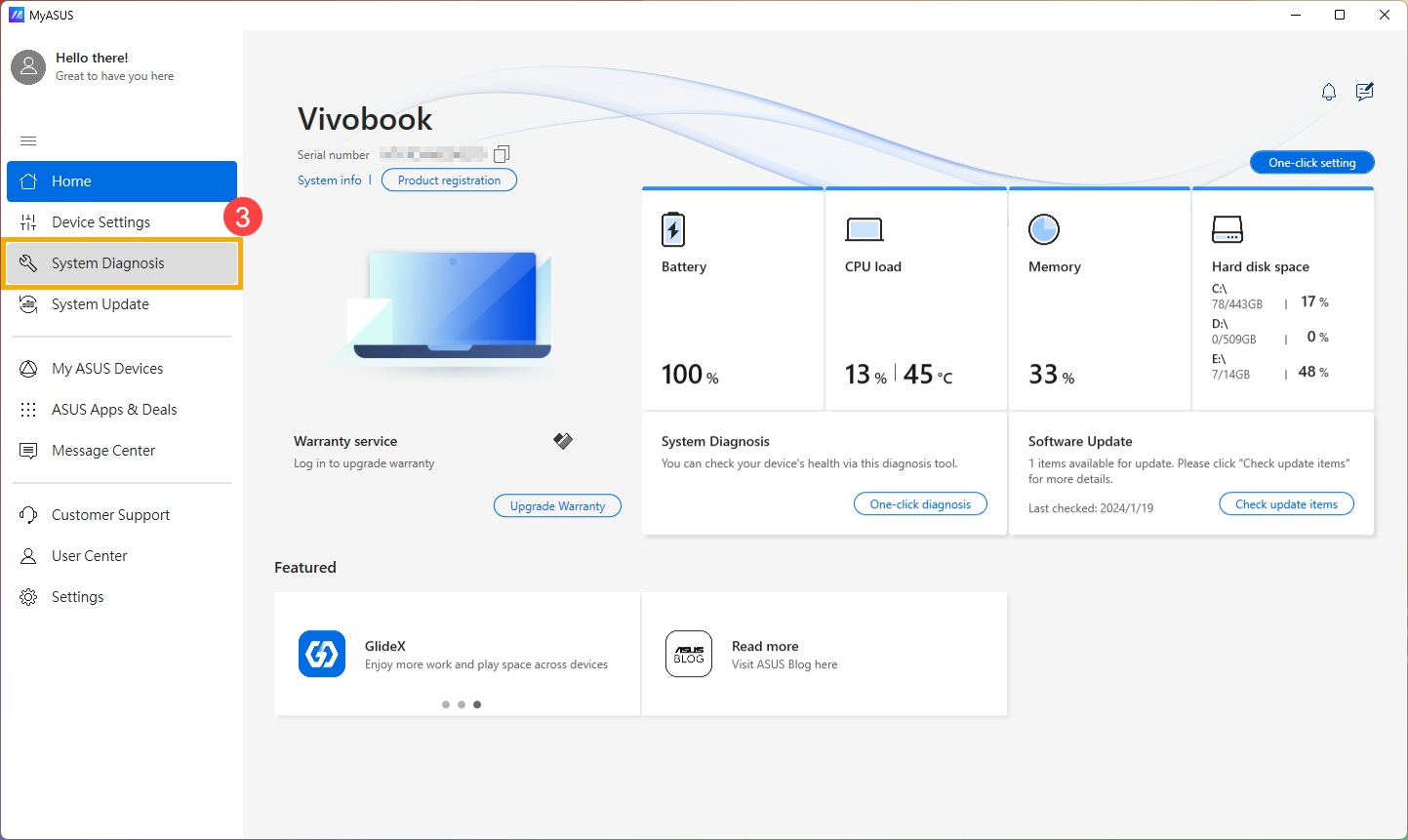
- In [Diagnosi di sistema]④, seleziona la voce [Problemi batteria]⑤. Qui puoi saperne di più su MyASUS Diagnosi di sistema - Introduzione..
Nota: Se in MyASUS non è presente la scheda Diagnosi di Sistema, significa che il tuo computer non supporta questa funzione, si prega di ignorare questo passaggio ed andare al successivo. Qui puoi saperne di più su Perché nell'app MyAsus visualizzo solo la funzione "Supporto tecnico".
- Collegare l'alimentatore AC, quindi fare clic su [Verifica]⑥

- Dopo il controllo, fare clic su [Risultati]⑦. Se vengono rilevati errori, provare i suggerimenti per la risoluzione dei problemi forniti da MyASUS. Se il problema persiste, procedere al passaggio successivo della risoluzione dei problemi.

Reinstalla i driver della batteria / alimentatore AC tramite Gestione dispositivi
- Digita e cerca [Gestione dispositivi] nella barra di ricerca di Windows①, quindi fai clic su [Apri]②. (L'illustrazione di ricerca sul lato sinistro di seguito è in Windows 11 e il lato destro è Windows 10.)


- Disinstallare i driver della batteria. Controlla la freccia accanto a [Batterie]③, quindi fai clic con il pulsante destro del mouse su [Microsoft ACPI-Compliant Control Method Battery]④ e fai clic su [Disinstalla dispositivo]⑤.

- Fare clic su [Disinstalla]⑥.

- Nella categoria Batterie, fare clic con il pulsante destro del mouse su [Adattatore AC Microsoft]⑦ e fare clic su [Disinstalla dispositivo]⑧.

- Fare clic su [Disinstalla]⑨.

- Dopo aver disinstallato entrambi i driver Microsoft ACPI-Compliant Control Method Battery e Microsoft AC Adapter, riavviare il computer e i driver verranno reinstallati automaticamente, quindi verificare nuovamente il problema.
Se il problema non viene risolto con la soluzione e le informazioni di cui sopra, contattare il centro di assistenza clienti ASUS per ulteriori informazioni.
La batteria non può essere caricata completamente
Se si verifica il problema che La batteria non viene caricata quando il livello di carica è superiore al 95% con l'alimentatore AC collegato.
Questa è una condizione normale per la protezione della batteria, non è un problema né per la batteria stessa né per la funzione di ricarica.
Quando la batteria è caricata al 100%, smetterà di caricarsi. A questo punto, la batteria si scaricherà automaticamente molto lentamente a causa delle caratteristiche chimiche di una batteria Li-on anche se il notebook non consuma alcuna batteria.
Il design attuale dei notebook ASUS è dotato di RSOC (Relative State Of Charge) integrato e lo scopo è prolungare la durata complessiva della batteria. La descrizione seguente può spiegare questo fenomeno:
- Quando la capacità della batteria è inferiore al 95% con l'alimentatore AC collegato, la batteria verrà caricata al 100%, quindi smetterà di caricarsi.
- Quando la capacità della batteria scende dal 100% al 99% ~ 95% con l'alimentatore AC collegato, la batteria non verrà caricata finché il livello di carica non scende al di sotto del 95%.
- Quando la capacità della batteria rimane compresa tra il 94% e il 97%, la batteria non si carica con l'alimentatore AC collegato. È possibile scollegare e ricollegare l'alimentatore AC più volte per riprendere la carica al 100%.
Se si verifica il problema che è La batteria smette di caricarsi dopo che il livello della batteria è stato caricato al 60% o all'80%.
Assicurati di aver impostato la modalità di ricarica nel software ASUS Battery Health Charging (per alcuni modelli, il Battery Health Charging è integrato in MyASUS). Al fine di proteggere la batteria, Battery Health Charging consente di impostare la carica massima della batteria di ROSC (Relative State Of Charge) che aiuta a prolungare la durata della batteria. Qui puoi saperne di più su MyASUS Impostazioni Dispositivo - Introduzione.

Nota: Per i modelli di CPU Intel Alderlake o AMD Rembrandt e precedenti, questo viene indicato come Battery Health Charging in MyASUS (alcuni modelli possono utilizzare un programma software separato). Qui puoi saperne di più su introduzione di ASUS Battery Health Charging.
- Modalità a piena capacità: la batteria può essere caricata al 100%.
- Modalità Bilanciata: la batteria può essere caricata all'80%.
- Modalità di durata massima: la batteria consente di essere caricata solo al 60%.


Se non riesci ancora a risolvere il problema, scarica MyASUS e prova la diagnosi di sistema per la risoluzione dei problemi. Clicca sotto!
