Argomenti correlati
- Risoluzione dei problemi - La batteria del dispositivo non fornisce alimentazione/ricarica, la batteria non si carica completamente, impossibile accenderlo tramite batteria
- [Notebook] Specifiche della Batteria e dell'Adattatore di Alimentazione (Caricabatterie) e Utilizzo Consigliato
- [Notebook] ASUS Centro Informazioni Batteria
- [Notebook] Risoluzione dei problemi - Breve Durata della Batteria (Scarica Rapida della Batteria)
- [Notebook] Domande Frequenti sui Laptop (FAQ)
Risoluzione dei problemi - Ricarica Lenta / La Batteria si Scarica mentre è Collegato
Prodotti applicabili: Notebook, Gaming Handheld
Se riscontri problemi con la ricarica lenta o la batteria del tuo laptop si scarica mentre è collegato, si prega di seguire i passaggi per la risoluzione dei problemi di seguito.
- Verificare la connessione e l'aspetto dell'alimentatore AC
- Aggiorna e verifica BIOS / pacchetti Windows / driver con l'ultima versione sul tuo notebook
- Esegui la Diagnosi della Batteria in MyASUS
- Controlla il tempo di ricarica della batteria in Modalità Provvisoria
Verificare la connessione e l'aspetto dell'alimentatore AC
- Utilizzare l'adattatore ASUS originale per evitare problemi di compatibilità. Se disponi di prodotti ASUS diversi, non mischiare gli adattatori poiché le specifiche di potenza in uscita potrebbero differire.
- Controllare se il jack dell'adattatore presenta eventuali allentamenti sulla spina del cavo di alimentazione (A), sulla spina del lato presa (B) o sul lato del dispositivo (C). Considera l'idea di provare diversi punti vendita. (Le illustrazioni seguenti utilizzano un laptop come esempio. Per informazioni dettagliate, fare riferimento al Manuale Utente per il modello di dispositivo specifico.)

- Ispezionare l'adattatore e i cavi per individuare eventuali segni di danneggiamento. Se danneggiato, si consiglia di visitare un centro assistenza ASUS per la sostituzione.
- Dopo aver confermato quanto sopra, provare a ricollegare le estremità del cavo/spina/dispositivo di alimentazione.
- Se il tuo laptop ha una batteria rimovibile, prova a rimontarla. Salta questo passaggio se la batteria non è rimovibile.

- Se il dispositivo/la batteria non è stato caricato per un po', collegarlo all'alimentazione e lasciarlo in carica durante la notte. Questo potrebbe aiutare a far rivivere la batteria.
- Se il problema persiste dopo i controlli di cui sopra, procedere al passaggio successivo della risoluzione dei problemi.
Aggiorna e verifica BIOS / pacchetti Windows / driver con l'ultima versione sul tuo notebook
L'aggiornamento del software di solito aiuta la stabilità e l'ottimizzazione del sistema, quindi ti consigliamo di controllare e aggiornare spesso all'ultima versione nel tuo notebook. Qui puoi saperne di più su:
Come utilizzare Winflash per aggiornare la versione BIOS nel sistema Windows
Come utilizzare EZ Flash per aggiornare la versione BIOS del Notebook
Per eseguire l'aggiornamento di Windows e l'aggiornamento dei driver, qui puoi saperne di più su
Come aggiornare i driver tramite Aggiornamento di Sistema in MyASUS
Se il problema persiste dopo aver aggiornato il BIOS/pacchetti Windows / driver alla data attuale, si prega di passare al capitolo successivo per la risoluzione dei problemi.
Esegui la Diagnosi della Batteria in MyASUS
- Digita e cerca [MyASUS] nella barra di ricerca di Windows①, quindi fai clic su [Apri]②. (L'illustrazione della ricerca sul lato sinistro di seguito è Windows 11 e il lato destro è Windows 10.)
Se non viene trovato alcun risultato, significa che l'app potrebbe non essere installata sul computer, fare riferimento a Come installare MyASUS.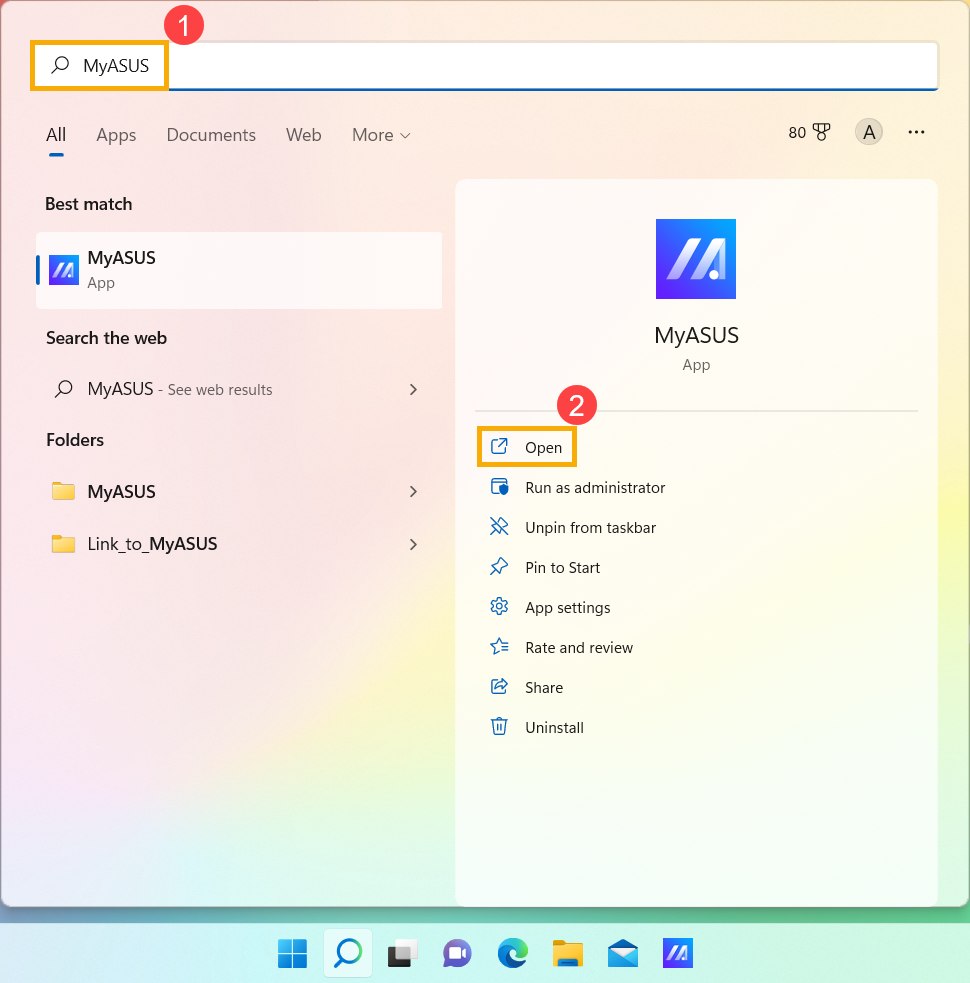
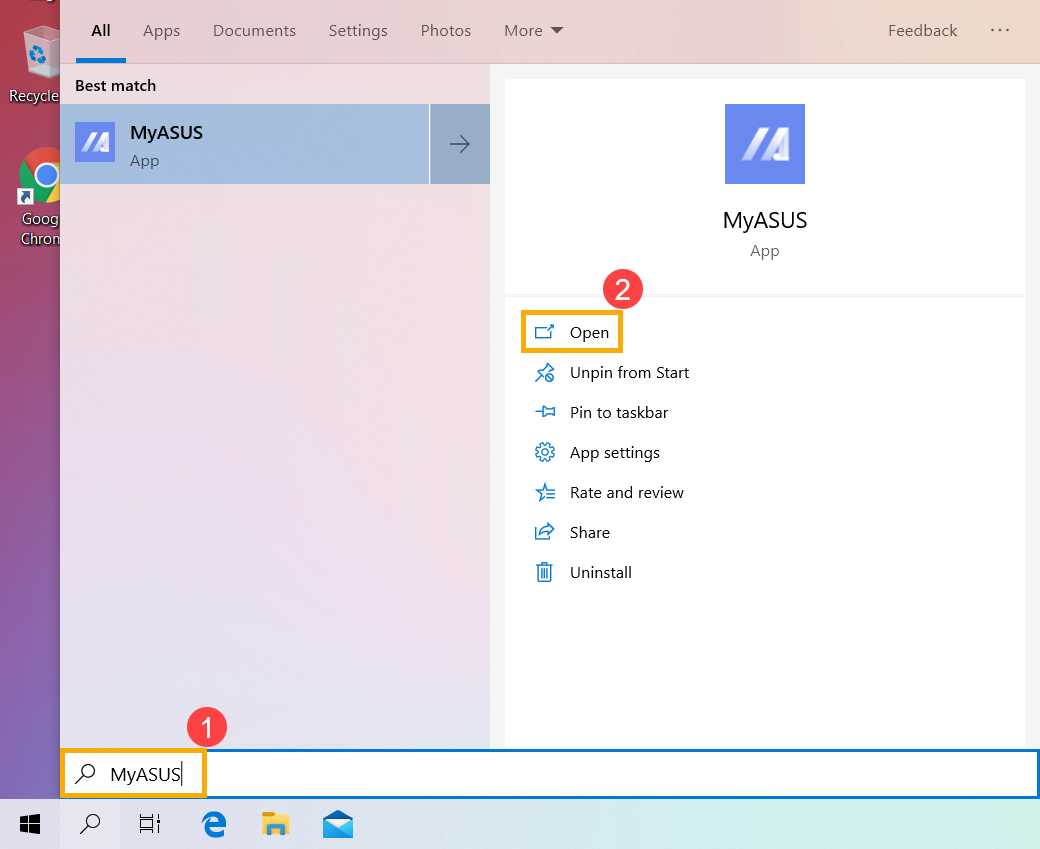
- In MyASUS, fai clic su [Diagnosi di sistema]③.
Nota: Se il tuo dispositivo non visualizza la pagina di diagnosi del sistema nel software MyASUS, significa che il tuo dispositivo non supporta questa funzione. Passare alla sezione successiva per un'ulteriore risoluzione dei problemi. Qui puoi saperne di più su Perché posso vedere solo le funzionalità parziali nell'app MyASUS.
- In [Strumento Diagnostico]④, fai clic su [Problemi Batteria]⑤. Qui puoi saperne di più su Diagnosi di Sistema MyASUS - Introduzione.

- Collega il dispositivo all'alimentazione e fai clic su [Verifica]⑥.

- Dopo il controllo, fare clic su [Risultati]⑦. Se vengono rilevati errori, provare i suggerimenti per la risoluzione dei problemi forniti da MyASUS. Se il problema persiste, procedere al passaggio successivo della risoluzione dei problemi.

Controlla il tempo di ricarica della batteria in Modalità Provvisoria
Alcune applicazioni in Windows consumano più batteria di altre, quindi potrebbero causare la ricarica lenta. Si prega di provare a misurare il tempo di ricarica della batteria in modalità provvisoria e confrontarlo con il tempo di ricarica quando si opera nel sistema operativo Windows normalmente. Qui puoi saperne di più su Come accedere in Modalità Provvisoria.
Se la differenza di tempo è significativa, significa che alcune applicazioni o programmi in background potrebbero avere un consumo energetico della batteria più rapido in Windows. Se non sai quali applicazioni hanno causato il problema, prova a ripristinare il tuo PC. Qui puoi saperne di più su: Come resettare il PC.
Nota: Si prega di eseguire il backup dei file personali, quindi ripristinare il PC.
Se il problema non viene risolto con la soluzione e le informazioni di cui sopra, contattare il centro di assistenza clienti ASUS per ulteriori informazioni.