[WiFiルーター] ルーターの安全性を高める方法
全般設定
1. ワイヤレスネットワークの暗号化方式をWPA2-AESに設定する
QIS(クイックインターネットセットアップ)による設定後、ワイヤレスネットワークの暗号化方式はデフォルトでWPA2-AESに設定されています。ASUSルーターでは複数の暗号化方式を提供しておりますが、特別な要件がない場合は暗号方式をWPA2-AESのままで使用することをおすすめします。
2. ワイヤレスネットワークと管理画面のパスワードを異なるパスワードに設定する
QIS(クイックインターネットセットアップでは、ワイヤレスネットワークとログインユーザー名/パスワードの設定をする必要があります。ワイヤレスネットワークのパスワード(セキュリティキー)を知っている人がルーターの管理画面にログインできないようにするために、それぞれ異なるパスワードを設定してください。
参考リンク: [WiFiルーター][ExpertWiFi] ルーターのネットワーク名(SSID)とパスワードを変更する方法
[WiFiルーター][ExpertWiFi] 管理画面のログイン名とパスワードを変更する方法
3. 長く複雑なパスワードを使用する
セキュリティレベルを高めるためには、アルファベットの大文字・小文字、数字、特殊文字を含む、8文字以上のパスワードを設定してください。連続した文字列や推測されやすい文字列や単語をパスワードに設定しないでください。
4. ルーターのファームウェアバージョンを最新の状態に更新する
新しいファームウェアには、多くの場合セキュリティ対策の向上や修正が含まれています。ASUSルーターの管理画面(WebGUI)またはASUS Routerアプリで、定期的にファームウェアの更新を確認し、ルーターのファームウェアを最新の状態に保つことをおすすめします。
参考リンク: [WiFiルーター] ルーターのファームウェアを最新の状態に更新する方法
5. ファイアウォールを有効にする
ASUSルーターのファイアウォールは、デフォルトで有効に設定されています。特別な理由がない限りファイアウォールは無効にしないでください。
参考リンク: [WiFiルーター] ファイアウォールの設定方法
6. AiProtectionを有効にする
お使いのASUSルーターAiProtectionをサポートしている場合は、AiProtectionを有効にします。ルーターやルーターに接続されている機器を潜在的な脅威から保護し、セキュリティレベルを向上させることができます。
参考リンク: ASUSネットワークセキュリティ - AiProtectionとルーターのセキュリティ

7. WANからの接続を無効にする
WAN からの接続を許可すると、インターネットからルーターにアクセスすることができるようになります。この機能はデフォルトで無効に設定されています。特別な理由がない限りWANからの接続は許可しないでください。
設定は 管理 > システム > リモート接続設定 で行うことができます。
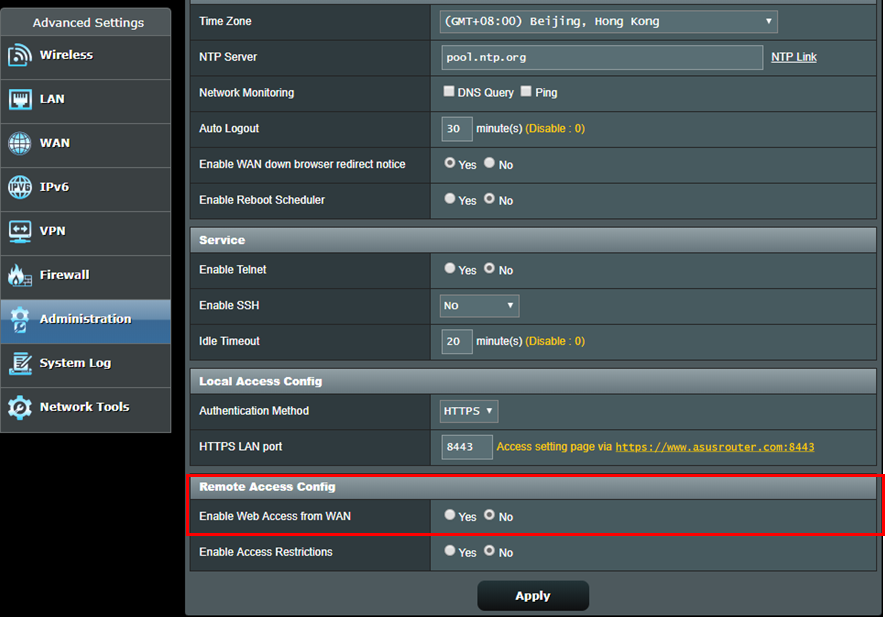
8. TelnetとSSHを無効にする
TelnetとSSHを使用すると、Linuxコマンドを使用してルーターを制御することができます。この機能はデフォルトで無効に設定されています。特別な理由がない限りTelnetとSSHを有効にしないでください。
設定は 管理 > システム > サービス で行うことができます。

9. DMZを有効にしない
LANデバイスがFTPサーバー、ビデオサーバー、ファイルサーバーなどの他の外部デバイスにサービスを提供する必要がある場合は、各サービスに対してポート転送ルールを設定する必要があります。特別な理由がない限りDMZを有効にしないでください。
一部のP2P(Peer to Peer)ソフトウェアフォーラムでは、PCのIPアドレスをDMZに追加することが推奨されていますが、攻撃を受けるリスクが高くなるため 追加しないことを強くおすすめします。

10. DNS再バインド保護を有効にする
DNS再バインド保護を有効にすると、ルーターはDNSサービスプログラムを通じて、DNS解決の結果に異常や不正なIPアドレスがないかどうか検査できるため、潜在的な攻撃を防ぐことができます。
参考リンク: [WiFiルーター] インターネット接続の設定方法(WAN接続タイプ)
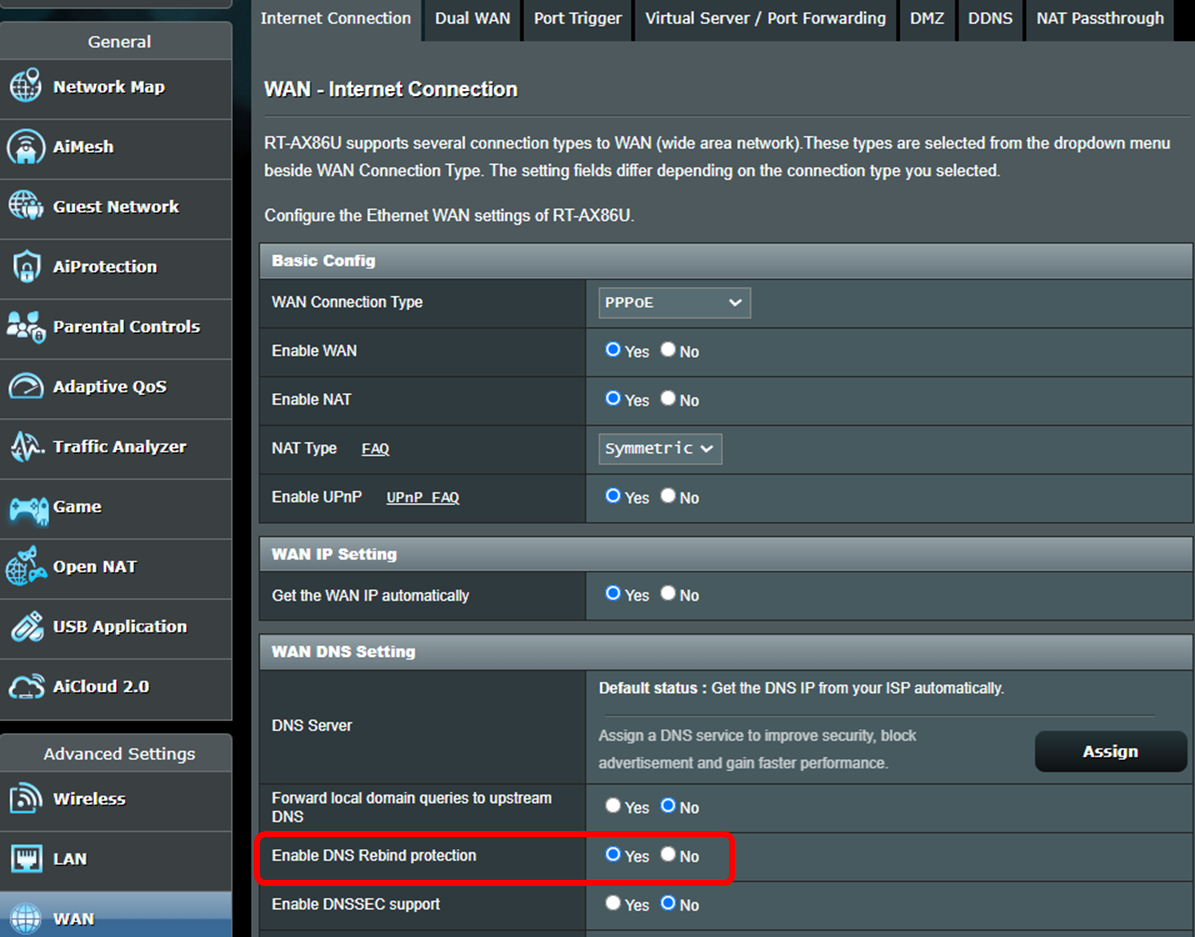
詳細設定
1. 管理画面のHTTPS接続(SSL通信)を有効にする
HTTPSとは「Hypertext Transfer Protocol Secure」の略称で、SSL/TLSプロトコルにより暗号化されたHTTP通信のことです。WPA-AES暗号化を採用したASUSルーターの管理画面(WebGUI)は、使いやすさを考慮してデフォルトでHTTP接続するように設定されています。
管理画面への通信は 管理 > システム > ローカル接続設定 > 認証方式 で変更することができます。
認証方式をHTTPSに変更した後、管理画面へアクセスするにはURLの末尾に指定したポート番号を入力する必要があります。(例: https://www.asusrouter.com:8443)
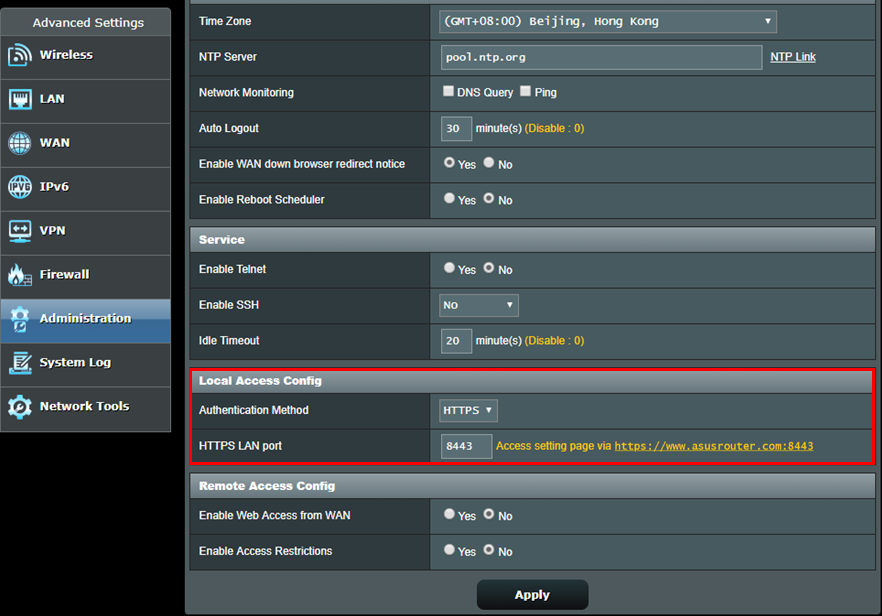
ルーターは自己署名証明書を使用しているため、ブラウザーには次のような警告メッセージが表示されることがあります。ルーターは信頼できるデバイスのため、[詳細設定]をクリックし管理画面にアクセスしてください。
* ASUSルーターの管理画面(WebGUI)以外のサイトに接続する際にこの警告メッセージが表示された場合は、十分注意してください。危険なサイトである可能性があります。
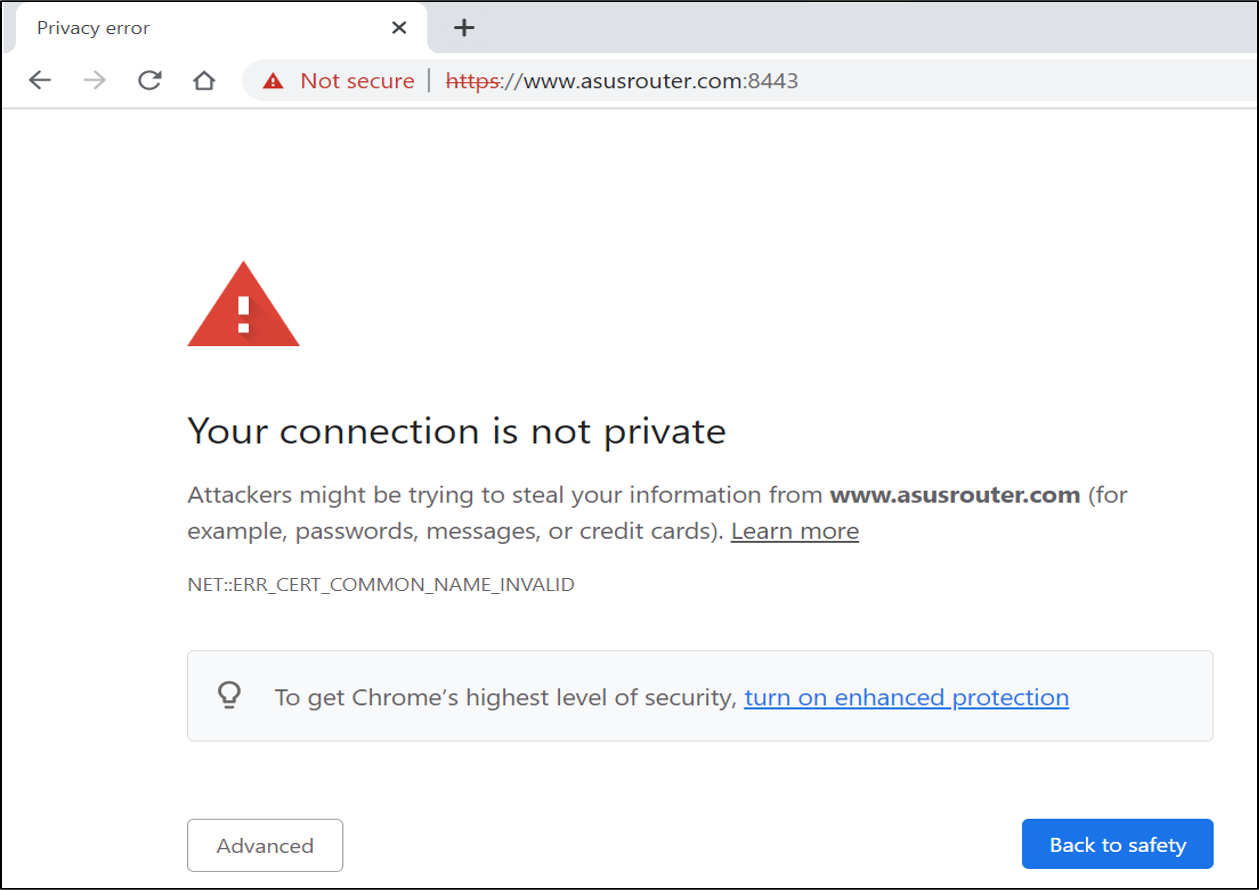
2. 指定したIPアドレスのみ管理画面にアクセスできるようにする
指定したIPアドレスのみ管理画面(WebGUI)にアクセスできるようにします。これによりネットワークセキュリティレベルを向上させることができます。
設定は、管理 > システム > リモート接続設定 > 指定した IP アドレスからの接続を許可 で行うことができます。

3. UPnPを無効にする
UPnP(Universal Plug and Play)により、NATによるIPアドレスやポート番号の変換を気にすることなく、IPベースのネットワークを介して様々なデバイス(ルーター、テレビ、ステレオシステム、ゲームコンソール、スマートフォン)と通信ができます。
ASUSルーターは、互換性のためにUPnPがデフォルトで有効に設定されています。UPnPを使用する必要がない場合は、無効のままで使用しても問題ありません。
設定は、WAN > インターネット接続 > 基本設定 > UPnPを有効にする で行うことができます。

4. ワイヤレスネットワークにMACアドレスフィルターを設定する
接続するクライアントが常に同じデバイスで固定されている場合は、MACアドレスフィルタリングでホワイトリストを設定し指定したMACアドレスのみがワイヤレスネットワークに接続できるようにすることができます。
設定は ワイヤレス > MACアドレスフィルタリング で行うことができます。
MACアドレスフィルタリングモードを[許可]に設定した場合、リストに追加されたMACアドレスを持つデバイスのみがルーターのネットワークに接続できるようになります。
参考リンク: [WiFiルーター] ワイヤレスMACアドレスフィルタリングの設定方法(拒否リスト)
