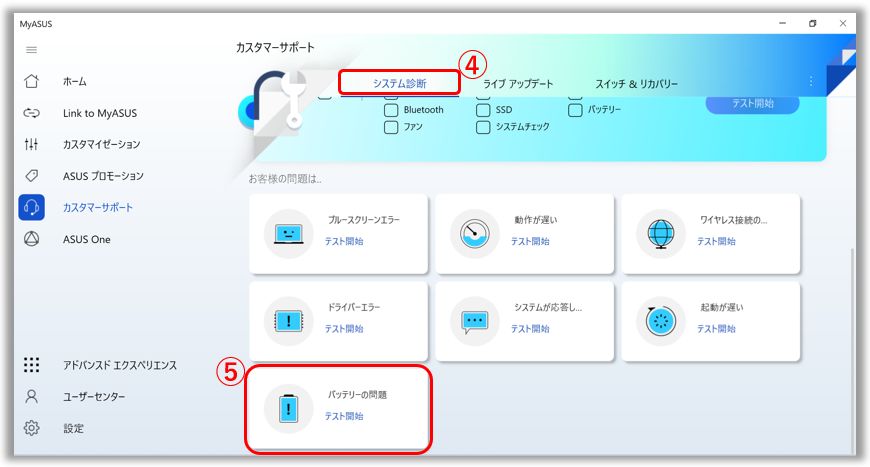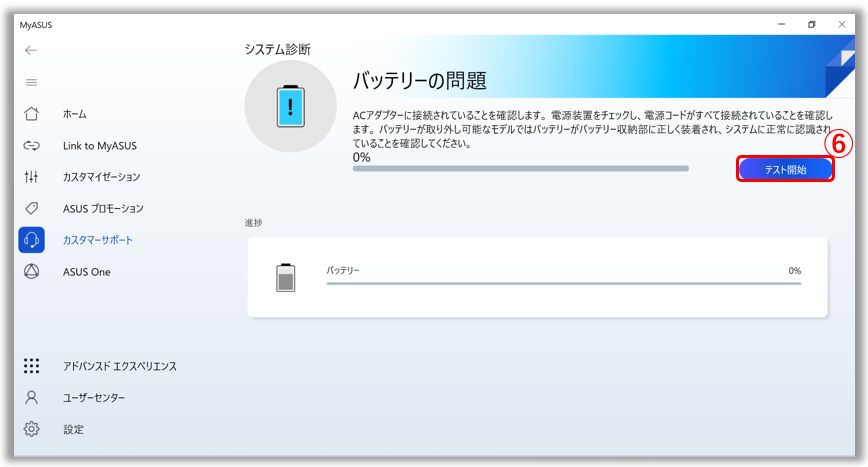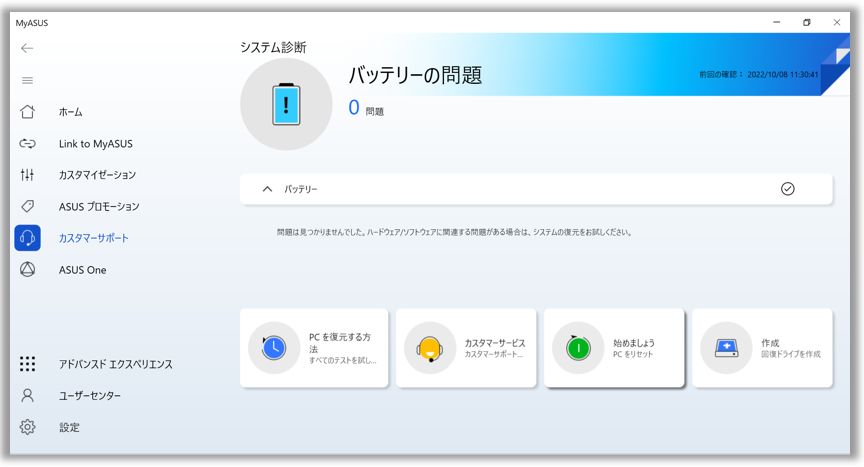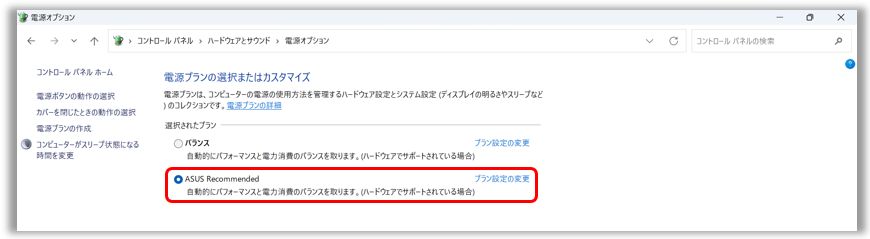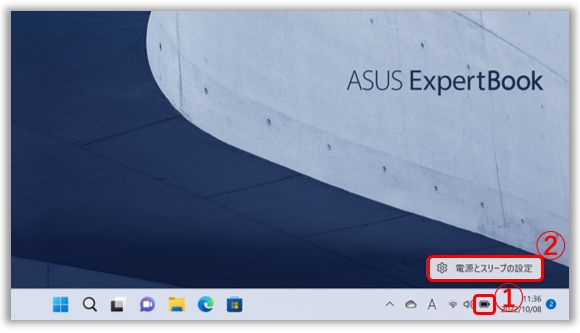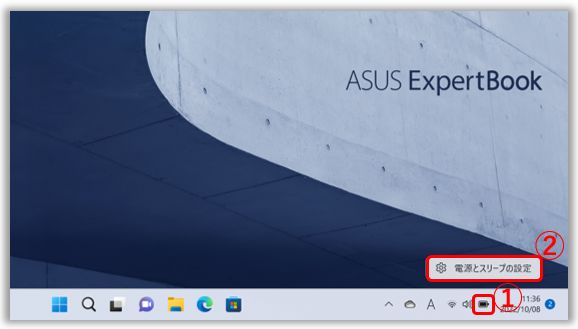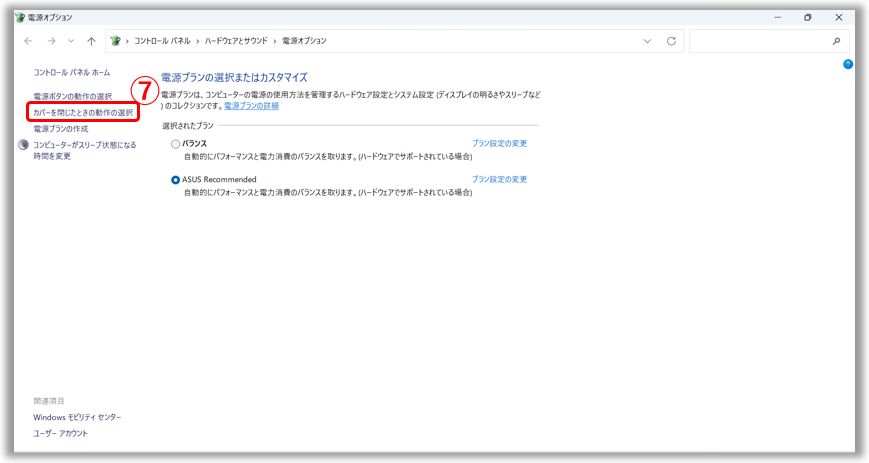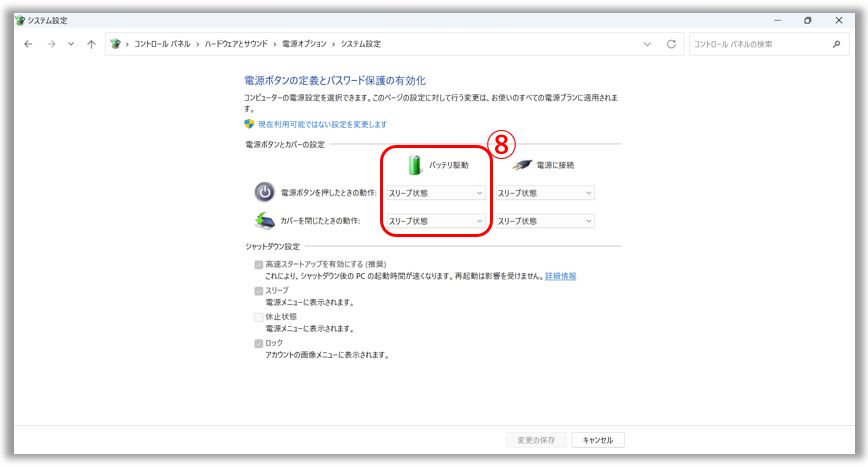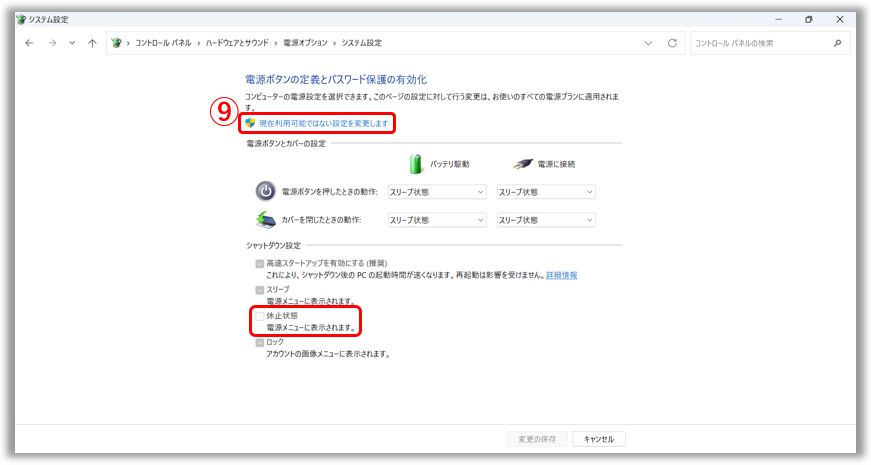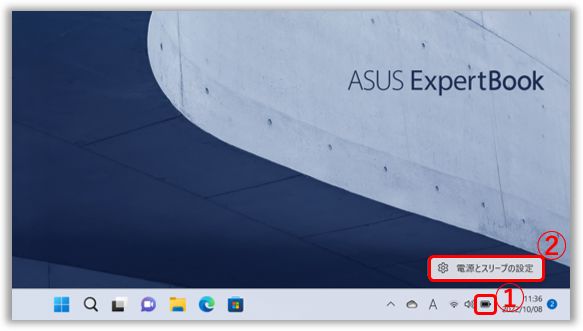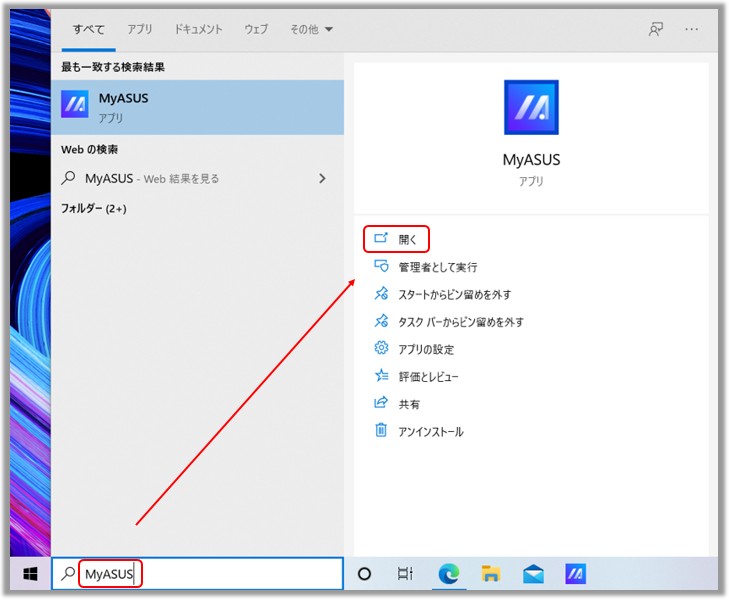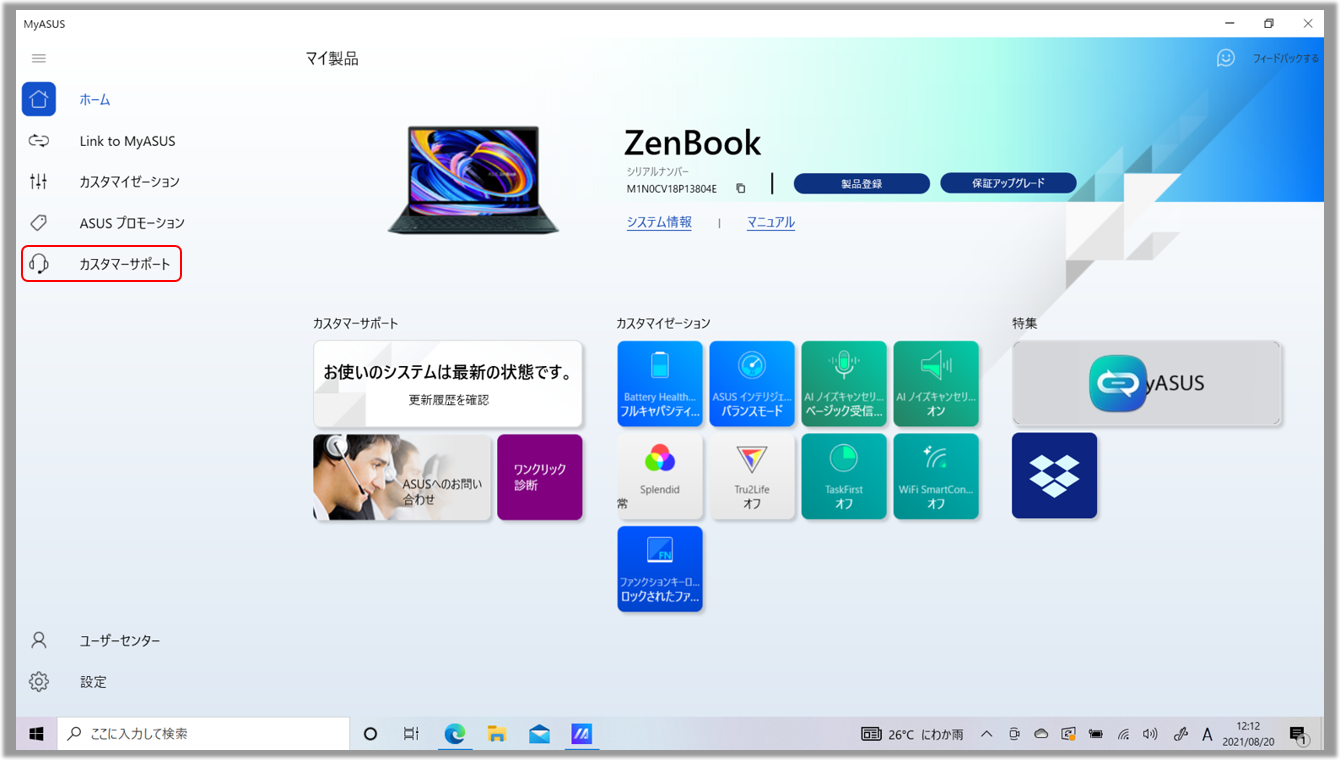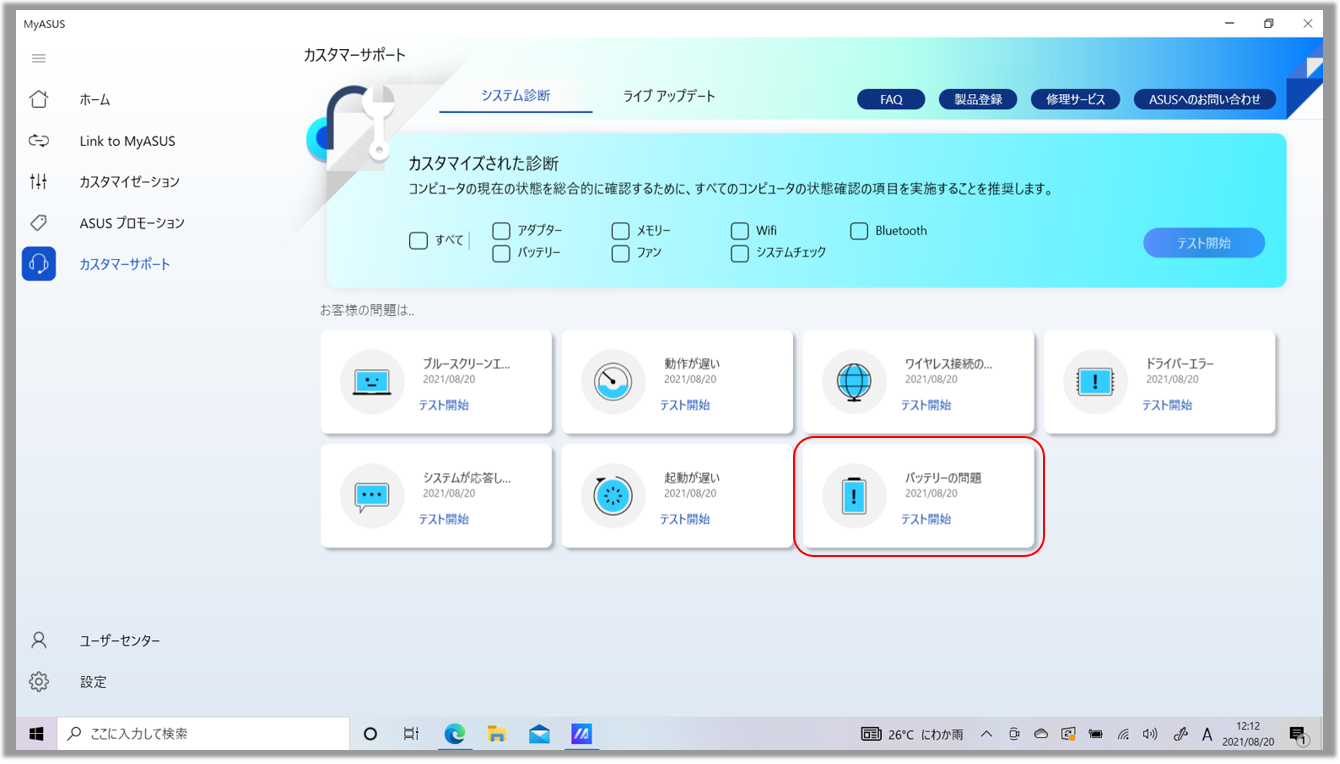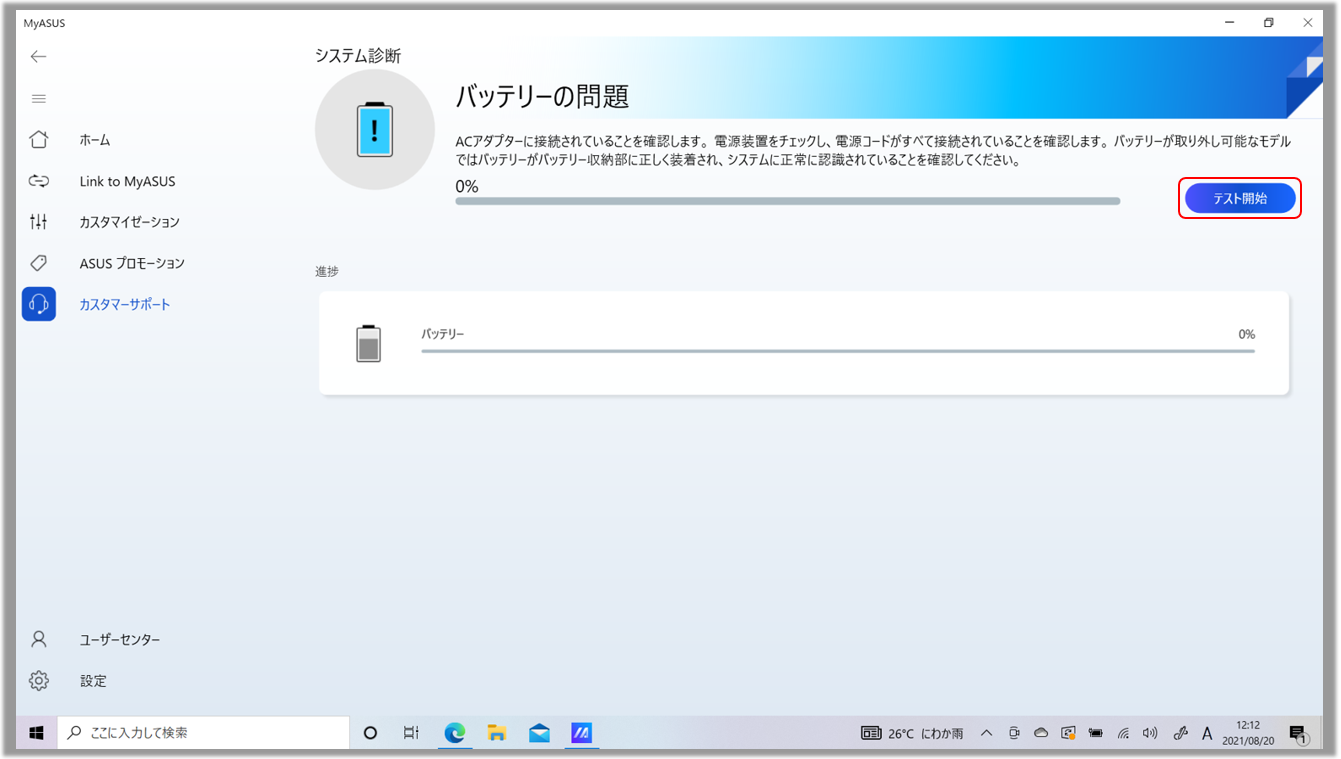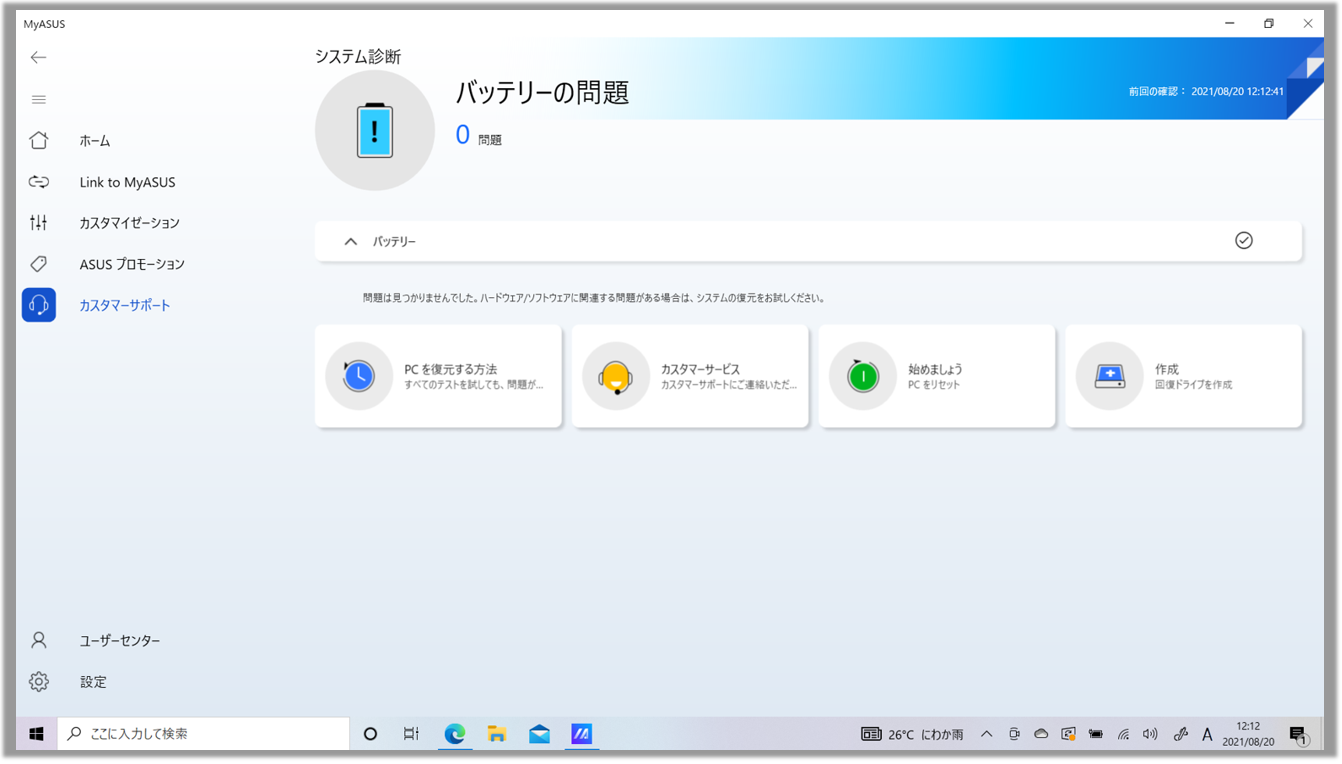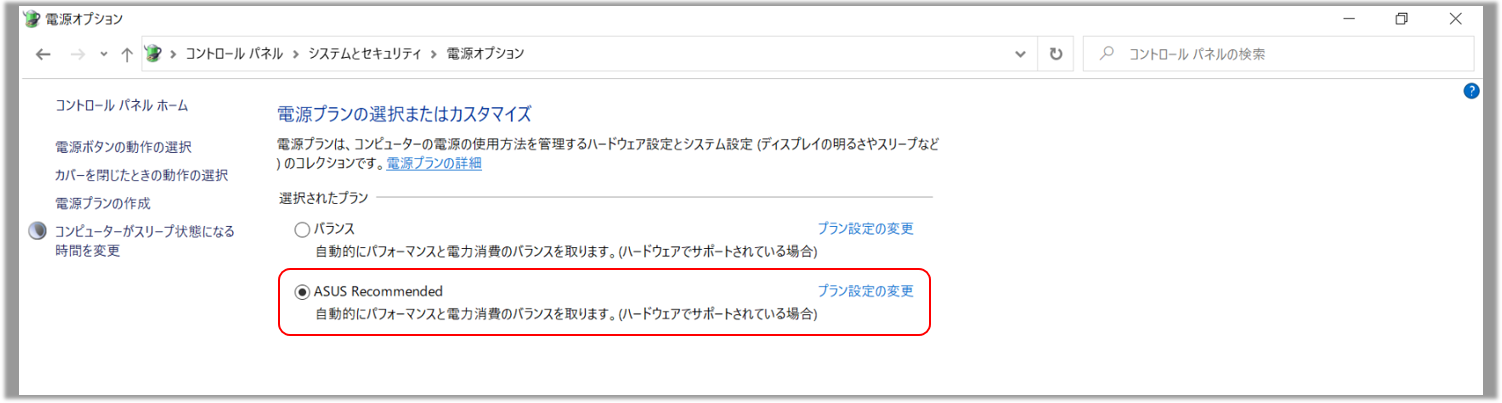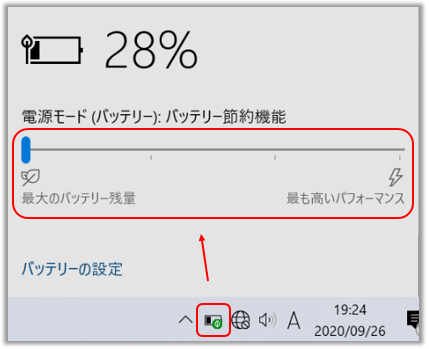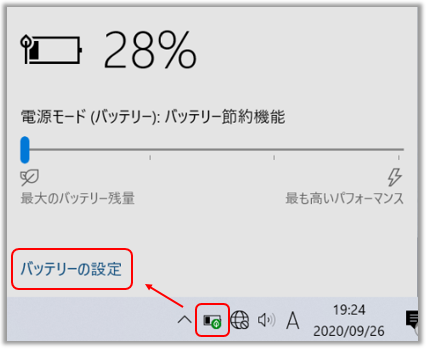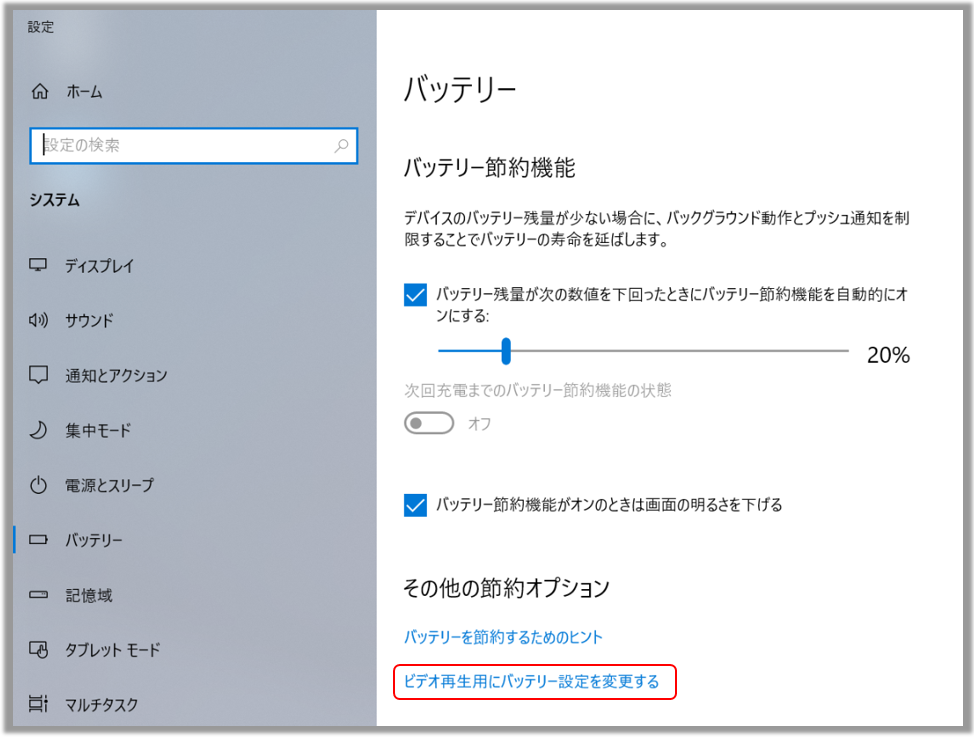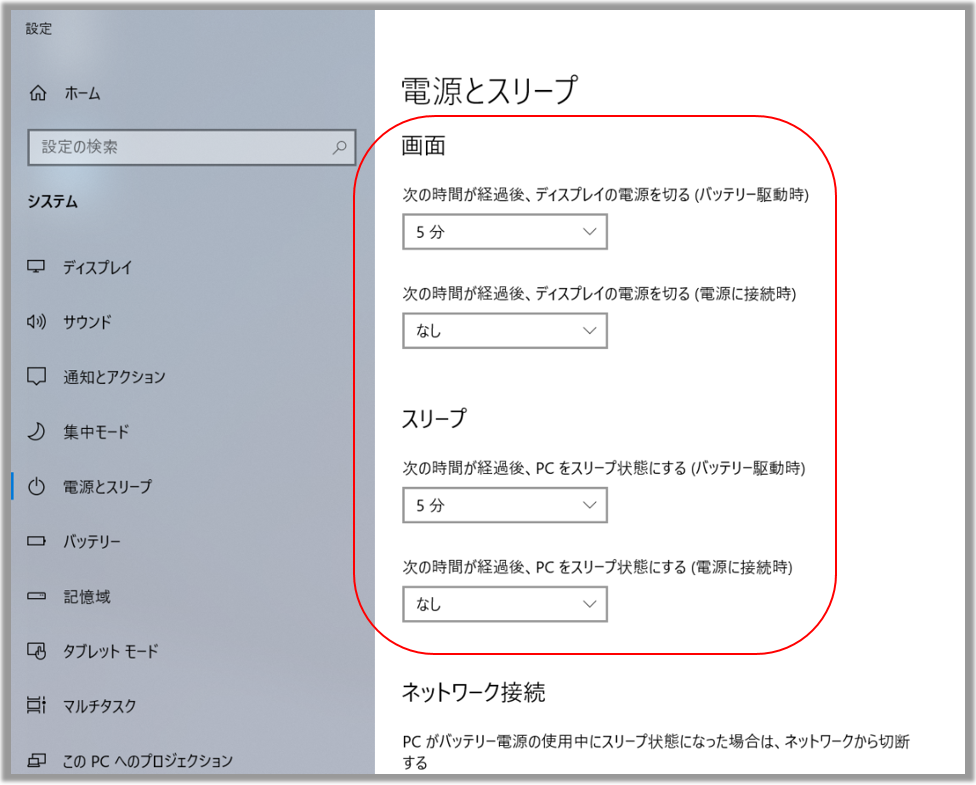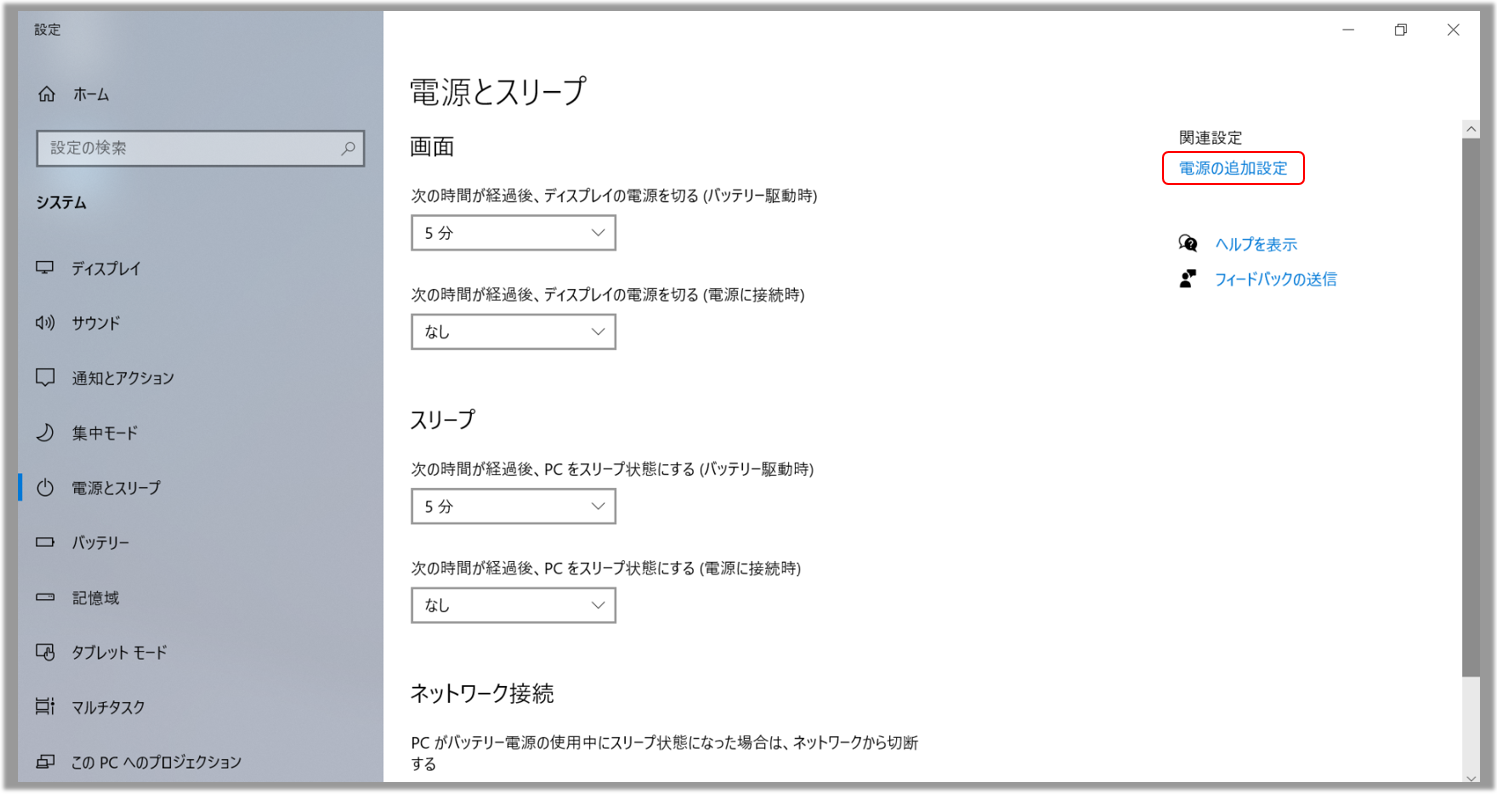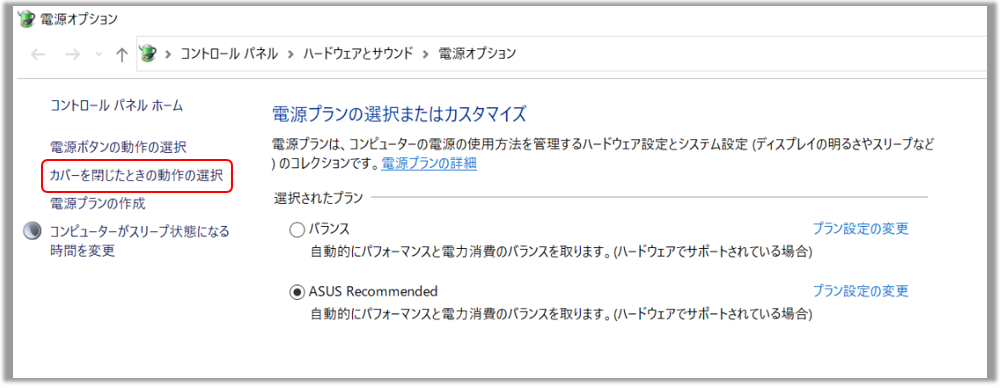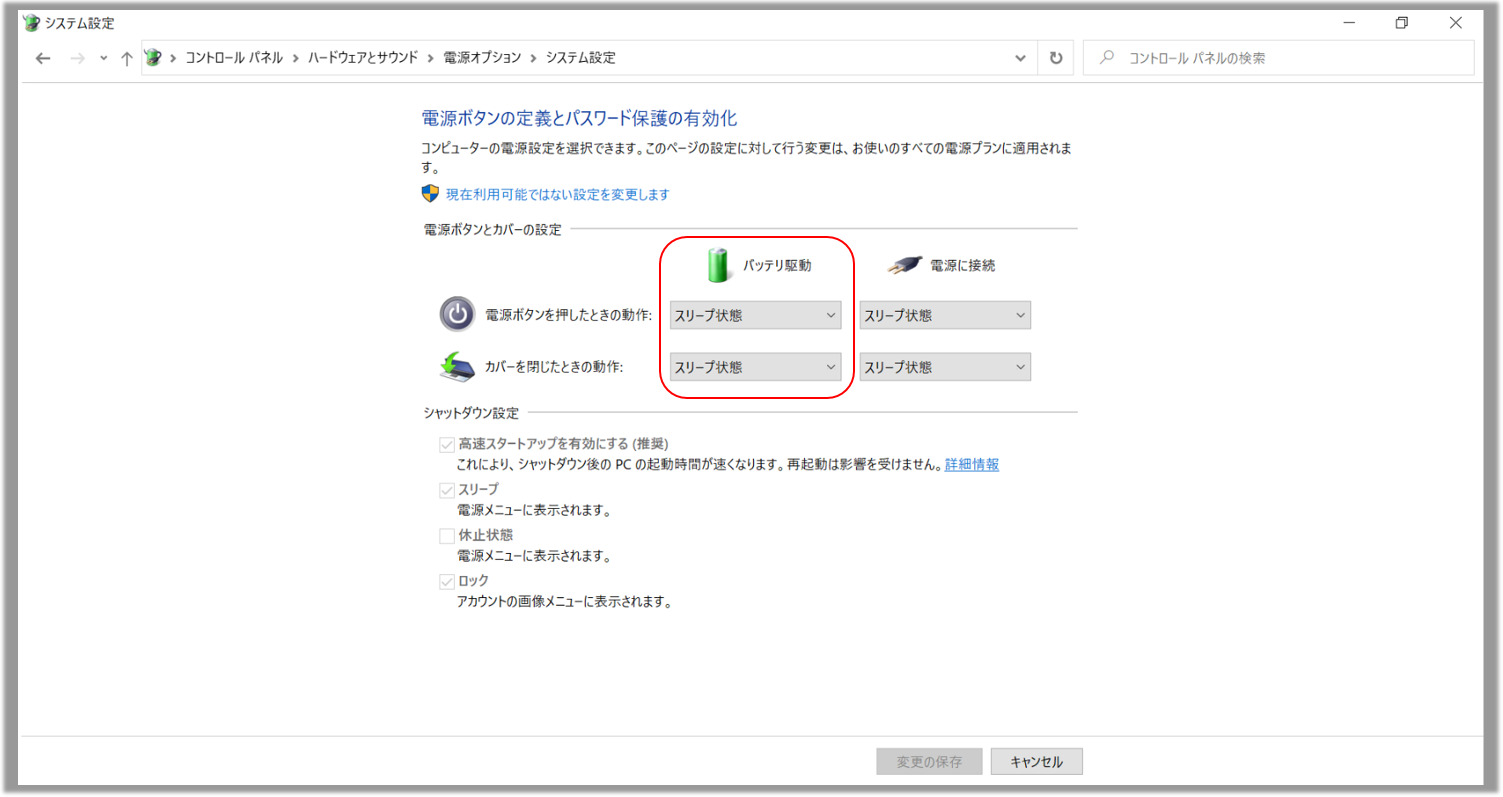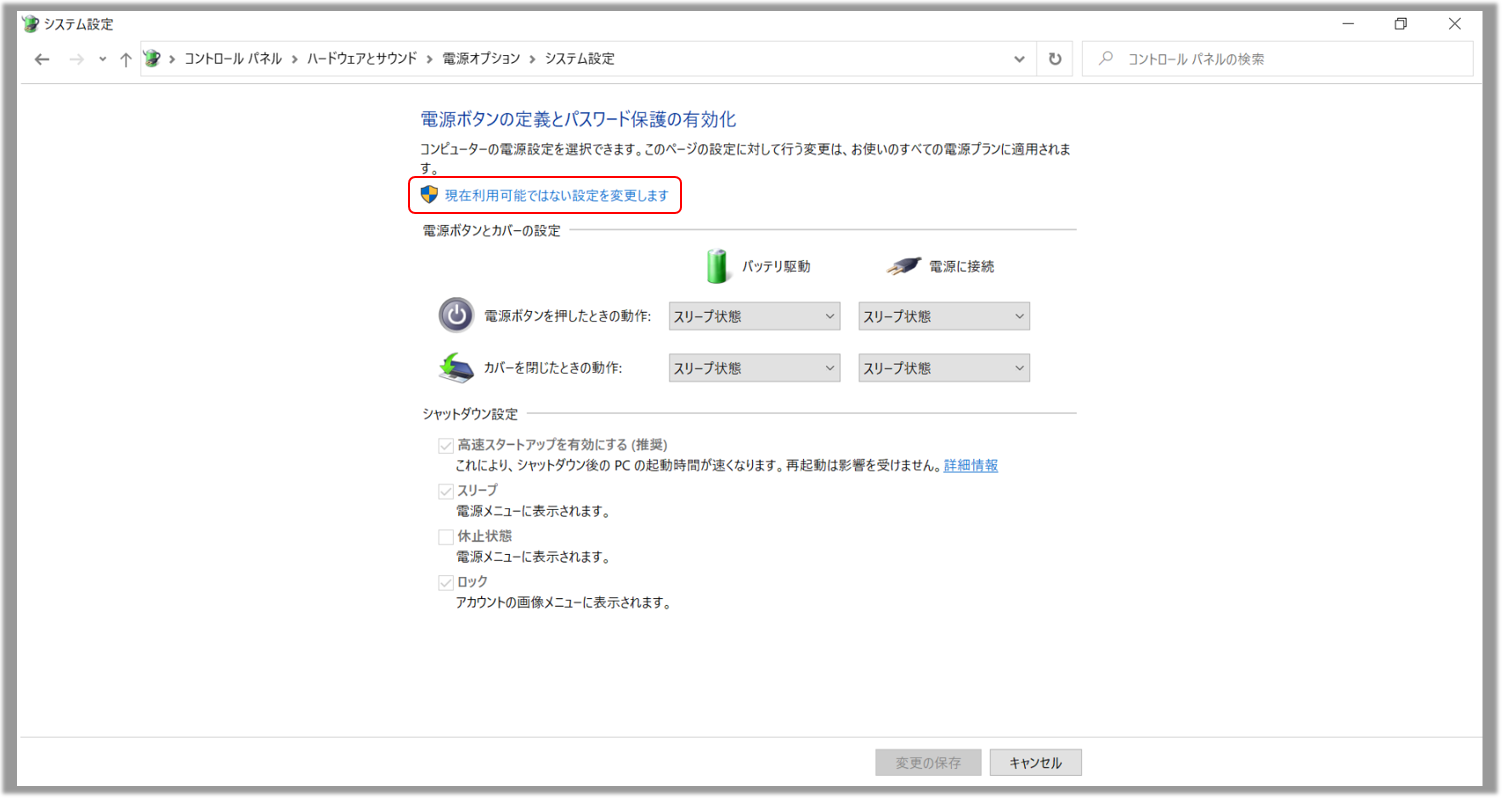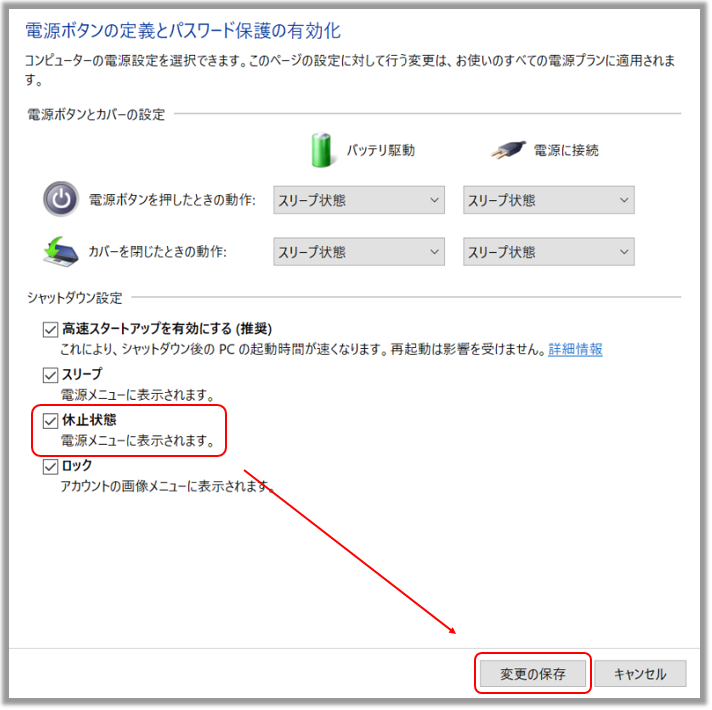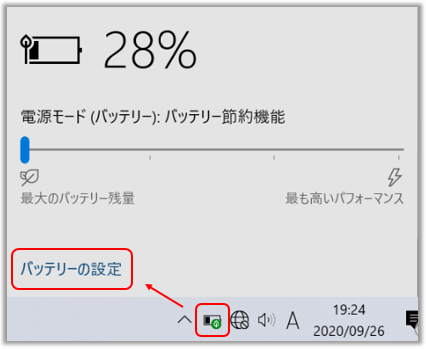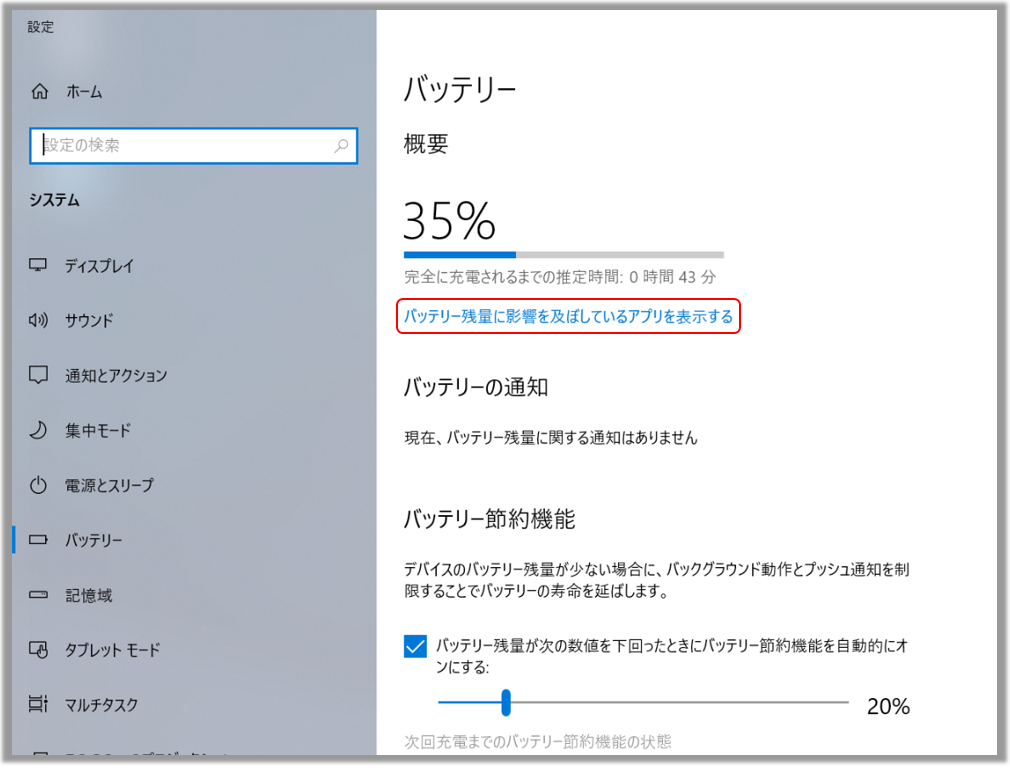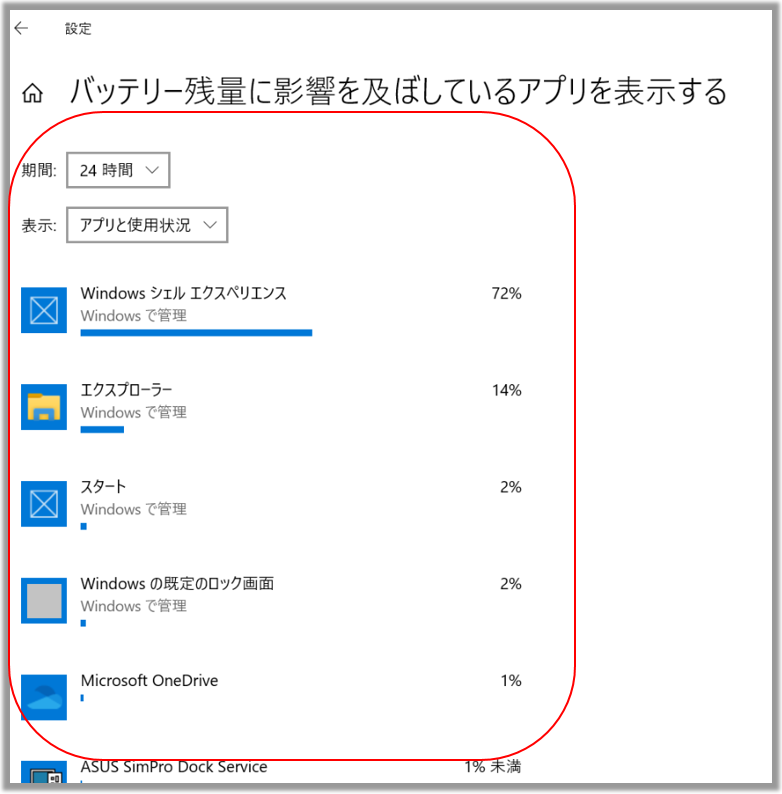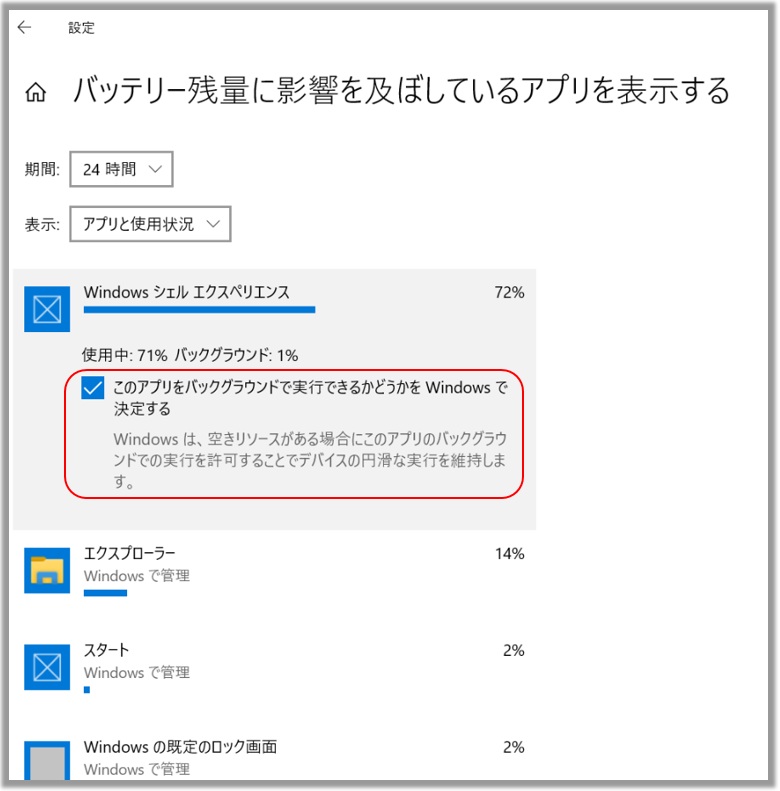関連トピック
[ノートPC] トラブルシューティング - バッテリー駆動時間が短い場合(バッテリーの消耗が激しい)
ノート PC などで搭載されているリチウムイオンバッテリーは消耗品となり、絶えず化学反応を伴いますので、時間の経過に伴い容量は低下していきます。また、バッテリー消費速度は使用環境や使用状況に関連する場合があります。そのため、バッテリー駆動時間が期待通りにならないことがあるかもしれませんが、仕様の範疇内となります。詳細に関しては、バッテリーの取り扱いに関して | サポート 公式 | ASUS 日本 をご参照ください。
バッテリーの経年変化を除けば、バッテリーの消費速度はノート PC の使用状況や電源周りの設定にも左右されます。例えば、グラフィックス関連のアプリ、ゲーム、動画再生など、負荷の高いプログラムを実行すると、バッテリーの消費速度が速くなり、バックグラウンドで動作し続けるアプリもあるため、リソースとバッテリーの駆動時間に影響を与える可能性があります。バッテリーの駆動時間が短くなってきた、あるいは期待通りの駆動時間が発揮されないとお感じの場合、以降のトラブルシューティングを参考に、改善されるかお試しください。
動画は以下のリンクからもご覧頂けます。
https://www.youtube.com/watch?v=o4xEEoHRWEU
お使いの PC に搭載されている Windows OS によって、以降の情報を参照してください。
●BIOS の更新 / Windows Update / ドライバーの更新
BIOS の更新 / Windows Update / ドライバーの更新
お使いの PC で各種バージョンを最新へ更新頂くと、通常、システムの安定性と最適化が向上します。より快適にご使用頂く為、最新バージョンがリリースされている場合は、そちらへの更新を推奨します。
BIOS 更新に関しては以下を参照してください。
Windows 搭載 PC で BIOS バージョンを更新する方法
BIOS 更新 - Easy Flash を使用してノートPCの BIOS のバージョンを更新する方法
Windows update およびドライバーの更新に関しては以下を参照してください。
Windows Update の利用方法、および、Windows Update を利用した BIOS の更新方法
[Windows版MyASUS] MyASUS - カスタマーサポート
BIOS 更新、Windows Update、ドライバーの更新をお試し頂いても事象が改善しない場合は、以降のトラブルシューティングへ進んでください。
特定モデルでは MyASUS を搭載しており、そちらからバッテリーに問題があるかご確認頂く事ができます。バッテリーに問題が見られる場合は ASUS コールセンターへご連絡ください。
1. 検索バーに「MyASUS」と入力①頂き、「開く」②を選択します。
※MyASUS がプリインストールされていない場合は、[Windows版MyASUS] MyASUS のインストール方法 を参考にインストールし、本機能がご利用頂けるかご確認ください。(モデルにより本機能はご利用頂けません)
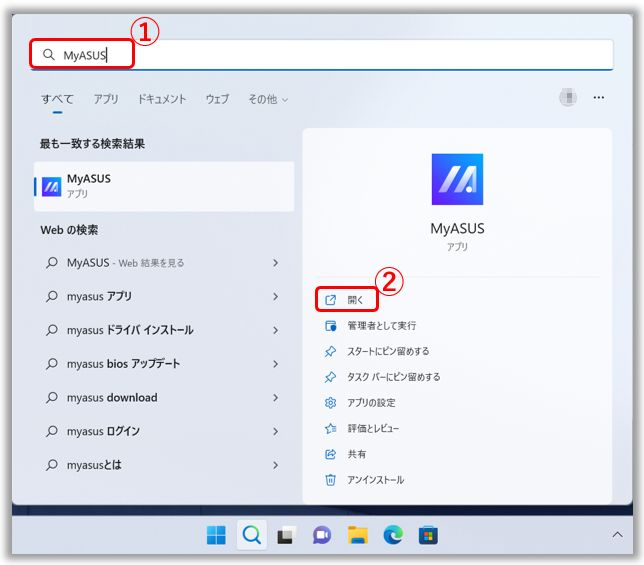
2. MyASUS 内の「カスタマーサポート」③を選択します。
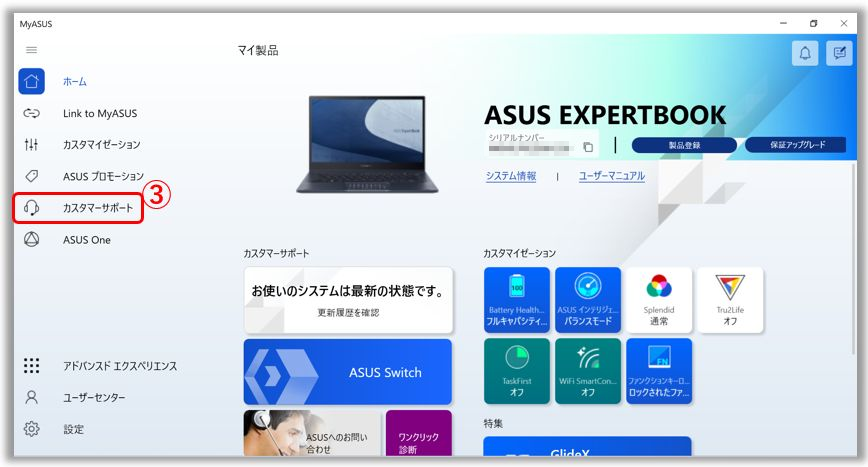
3. 「システム診断」④配下の「バッテリーの問題」⑤を選択します。
※「システム診断」の詳細に関しては [Windows版MyASUS] MyASUS 3 - システム診断 をご参照ください。
※「システム診断」が表示されていない場合は、お使いの PC では本機能がご利用頂けません。詳細は [Windows版MyASUS] MyASUS 3 - MyASUS でカスタマーサポートなど一部の機能しか表示されない場合 をご参照ください。
4. AC アダプターがお使いの ノートPC に接続されている事を確認の上、「テスト開始」⑥を選択します。
5. テストが完了すると結果が表示されます。問題が見られる場合は表示される解決方法をお試し頂き、そちらの問題が解決しない場合は ASUS コールセンターへご連絡ください。
※以下の例では問題は見られず、バッテリーは正常な状態です。ただ、アプリや設定などに対するオペレーションで駆動時間を伸ばすことができる場合がありますので、次の項目もご確認ください。
1. Windows の設定から
ご使用の状況や環境から可能な場合は、以下を実施頂き電力の節約をお試しください。
● 使用していないアプリを終了してください。アプリが起動している場合などメモリや電力を消費します。アプリが最小化されている場合や、バックグランドで実行されている場合も、メモリや電力を消費します。
● ディスプレイの輝度を下げてください。ディスプレイ輝度は消費電力に影響を与えます。
● キーボードのバックライトを無効にしてください。キーボードのバックライトを無効にすると、電力を節約することができます。
● 使用していない周辺機器が PC に接続されている場合は、そちらを取り外してください。周辺機器は接続されているだけで電力を消費します。
● 無線LAN / Bluetooth 機能を無効にしてください。
● 「電源オプション」で「ASUS Recommended」を選択してください。お使いの PC で該当のプランが表示されていない場合は、「バランス/Blanced」を選択してください。
● 「電源モード」でバッテリーを節約する設定を選択してください。タスクバーに表示の「バッテリーアイコン」①を右クリックし、「電源とスリープの設定」②を選択し、
電源モードで「バランス」もしくは「トップクラスの電力効率」③を選択してください。
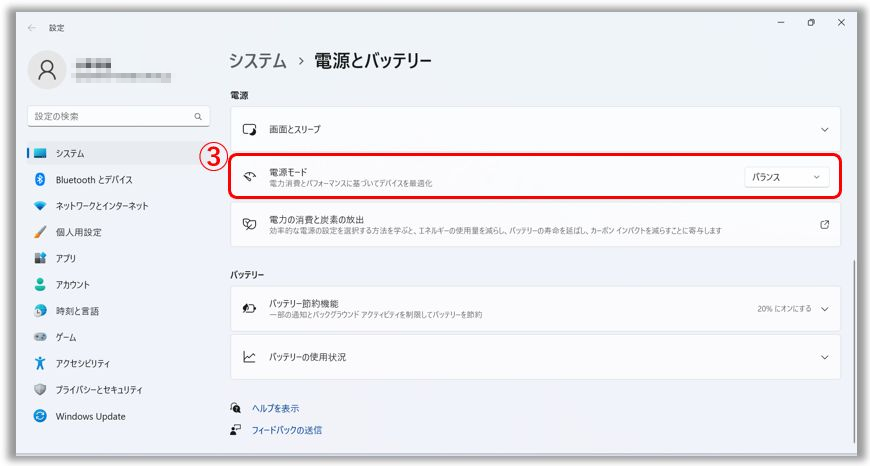
2. バッテリー節約機能の設定
2-1. タスクバーに表示の「バッテリーアイコン」①を右クリックし、「電源とスリープの設定」②を選択します。
2-2. 「バッテリー節約機能」③を選択し、該当の項目の詳細を表示します。
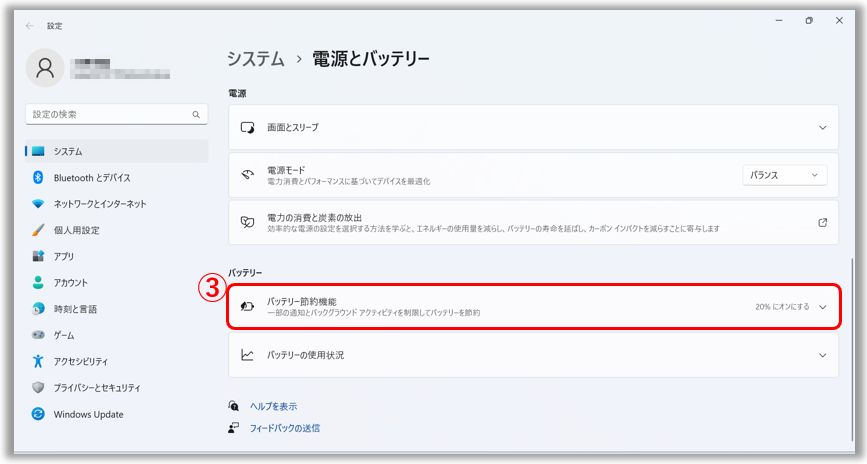
2-3. 「次の値になったらバッテリー節約機能を自動的にオンにする」④で、バッテリー節約機能が自動的に有効になるバッテリー残量を設定頂けます。以下の表示ではバッテリー残量が20%以下になると、バッテリー節約機能が自動的に有効になります。
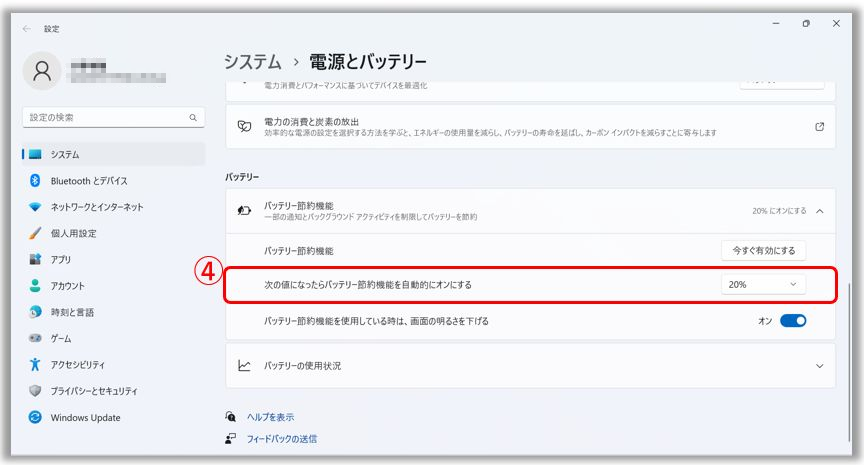
2-4. 「バッテリー節約機能を使用している時は、画面の明るさを下げる」⑤を有効にすると、バッテリー節約機能が有効になった際に、自動的にディスプレイの輝度が下がり消費電力を軽減します。
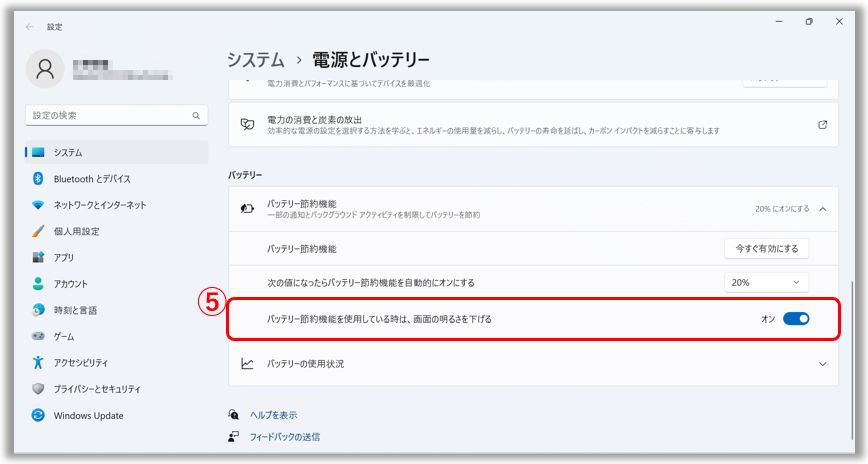
2-5. 動画再生時のバッテリー使用の設定も変更頂けます。Windows の設定内の「アプリ」⑥→「ビデオの再生」⑦を選択し、
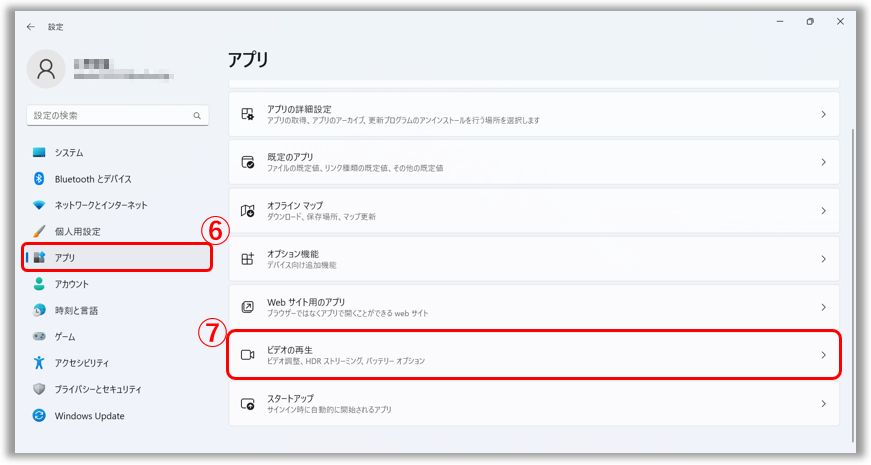
2-6. 「バッテリーのオプション」を選択し、該当の項目の詳細を表示します。「バッテリー残量の最適化」⑧を選択すると映画やビデオの視聴時に電力消費を軽減頂けます。「バッテリーのときは低い解像度でのビデオを再生する」⑨も映画やビデオの視聴時の消費電力の軽減に有効です。
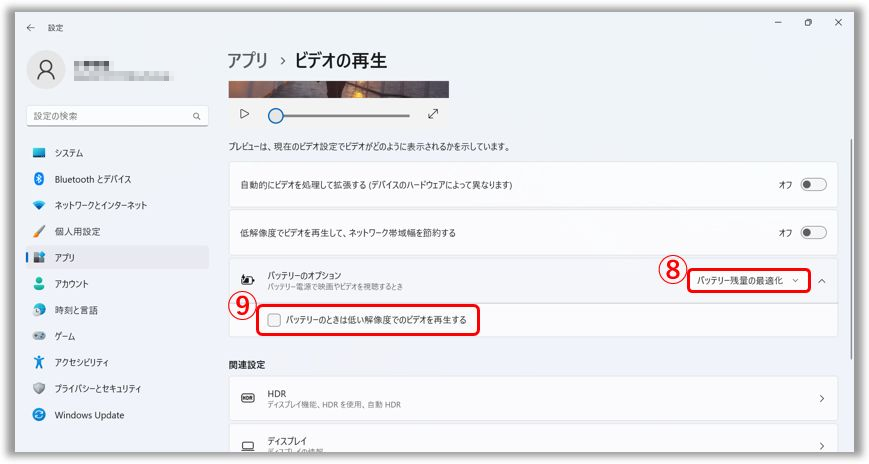
3. PC を利用してない際のための設定
3-1. 検索バーに「電源、スリープ、およびバッテリー設定」と入力①頂き、「開く」②を選択します。
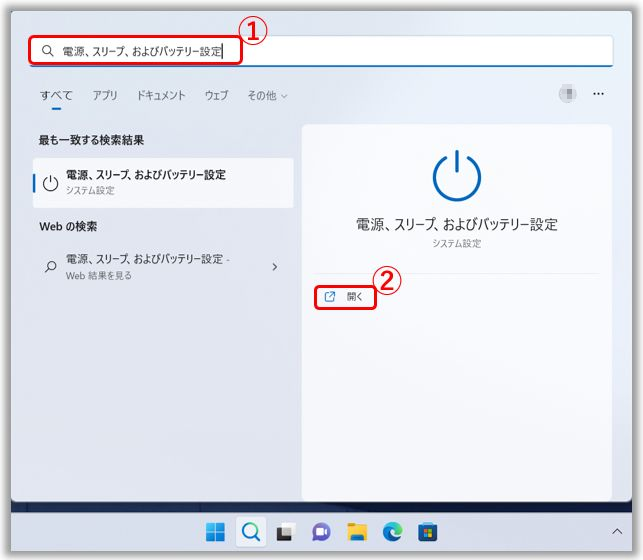
3-2. 「画面とスリープ」を選択し、該当の項目の詳細を表示します。バッテリー駆動時に対する「次の時間が経過した後に画面の電源を切る」③の設定を任意で行なってください。短い時間を設定頂くと、より省電力でご使用頂けます。
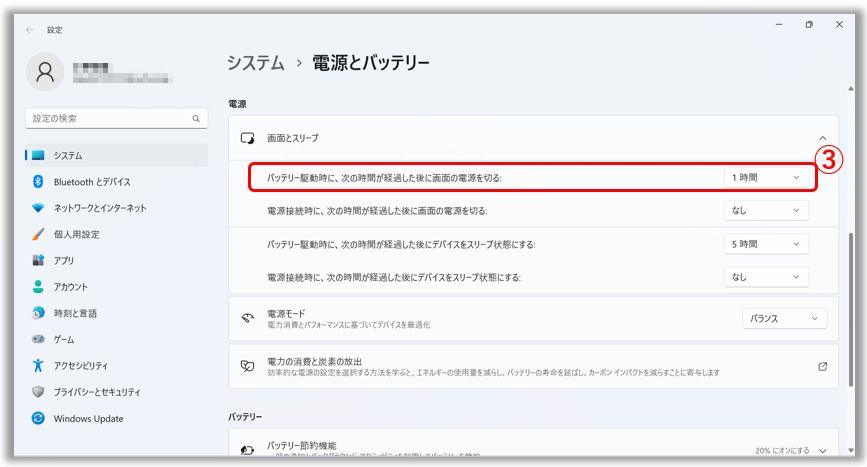
3-3. バッテリー駆動時に対する「次の時間が経過した後にデバイスをスリープ状態にする」④の設定を任意で行なってください。短い時間を設定頂くと、設定頂いた時間、操作が無い場合に自動的にスリープ状態に移行し、より省電力でご使用頂けます。
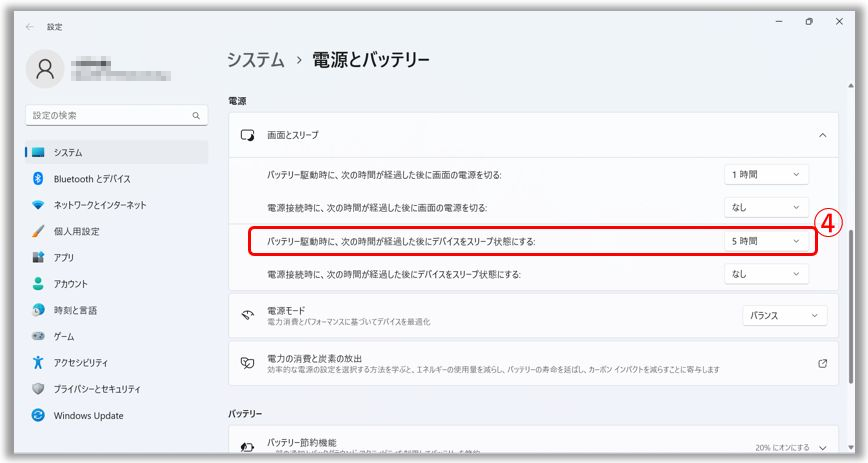
3-4. 休止状態を選択頂くと、より省電力でご使用頂けます。検索バーに「電源プランの選択」と入力⑤頂き、「開く」⑥を選択します。
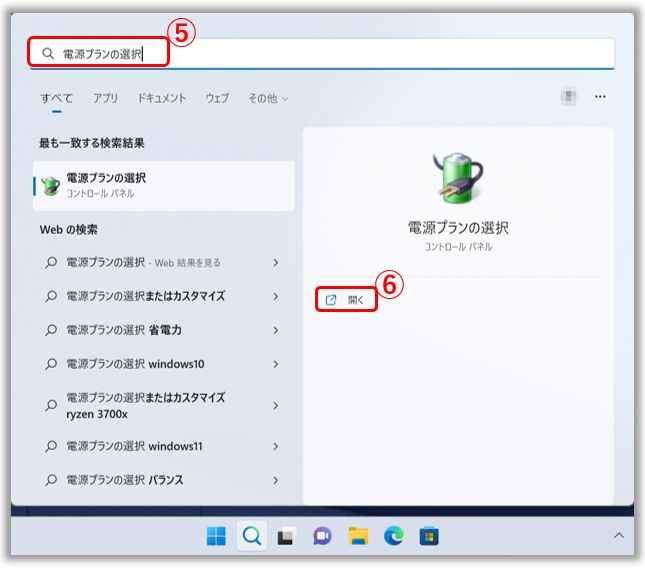
3-5. 「カバーを閉じたときの動作の選択」⑦を選択します。
3-6. 電源ボタンを押した際や、天板を閉じた際の動作を設定頂けます。こちらで「休止状態」を選択⑧頂くと、「スリープ状態」よりもより省電力が期待できます。
※「休止状態」からの復帰は、一般的に電源ボタンを押下頂く必要があり、また、「スリープ状態」からの復帰よりも時間を要しますのでご注意ください。
※モデルにより「休止状態」はご利用頂けません。
3-7. 「電源」メニューに「休止状態」を表示したい場合は、「現在利用可能でない設定を変更します」⑨を選択し、「休止状態」にチェックを入れ、「変更の保存」を実施します。
※モデルにより「休止状態」はご利用頂けません。
1. バッテリー残量に影響を及ぼしているアプリを表示する
1-1. タスクバーのバッテリーアイコン①を選択し、「電源とスリープの設定」②を選択してください。
1-2. 「バッテリーの使用状況」③を選択し、そちらの項目を展開します。
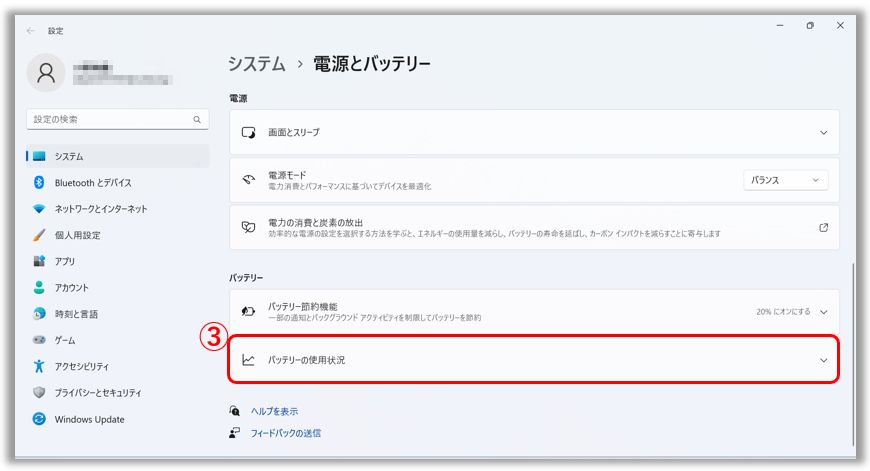
1-3. 任意で期間を設定④し、バッテリー残量に影響を及ぼしているアプリ⑤をご確認頂けます。ご利用頂いていないアプリが表示されている場合は、そちらのアプリの終了やアンインストールをご検討ください。
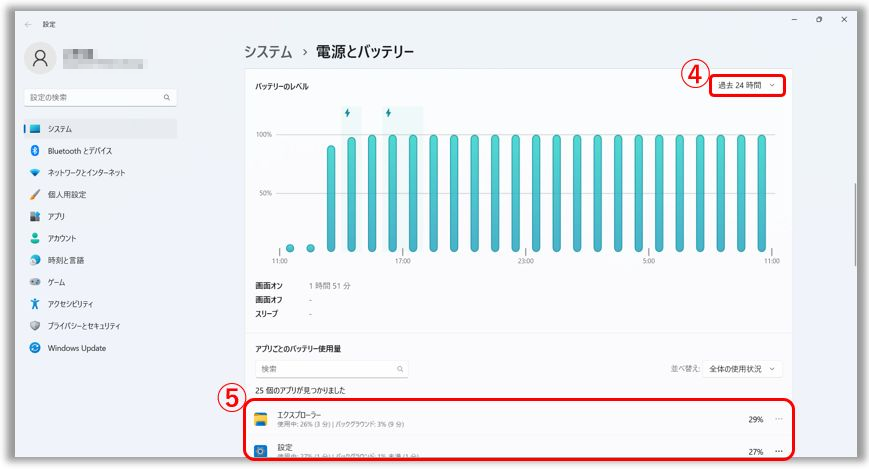
1-4. 任意のアプリの以下の設定から、そちらのアプリがバックグラウンドで実行できるかどうかを Windows に判断させることもできますし、常にオンや常にオフなどの設定を選択する事もできます。
任意のアプリの「オプション」 アイコン⑥を選択し、「バックグランド アクティビティを管理する」⑦を選択してください。※プログラムによっては設定変更に対応していない場合があります。
アイコン⑥を選択し、「バックグランド アクティビティを管理する」⑦を選択してください。※プログラムによっては設定変更に対応していない場合があります。
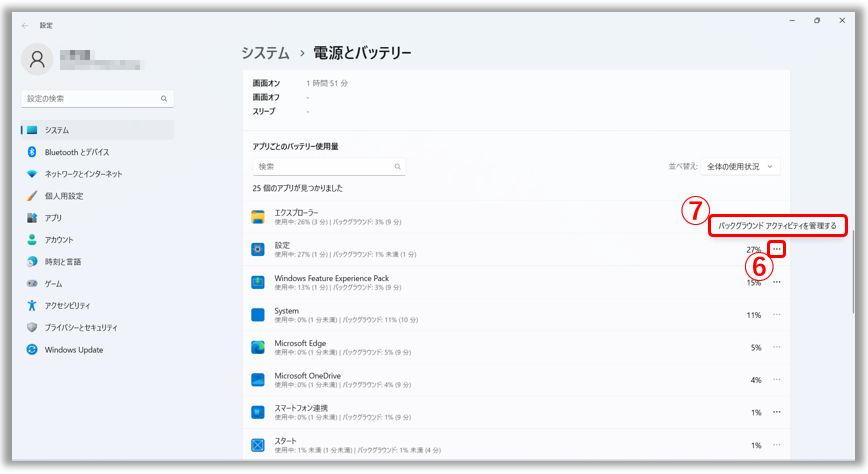
1-5. 「バックグランド アプリのアクセス許可」⑧から、そちらのアプリがバックグラウンドで実行できるかどうかを Windows に判断させることもできますし、常にオンや常にオフなどの設定を選択する事もできます。
※プログラムによっては設定変更に対応していない場合があります。
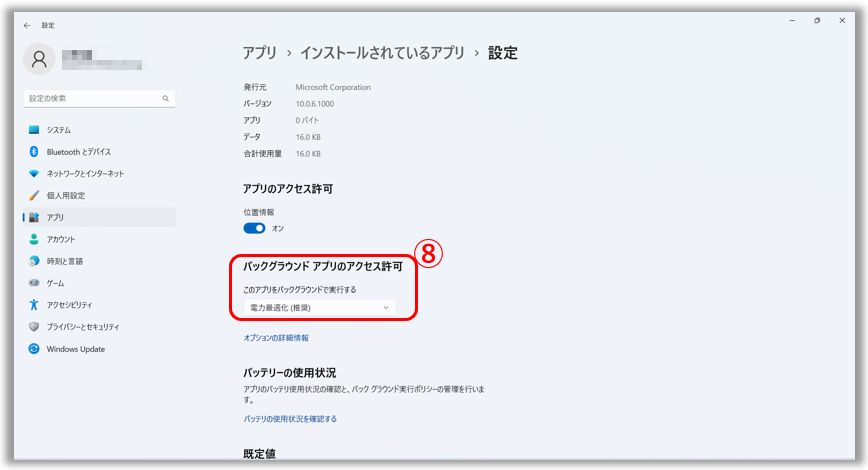
2. セーフモードで起動してバッテリー駆動時間を確認頂く
Windows のアプリの中には、電力を多く消費する物があり、そちらがバッテリー駆動時間に影響を与える可能性があります。
セーフモードで起動しバッテリー駆動時間を計測頂き、通常での使用時と比較してください。
※セーフモードへのアクセス方法は こちら をご参照ください。
比較した際の時間差が大きい場合は、電力消費が大きいアプリやバックグラウンドプログラムがある可能性があります。
どのアプリが原因かわからない場合は、PC の初期化をお試し頂くのも一つの手段です。
初期化を実施する場合は、必要なファイルなどのバックアップを取り以下を参照の上、作業を実施してください。
個人用ファイルを保持したまま Windows 10 / 11 を再インストールする方法
Windows 10 / 11 を再インストールし、個人用ファイル、アプリ、設定を削除する方法
問題が解決しない場合は、ASUS コールセンターへご連絡ください。
BIOS の更新 / Windows Update / ドライバーの更新
BIOS 更新に関しては以下を参照してください。
Windows 搭載 PC で BIOS バージョンを更新する方法
BIOS 更新 - Easy Flash を使用してノートPCの BIOS のバージョンを更新する方法
Windows update およびドライバーの更新に関しては以下を参照してください。
Windows Update の利用方法、および、Windows Update を利用した BIOS の更新方法
[Windows版MyASUS] MyASUS - カスタマーサポート
BIOS 更新、Windows Update、ドライバーの更新をお試し頂いても事象が改善しない場合は、以降のトラブルシューティングへ進んでください。
特定モデルでは MyASUS を搭載しており、そちらからバッテリーに問題があるかご確認頂く事ができます。バッテリーに問題が見られる場合は ASUS コールセンターへご連絡ください。
1. 検索バーに「MyASUS」と入力頂き、「開く」を選択します。
※MyASUS がプリインストールされていない場合は、[Windows版MyASUS] MyASUS のインストール方法 を参考にインストールし、本機能がご利用頂けるかご確認ください。(モデルにより本機能はご利用頂けません)
2. MyASUS 内の「カスタマーサポート」を選択します。
3. 「システム診断」配下の「バッテリーの問題」を選択します。
※「システム診断」の詳細に関しては [Windows版MyASUS] MyASUS 3 - システム診断 をご参照ください。
※「システム診断」が表示されていない場合は、お使いの PC では本機能がご利用頂けません。詳細は [Windows版MyASUS] MyASUS 3 - MyASUS でカスタマーサポートなど一部の機能しか表示されない場合 をご参照ください。
4. AC アダプターがお使いの ノートPC に接続されている事を確認の上、「テスト開始」を選択します。
5. テストが完了すると結果が表示されます。問題が見られる場合は表示される解決方法をお試し頂き、そちらの問題が解決しない場合は ASUS コールセンターへご連絡ください。
※以下の例では問題は見られず、バッテリーは正常な状態です。ただ、アプリや設定などに対するオペレーションで駆動時間を伸ばすことができる場合がありますので、次の項目もご確認ください。
1. Windows の設定から
ご使用の状況や環境から可能な場合は、以下を実施頂き電力の節約をお試しください。
● 使用していないアプリを終了してください。アプリが起動している場合などメモリや電力を消費します。アプリが最小化されている場合や、バックグランドで実行されている場合も、メモリや電力を消費します。
● ディスプレイの輝度を下げてください。ディスプレイ輝度は消費電力に影響を与えます。
● キーボードのバックライトを無効にしてください。キーボードのバックライトを無効にすると、電力を節約することができます。
● 使用していない周辺機器が PC に接続されている場合は、そちらを取り外してください。周辺機器は接続されているだけで電力を消費します。
● 無線LAN / Bluetooth 機能を無効にしてください。
● 「電源オプション」で「ASUS Recommended」を選択してください。お使いの PC で該当のプランが表示されていない場合は、「バランス/Blanced」を選択してください。
● タスクバーのバッテリーアイコンを選択し、「電源モード」でバッテリーを節約する設定を選択してください。
2. バッテリー節約機能の設定
2-1. タスクバーのバッテリーアイコンを選択し、「バッテリーの設定」を選択してください。
2-2. バッテリー節約機能配下で各種設定を調整してください。
※赤枠ではバッテリー節約機能を自動的に有効にするための設定を実施します。
※緑枠ではバッテリー節約機能の自動有効機能をオンにした場合、どの程度のバッテリー残量で自動的に有効にするか設定します。
※青枠ではバッテリー節約機能を利用する際、画面の明るさを下げるか選択します。
※「その他の節約オプション」でビデオ再生時のバッテリーの設定も可能です。
「ビデオ再生用のバッテリー設定を変更する」を選択し、
「バッテリーのオプション」から任意の設定を実施してください。
3. PC を利用してない際のための設定
3-1. 検索バーに「電源とスリープの設定」と入力頂き、「開く」を選択します。
3-2. 一定時間使用しない際の動作を設定頂けます。こちらにより、より短いアイドル時間で画面を暗くする、スリープ状態に入る設定にして頂くと電力の節約が可能です。
3-3. 「電源の追加設定」を選択します。
3-4. 「カバーを閉じたときの動作の選択」を選択します。
3-5. 電源ボタンを押した際や、天板を閉じた際の動作を設定頂けます。こちらで「休止状態」を選択頂くと、「スリープ状態」よりもより省電力が期待できます。
※「休止状態」からの復帰は、一般的に電源ボタンを押下頂く必要があり、また、「スリープ状態」からの復帰よりも時間を要しますのでご注意ください。
※モデルにより「休止状態」はご利用頂けません。
3-6. 「電源」メニューに「休止状態」を表示したい場合は、「現在利用可能でない設定を変更します」を選択します。
※モデルにより「休止状態」はご利用頂けません。
3-7. 「休止状態」にチェックを入れ「変更の保存」を選択します。
※モデルにより「休止状態」はご利用頂けません。
1. バッテリー残量に影響を及ぼしているアプリを表示する
1-1. タスクバーのバッテリーアイコンを選択し、「バッテリーの設定」を選択してください。
1-2. 「バッテリー残量に影響を及ぼしているアプリを表示する」を選択します。
1-3. 任意で期間を設定し、バッテリー残量に影響を及ぼしているアプリをご確認頂けます。ご利用頂いていないアプリが表示されている場合は、そちらのアプリの終了やアンインストールをご検討ください。
1-4. アプリを選択頂くと、そちらのアプリがバックグラウンドで実行できるかどうかを Windows に判断させることもできます。
2. セーフモードで起動してバッテリー駆動時間を確認頂く
Windows のアプリの中には、電力を多く消費する物があり、そちらがバッテリー駆動時間に影響を与える可能性があります。
セーフモードで起動しバッテリー駆動時間を計測頂き、通常での使用時と比較してください。
※セーフモードへのアクセス方法は こちら をご参照ください。
比較した際の時間差が大きい場合は、電力消費が大きいアプリやバックグラウンドプログラムがある可能性があります。
どのアプリが原因かわからない場合は、PC の初期化をお試し頂くのも一つの手段です。
初期化を実施する場合は、必要なファイルなどのバックアップを取り以下を参照の上、作業を実施してください。
個人用ファイルを保持したまま Windows 10 / 11 を再インストールする方法
Windows 10 / 11 を再インストールし、個人用ファイル、アプリ、設定を削除する方法
問題が解決しない場合は、ASUS コールセンターへご連絡ください。
※プリインストールされているOS以外はサポート対象外となりますので、ご注意ください。
※日本でお取り扱いの無い製品/機能に対する情報の場合があります。
※本情報の内容 (リンク先がある場合はそちらを含む) は、予告なく変更される場合があります。
※修理で送付頂く際は、ASUS コールセンター などから特定の物などの送付を依頼されない限り、本体を含め、同梱されていた場合はACアダプター、電源コードなど、通電系の物は合せて送付ください。
※お使いのモデルやバージョンなどにより、操作・表示が異なる場合があります。
※記載されている機能の開発およびサポートを終了している場合があります。