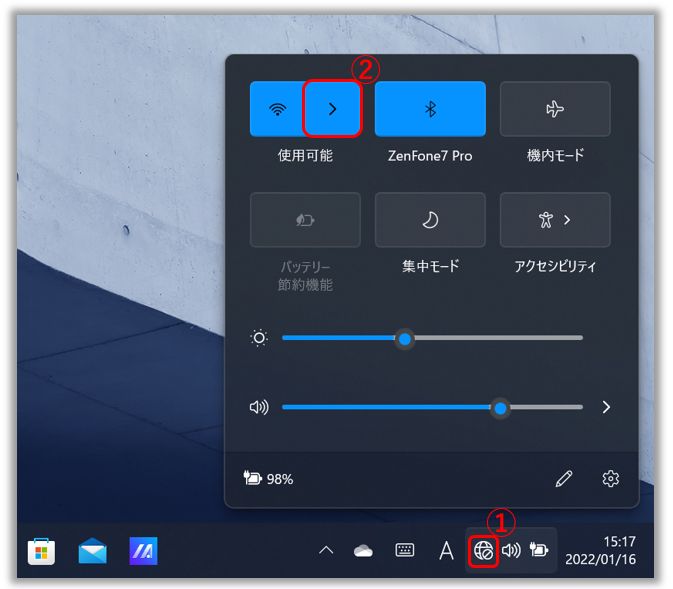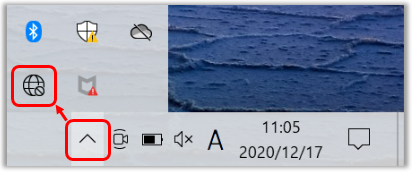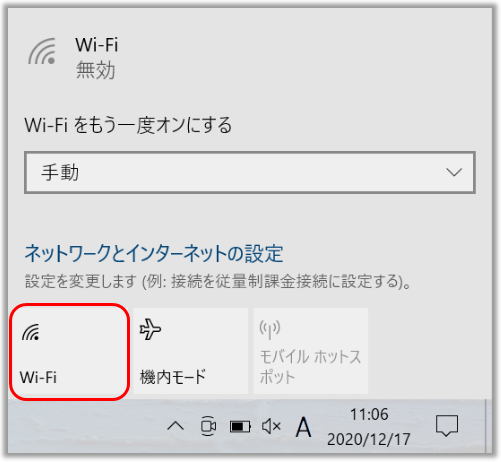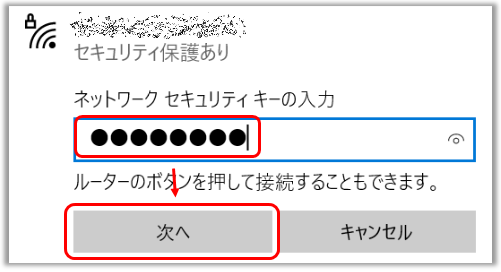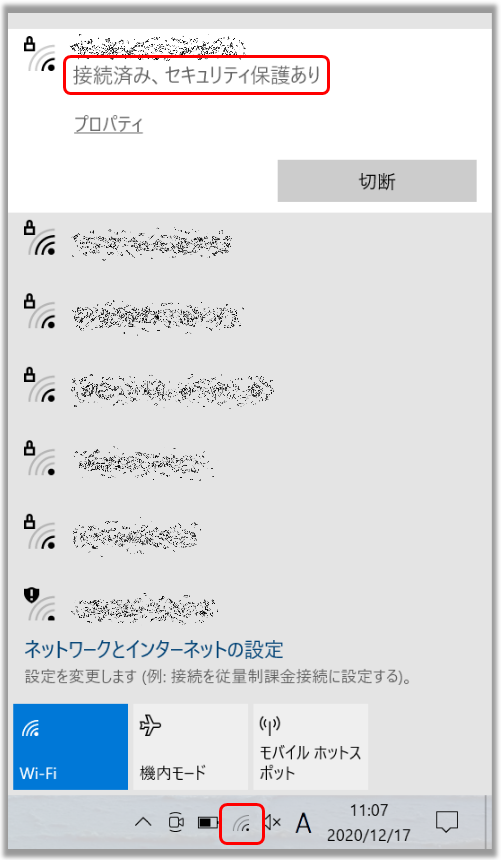[Windows 11/10] 無線 LAN 接続に関して
無線 LAN 接続をご利用頂くには事前にインターネット接続のサービスを提供するプロバイダーとご契約いただく必要がある場合があります。
また、ブロードバンドモデムや無線 LAN 環境を提供するルーターなどのご用意も必要な場合があります。
それらのご契約や環境の準備が整っている場合、以下の手順にて Windows OS 搭載の PC を無線 LAN 接続経由でインターネット接続する事が可能です。
お使いの PC に搭載されている OS によって、作業を進めてください。
1、タスクバーに表示の [ネットワーク] ① を選択し、
① を選択し、  ② を選択します。
② を選択します。
※ネットワークの表示により接続状況を確認頂けます; = ネットワーク接続無し /
= ネットワーク接続無し /  = 無線 LAN 接続中 /
= 無線 LAN 接続中 /  = 有線 LAN 接続中
= 有線 LAN 接続中
2、任意の無線 LAN 接続先を選択の上、「自動的に接続」にチェックを入れ、[接続]③ を選択します。
※「自動的に接続」にチェックを入れると、再起動後などに該当の接続先へ自動で接続します。
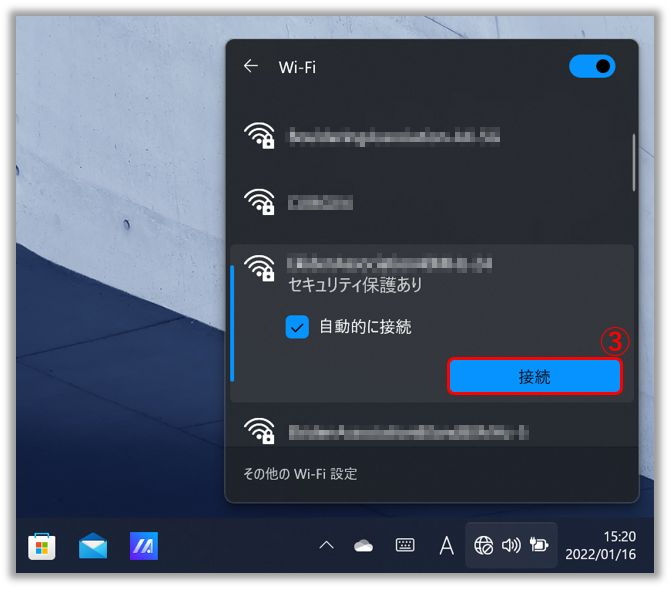
無線 LAN での接続先が確認できない場合は、無線 LAN 機能が無効になっている可能性があります。その場合は、以下を選択して手動で無線 LAN 機能を有効にしてください。
3、該当の接続先のパスワード④を入力し「次へ」⑤を選択します。
※接続先でパスワードを設定していない場合はパスワードの入力は必要ありません。
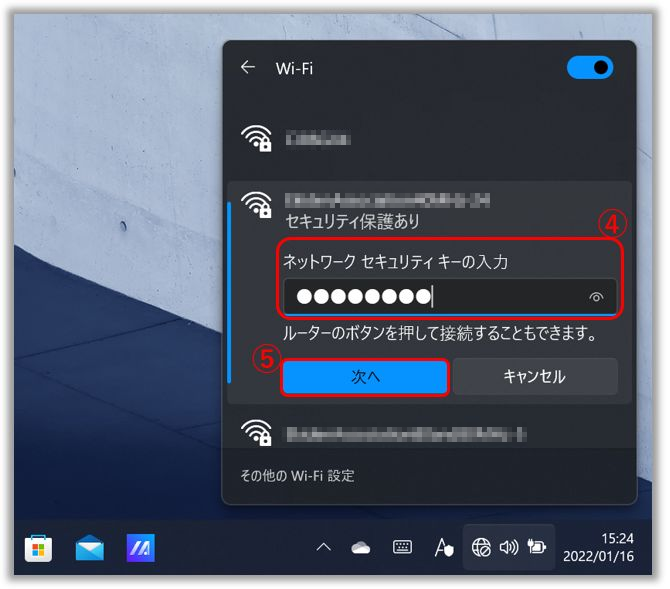
以下赤枠の通り「接続済み」の表示に変わり、ネットワークアイコンも  の表示に変われば無線 LAN 接続がされた事を意味します。
の表示に変われば無線 LAN 接続がされた事を意味します。

1、タスクバーに表示されている  ネットワークアイコンを選択します。
ネットワークアイコンを選択します。
※ネットワークの表示により接続状況を確認頂けます; = ネットワーク接続無し /
= ネットワーク接続無し /  = 無線 LAN 接続中 /
= 無線 LAN 接続中 /  = 有線 LAN 接続中
= 有線 LAN 接続中
タスクバーでネットワークのアイコンが表示されていない場合、タスクトレイで確認頂ける場合があります。
タスクトレイ上の  を選択し、ネットワークアイコンが表示されるか確認ください。
を選択し、ネットワークアイコンが表示されるか確認ください。
無線 LAN での接続先が確認できない場合は、無線 LAN 機能が無効になっている可能性があります。
その場合は、以下を選択して手動で無線 LAN 機能を有効にしてください。(該当のアイコンが青表示になれば無線 LAN 機能が有効になった旨を意味します)
2、任意の無線 LAN 接続先を選択の上、「自動的に接続」にチェックを入れ、「接続」を選択します。
※「自動的に接続」にチェックを入れると、再起動後などに該当の接続先へ自動で接続します。
3、該当の接続先のパスワードを入力し「次へ」を選択します。
※接続先でパスワードを設定していない場合はパスワードの入力は必要ありません。
以下赤枠の通り「接続済み」の表示に変わり、ネットワークアイコンも  の表示に変われば無線 LAN 接続がされた事を意味します。
の表示に変われば無線 LAN 接続がされた事を意味します。
※プリインストールされているOS以外はサポート対象外となりますので、ご注意ください。
※日本でお取り扱いの無い製品/機能に対する情報の場合があります。
※本情報の内容 (リンク先がある場合はそちらを含む) は、予告なく変更される場合があります。
※修理で送付頂く際は、ASUS コールセンター などから特定の物などの送付を依頼されない限り、本体を含め、同梱されていた場合はACアダプター、電源コードなど、通電系の物は合せて送付ください。
※お使いのモデルやバージョンなどにより、操作・表示が異なる場合があります。
※記載されている機能の開発およびサポートを終了している場合があります。