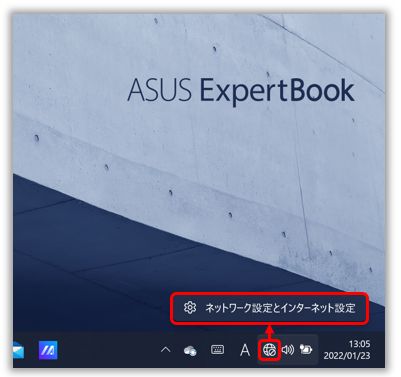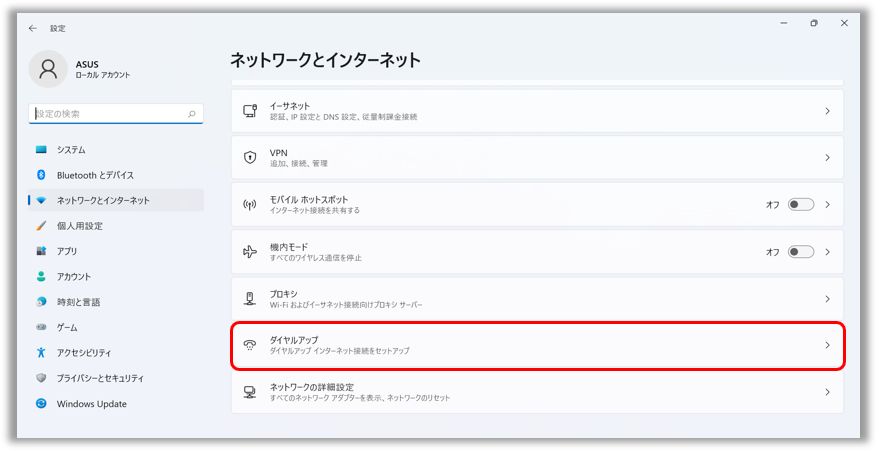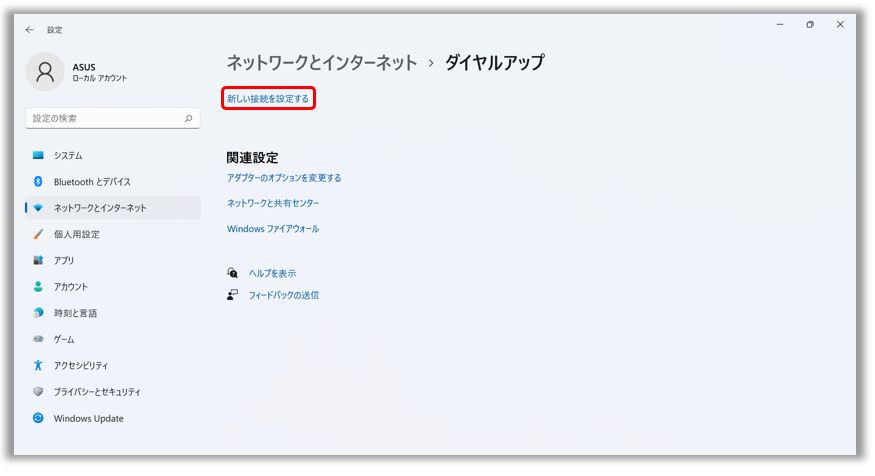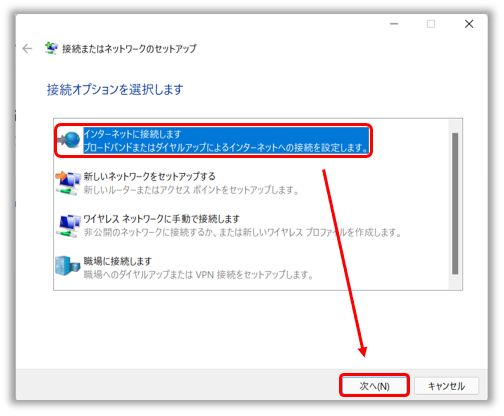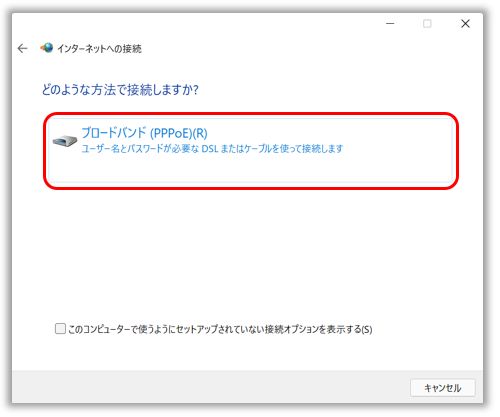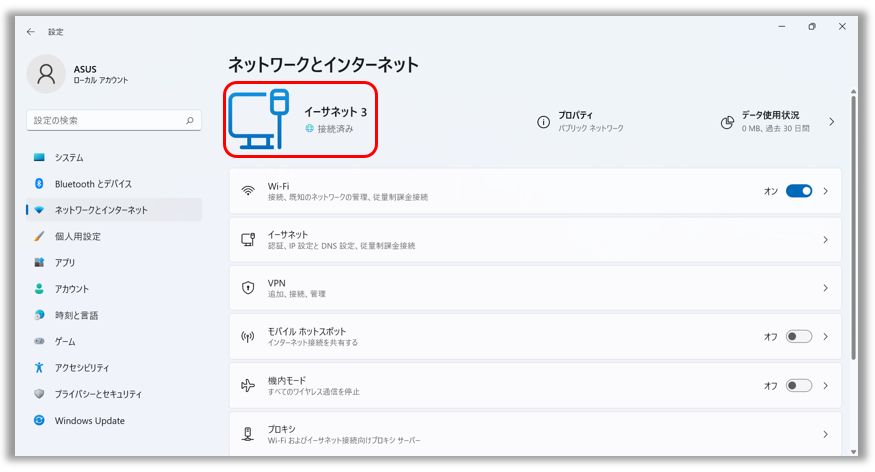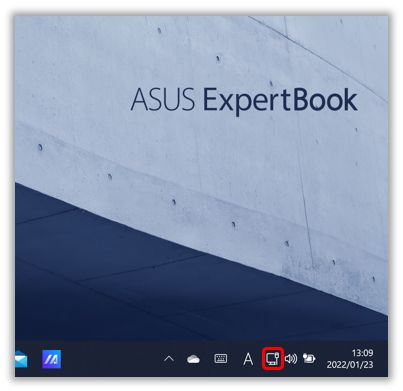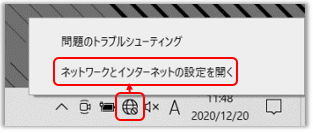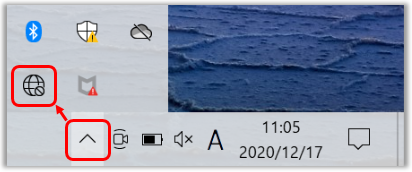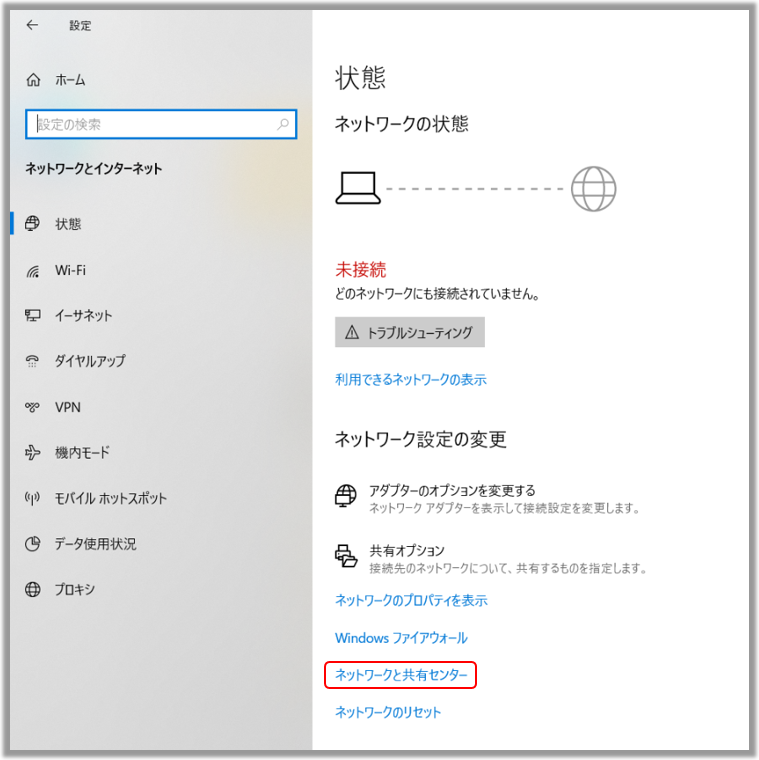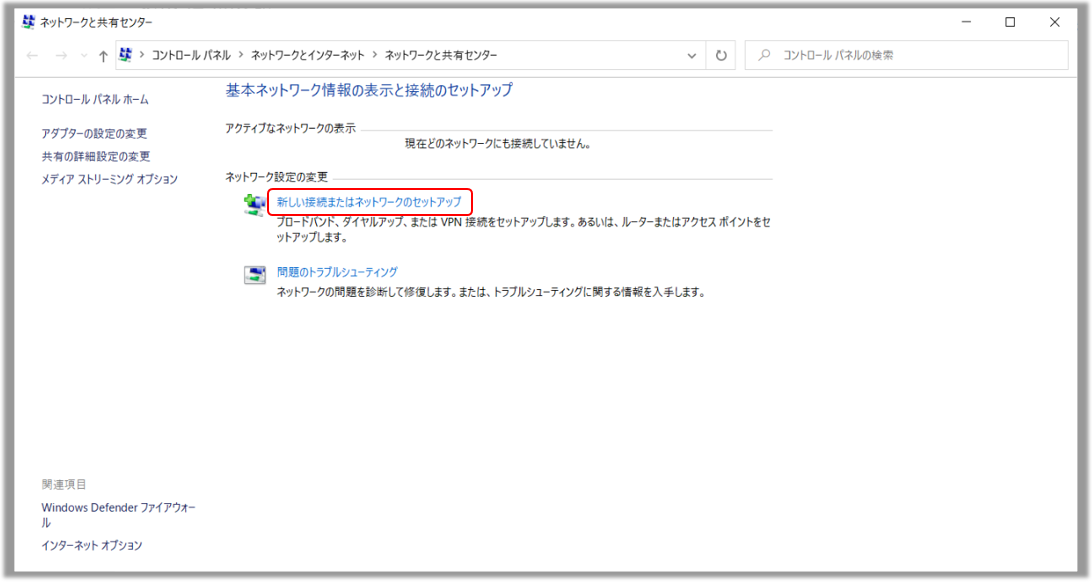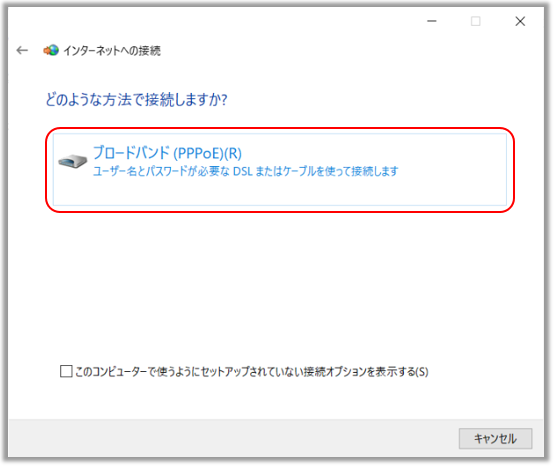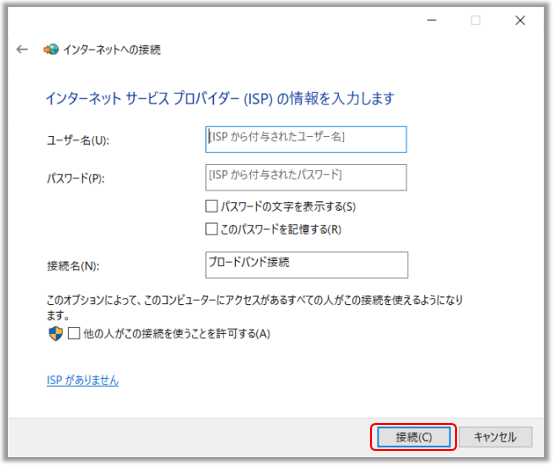関連トピック
[Windows 11/10] 有線 LAN 接続に関して (イーサネット ネットワーク)
有線 LAN 接続をご利用頂くには、事前にインターネット接続のサービスを提供するプロバイダーとご契約いただく必要がある場合があります。
また、ブロードバンドモデムや有線 LAN 環境を提供するルーターなどのご用意も必要な場合があります。
それらのご契約や環境の準備が整っている場合、以下の手順にて Windows 10/11 搭載の PC を有線 LAN 接続経由でインターネット接続する事が可能です。
お使いの PC に搭載されている Windows OS のバージョンにより、手順を参照してください。
常時接続の場合
Windows 10/11 搭載の PC の有線 LAN ポートに LAN ケーブルが接続されていれば、自動的にインターネット接続が可能です。
よって、LAN ケーブルを Windows 10/11 搭載の PC の有線 LAN ポートに接続頂ければ、自動的にインターネット接続が行われます。
※LAN ケーブルはブロードバンドモデムなどを介してインターネット接続を提供可能な状態である必要があります。
※プロバイダーが IP アドレスや DNS サーバーなどの設定を指定している場合は、それらの設定が必要な場合があります。
詳細は、ご契約のプロバイダーとご確認ください。
PPPoE での接続の場合
接続の際に、通常、プロバイダーから提供されているユーザー名やパスワードが必要な場合があります。
よって、詳細は、ご契約のプロバイダーとご確認のうえ、作業を進めてください。
1、タスクバーに表示されている  ネットワークアイコンを選択し、「ネットワーク設定とインターネット設定」を選択します。
ネットワークアイコンを選択し、「ネットワーク設定とインターネット設定」を選択します。
※ネットワークの表示により接続状況を確認頂けます; = ネットワーク接続無し /
= ネットワーク接続無し /  = 無線 LAN 接続中 /
= 無線 LAN 接続中 /  = 有線 LAN 接続中
= 有線 LAN 接続中
2,「ダイヤルアップ」を選択します。
3,「新しい接続を設定する」を選択します。
4、「インターネットに接続します」 → 「次へ」を選択します。
5、「ブロードバンド (PPPoE)(R)」を選択します。
6、必要事項を入力の上、「接続」を選択します。
画面の指示に従い作業を完了し、有線 LAN での接続を完了します。
※ネットワークのアイコンが  の表示になれば、有線 LAN での接続がされた事を意味します。
の表示になれば、有線 LAN での接続がされた事を意味します。
PPPoE での接続の場合
接続の際に、通常、プロバイダーから提供されているユーザー名やパスワードが必要な場合があります。
よって、詳細は、ご契約のプロバイダーとご確認のうえ、作業を進めてください。
1、タスクバーに表示されている  ネットワークアイコンを選択し、「ネットワークとインターネットの設定を開く」を選択します。
ネットワークアイコンを選択し、「ネットワークとインターネットの設定を開く」を選択します。
※ネットワークの表示により接続状況を確認頂けます; = ネットワーク接続無し /
= ネットワーク接続無し /  = 無線 LAN 接続中 /
= 無線 LAN 接続中 /  = 有線 LAN 接続中
= 有線 LAN 接続中
タスクバーでネットワークのアイコンが表示されていない場合、タスクトレイで確認頂ける場合があります。
タスクトレイ上の  を選択し、ネットワークアイコンが表示されるか確認ください。
を選択し、ネットワークアイコンが表示されるか確認ください。
2、「ネットワークと共有センター」を選択します。
3、「新しい接続またはネットワークのセットアップ」を選択します。
4、「インターネットに接続します」 → 「次へ」を選択します。
5、「ブロードバンド (PPPoE)(R)」を選択します。
6、必要事項を入力の上、「接続」を選択します。
画面の指示に従い作業を完了し、有線 LAN での接続を完了します。
※ネットワークのアイコンが  の表示になれば、有線 LAN での接続がされた事を意味します。
の表示になれば、有線 LAN での接続がされた事を意味します。
※プリインストールされているOS以外はサポート対象外となりますので、ご注意ください。
※日本でお取り扱いの無い製品/機能に対する情報の場合があります。
※本情報の内容 (リンク先がある場合はそちらを含む) は、予告なく変更される場合があります。
※修理で送付頂く際は、ASUS コールセンター などから特定の物などの送付を依頼されない限り、本体を含め、同梱されていた場合はACアダプター、電源コードなど、通電系の物は合せて送付ください。
※お使いのモデルやバージョンなどにより、操作・表示が異なる場合があります。
※記載されている機能の開発およびサポートを終了している場合があります。