関連トピック
[Windows 11/10] トラブルシューティング - 有線 LAN 接続の不具合について
対象モデル: ノート PC、デスクトップ、All-in-One PC、ゲーミングハンドヘルド、miniPC
ネット接続問題が発生した場合、問題が PC 側か、インターネット機器(モデム/インターネットケーブル/ルーター)、または、インターネットサービスベンダーに起因するのかを確認する必要があります。
こちらのトラブルシューティングでは、PC 側に対するものです。
インターネット機器(モデム/インターネットケーブル/ルーター)、または、インターネットサービスベンダーに関する確認が必要な場合は、各提供元にご確認ください。
ノート PC (A)と PC (B)を無線ではなく有線でインターネットに接続したとします。
(A)と(B)の両方がインターネットに接続できない場合は、インターネット機器(モデム/インターネットケーブル/ルーター)、または、インターネットサービスベンダーに起因する問題の可能性があります。
(A)はインターネットに接続できないが、(B)は接続できる場合は、以降のトラブルシューティングを接続できない PC でお試しください。
※ネットワーク速度に懸念がある場合は、システムのパフォーマンスを向上させる事で解決に繋がる場合があります。[Windows 11/10] 電源モードおよび電源プランの変更に関して
現在お使いの PC に搭載されている Windows OS に基づき、対応する手順に進んでください。
1. 有線 LAN ケーブルがしっかりと差し込まれているかを確認
6. BIOS の更新や Windows Update を利用してシステムを最新へ更新
以下、それぞれの項目ごとに確認内容のご案内をさせて頂きます。
1. 有線 LAN ケーブルがしっかりと差し込まれているかを確認
1. PC の LAN ポート(下記赤枠部)に塵、ほこり等、異物が入っていないか確認します。接続部にこれらが付着すると接続不具合の原因になる可能性があります。
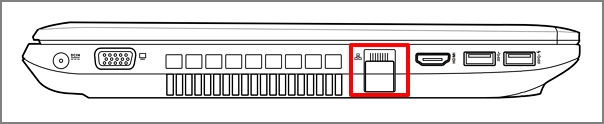
2. 有線 LAN のケーブル の先端のラッチが破損してないか確認します。ラッチが破損していると、ケーブルが抜けやすくなります。
ラッチが破損している場合は、別の正常なケーブルで再度、接続をお試しください。
3. 「スタート」 アイコン①を選択し、「設定」
アイコン①を選択し、「設定」 アイコン②を選択します。
アイコン②を選択します。
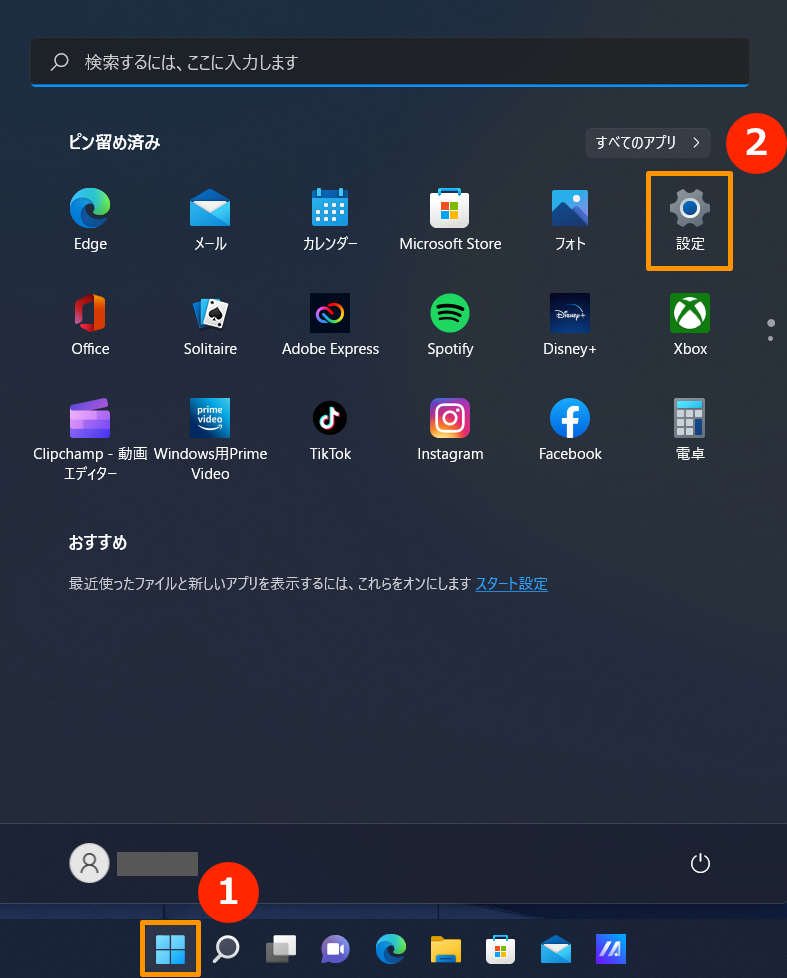
4. 「ネットワークとインターネット」③を選択し、「ネットワークの詳細設定」④と順に選択します。
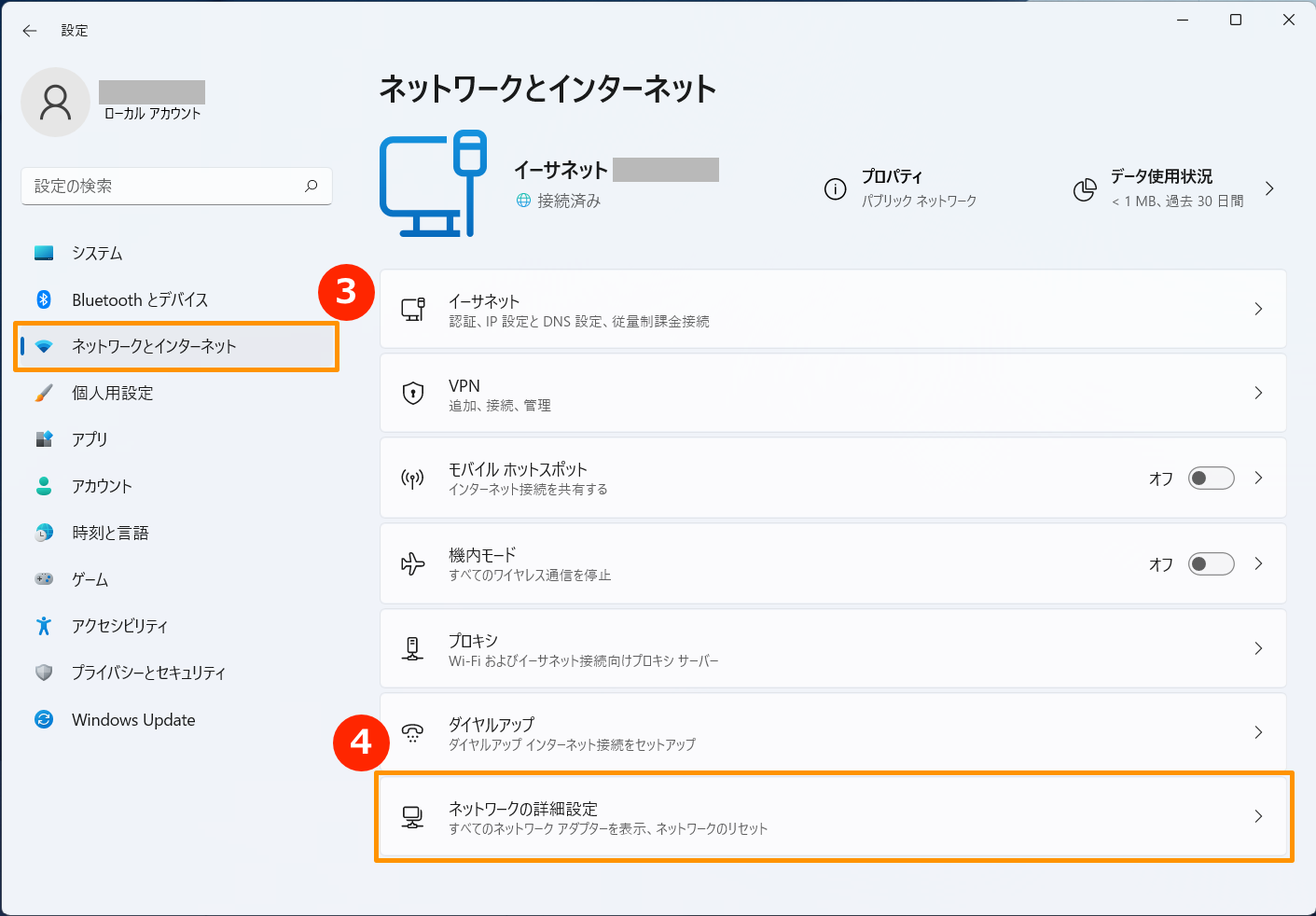
5. 「ネットワーク アダプターオプションの詳細」⑤を選択します。
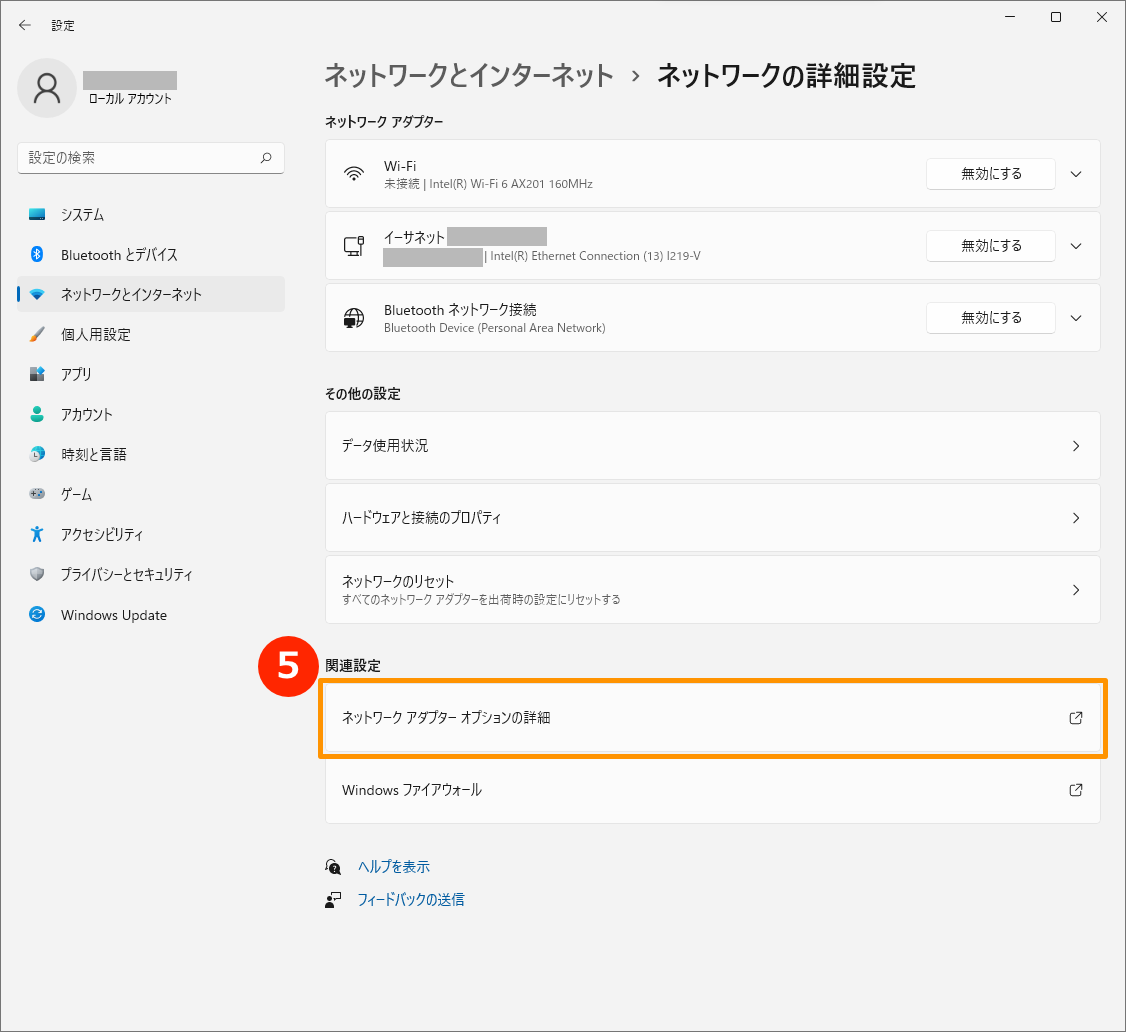
6. 下記画像のように「ネットワーク ケーブルが接続されていません」と表示された場合、ほとんどの場合、有線 LAN ケーブルが正しく接続されていないことを意味します。
しっかりと差し込むか、新しい有線 LAN ケーブルに交換して、もう一度お試しください。
注:「モデムからネットワークハブまでの有線 LAN ケーブル」と「ネットワークハブから PC のネットワークポートまでの有線 LAN ケーブル」の両方がしっかりと差し込まれていることを確認してください。
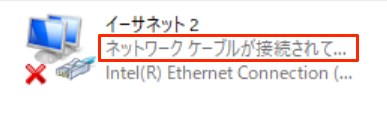
1. 検索バーに「デバイスマネージャー」と入力①し、「開く」②を選択します。
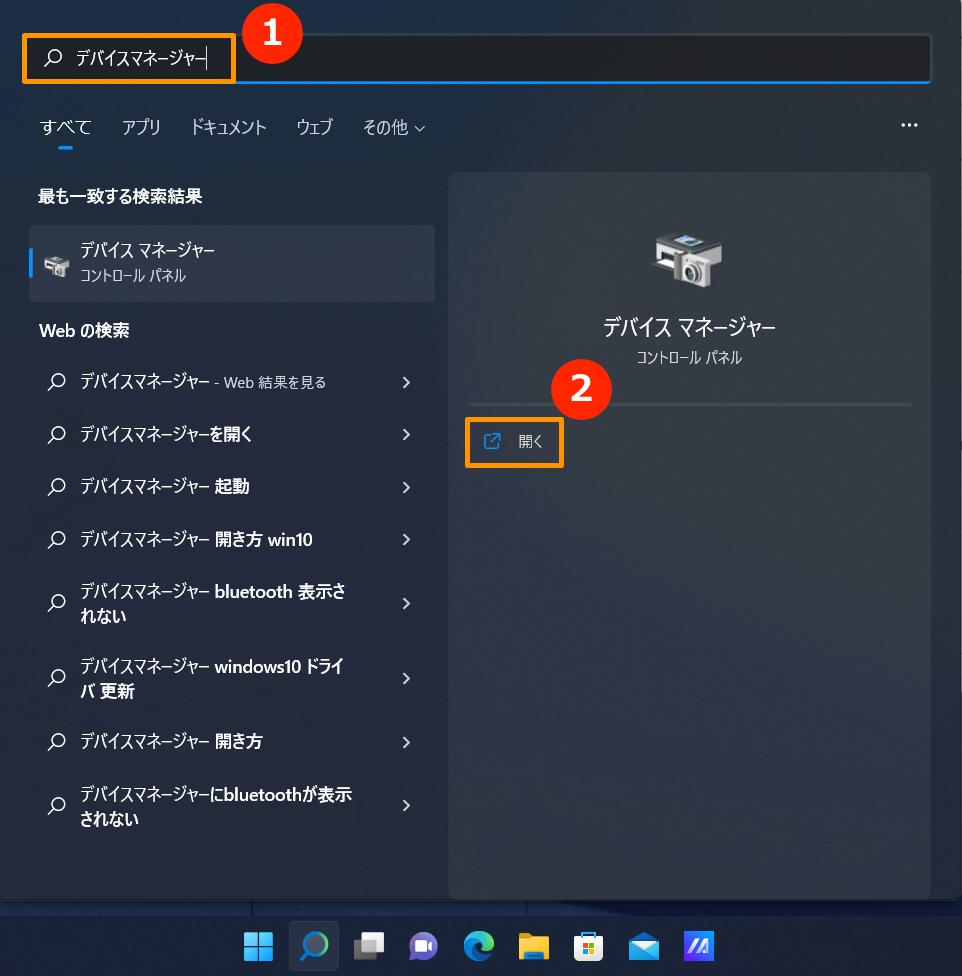
2. 「ネットワーク アダプター」の矢印「>」アイコン③を展開し、続いて「お使いのケーブルネットワーク機器」④を右クリックし「デバイスのアンインストール(U)」⑤を選択します。
注:モデルによっては、デバイス名が異なる場合があります。
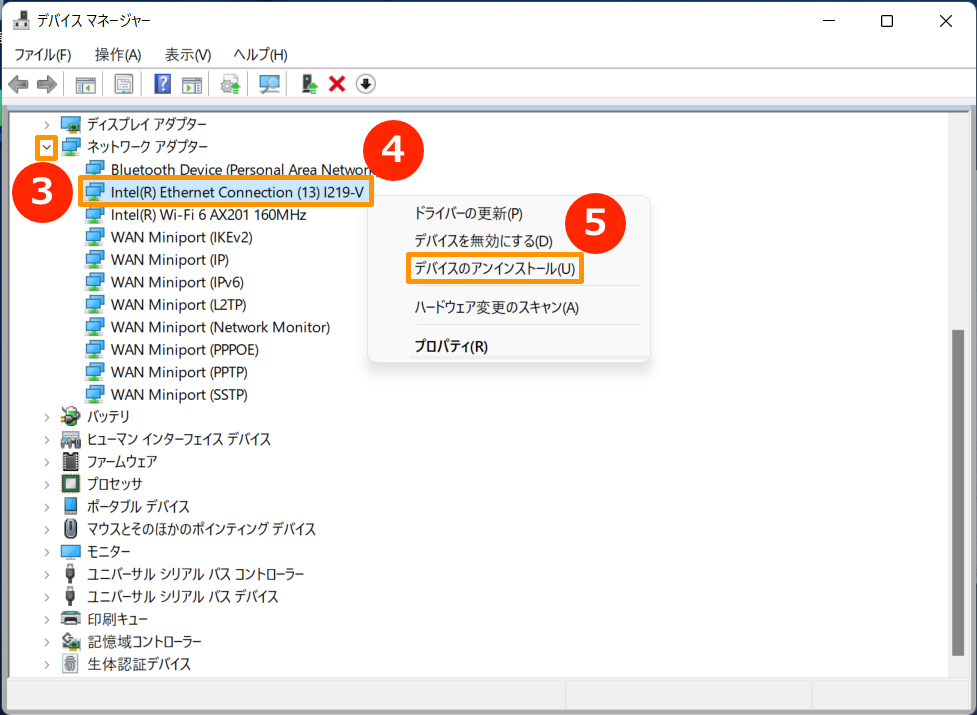
3. 「このデバイスのドライバーを削除しようとしました。」⑥にチェックを入れ「アンインストール」⑦を選択します。
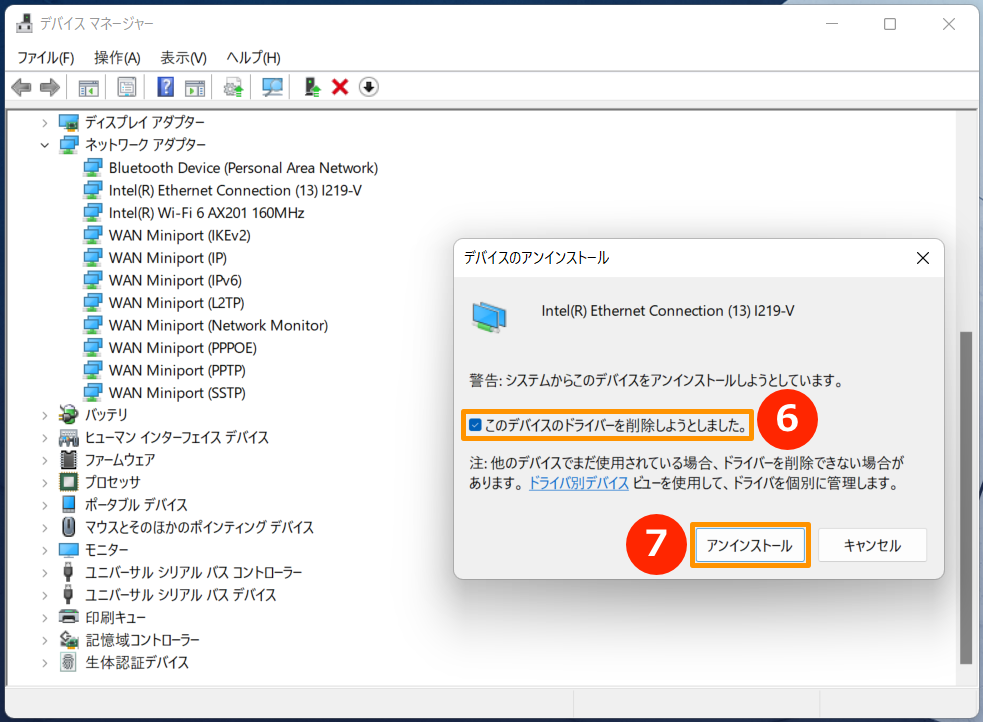
4. ネットワークアダプターのドライバーのアンインストールが完了した後に、「操作(A)」⑧を選択し「ハードウェア変更のスキャン(A)」⑨を選択します。
お使いのケーブルネットワーク機器のドライバーを再インストールし、デバイスがネットワークアダプターのカテゴリに表示されます。
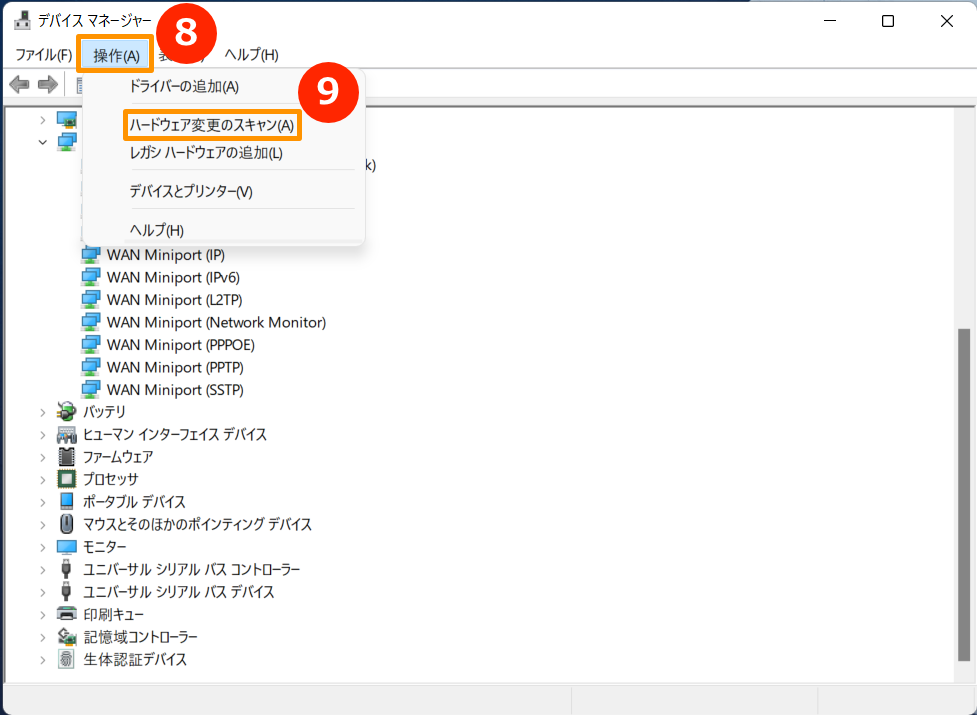
5. デバイスマネージャーで、お使いのネットワーク機器のドライバーのアップデートが失敗する場合は、ASUS サポートサイトから最新のドライバーをダウンロードしてインストールしてください。
ドライバーの入手方法の詳細は下記を参照願います。
[ノート PC / デスクトップ PC / AiO]ドライバーおよびユーティリティー、マニュアル、BIOS などの入手方法
※お使いの PC のデバイス マネージャーのネットワーク アダプターに記載されているベンダー名のドライバーをインストール願います。本手順ではインテル製です。
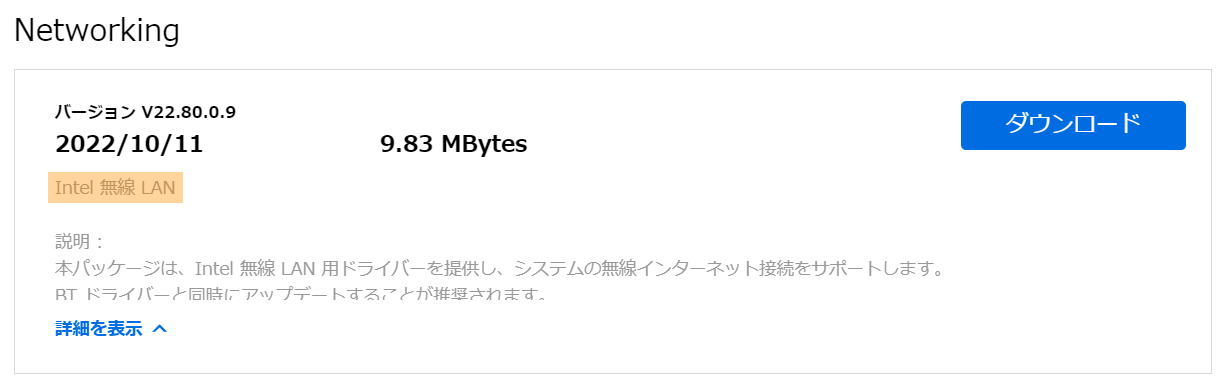
1. 検索バーに「トラブルシューティングの設定」と入力①し、「開く」②を選択します。
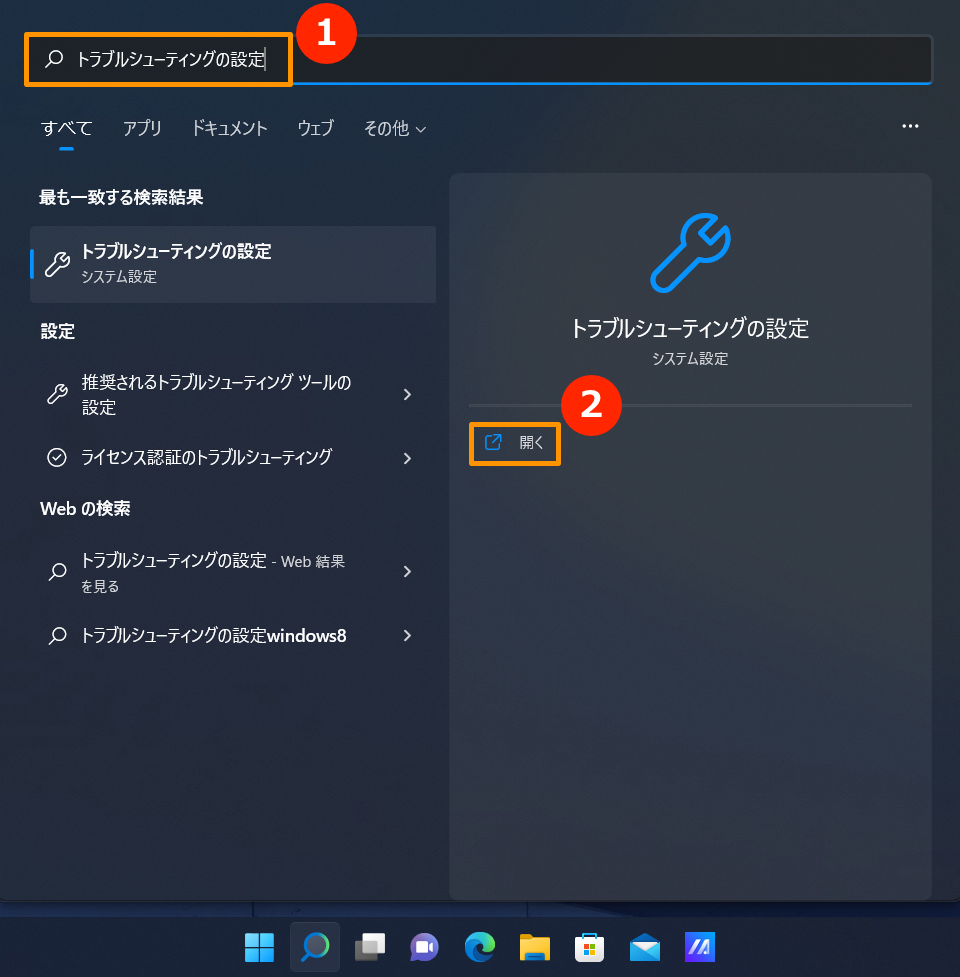
2. 「その他のトラブルシューティング ツール」③を選択します。
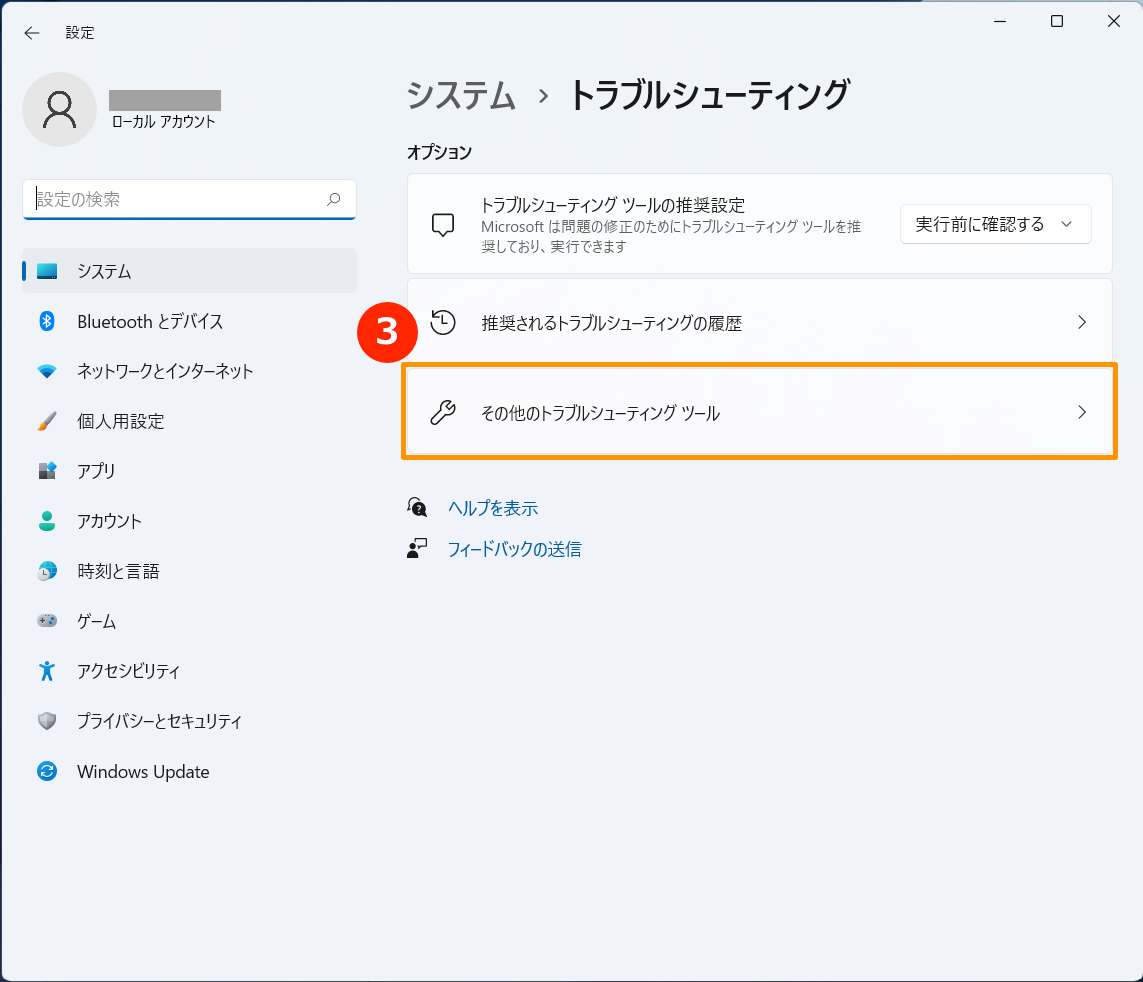
3. インターネット接続の「実行する」④を選択し、画面の指示に従ってトラブルシューティングを完了させてください。
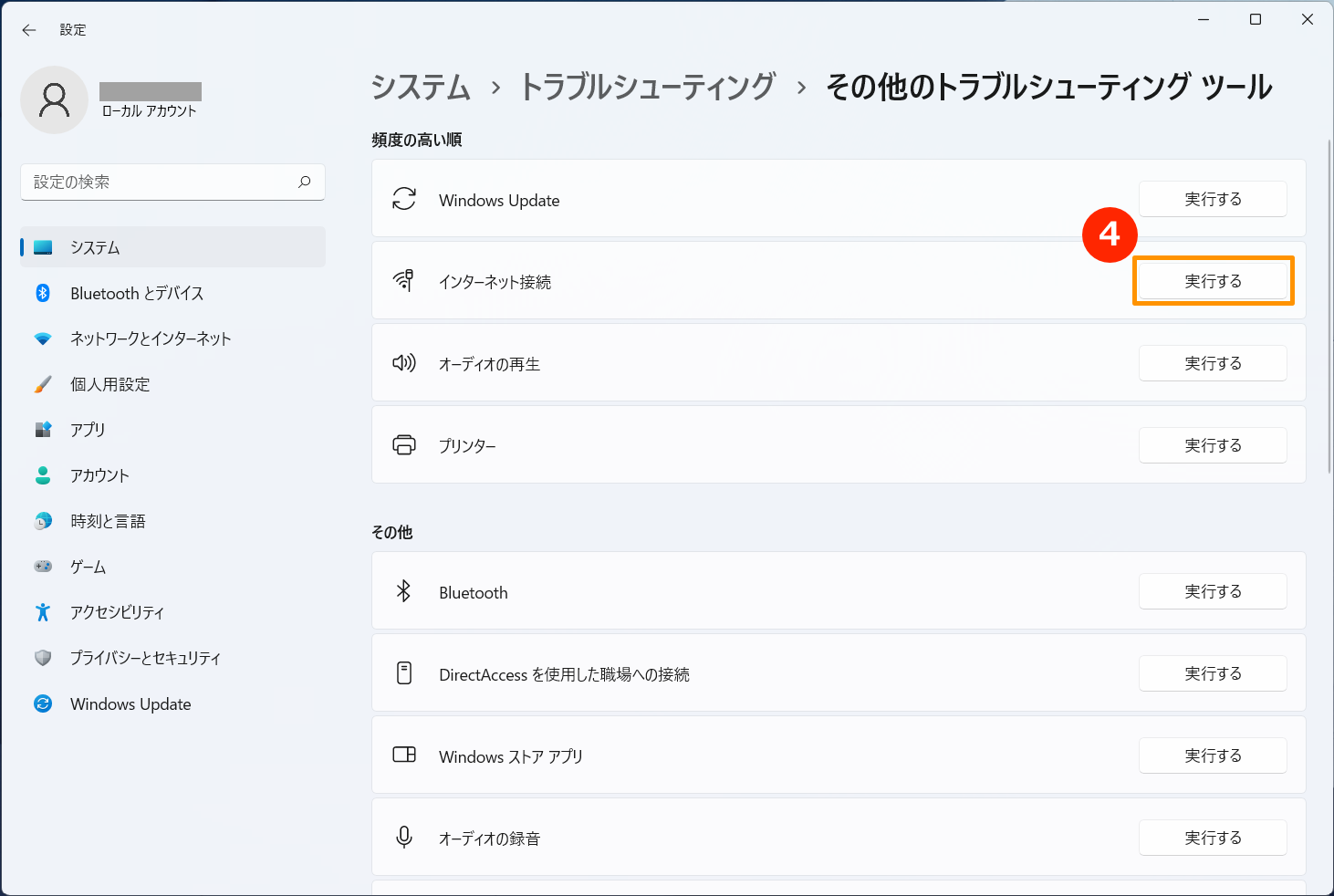
1. 「スタート」 アイコン①を選択し、「設定」
アイコン①を選択し、「設定」 アイコン②を選択します。
アイコン②を選択します。
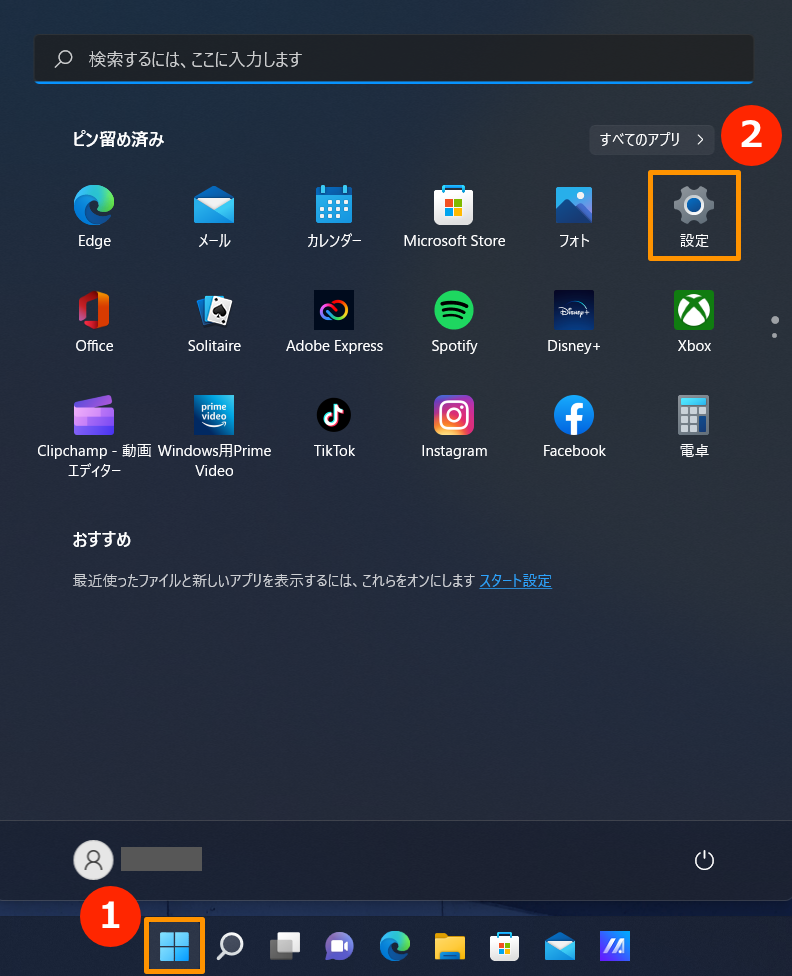
2. 「ネットワークとインターネット」③を選択し、「ネットワークの詳細設定」④と順に選択します。
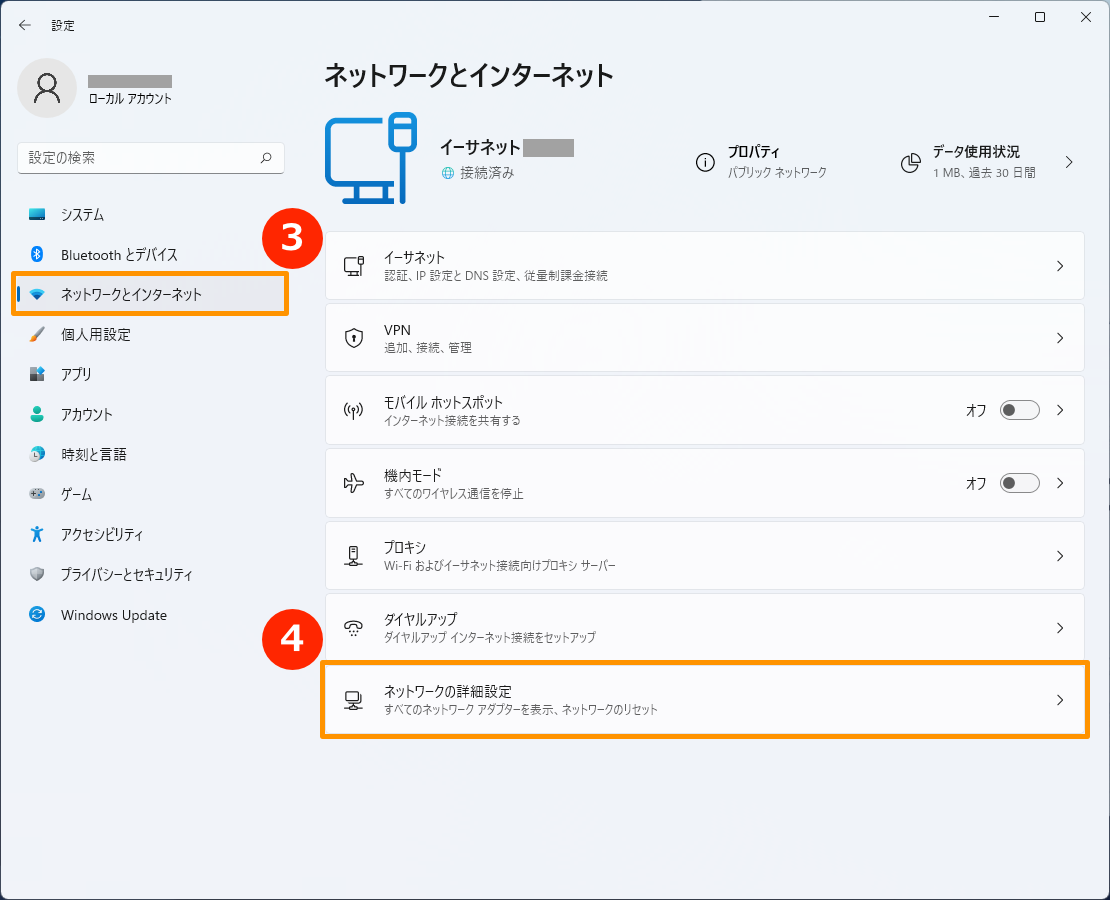
3. 「ネットワークのリセット」⑤を選択します。
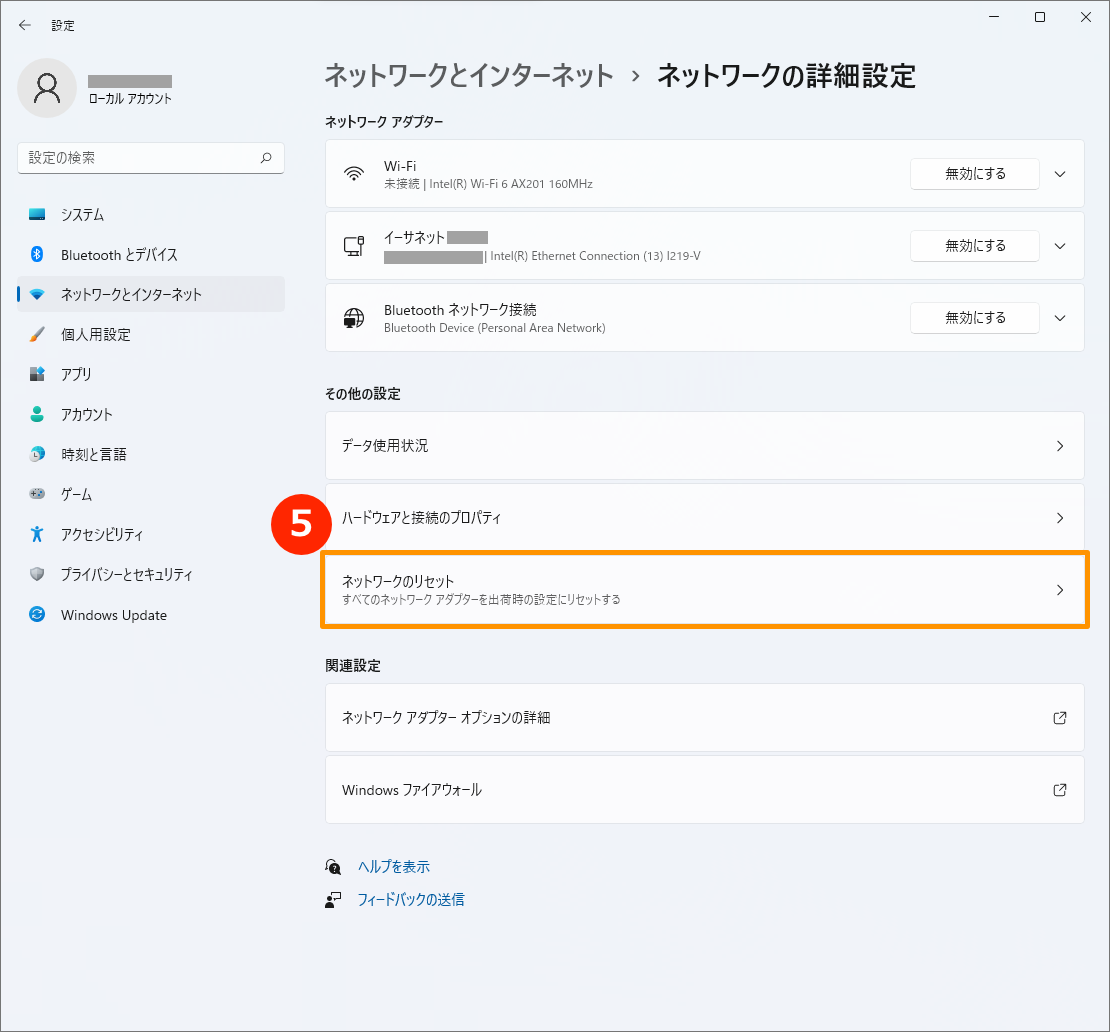
4. 「今すぐリセット」⑥を選択し「はい」⑦を選択します。リセットが完了すると PC が再起動します。
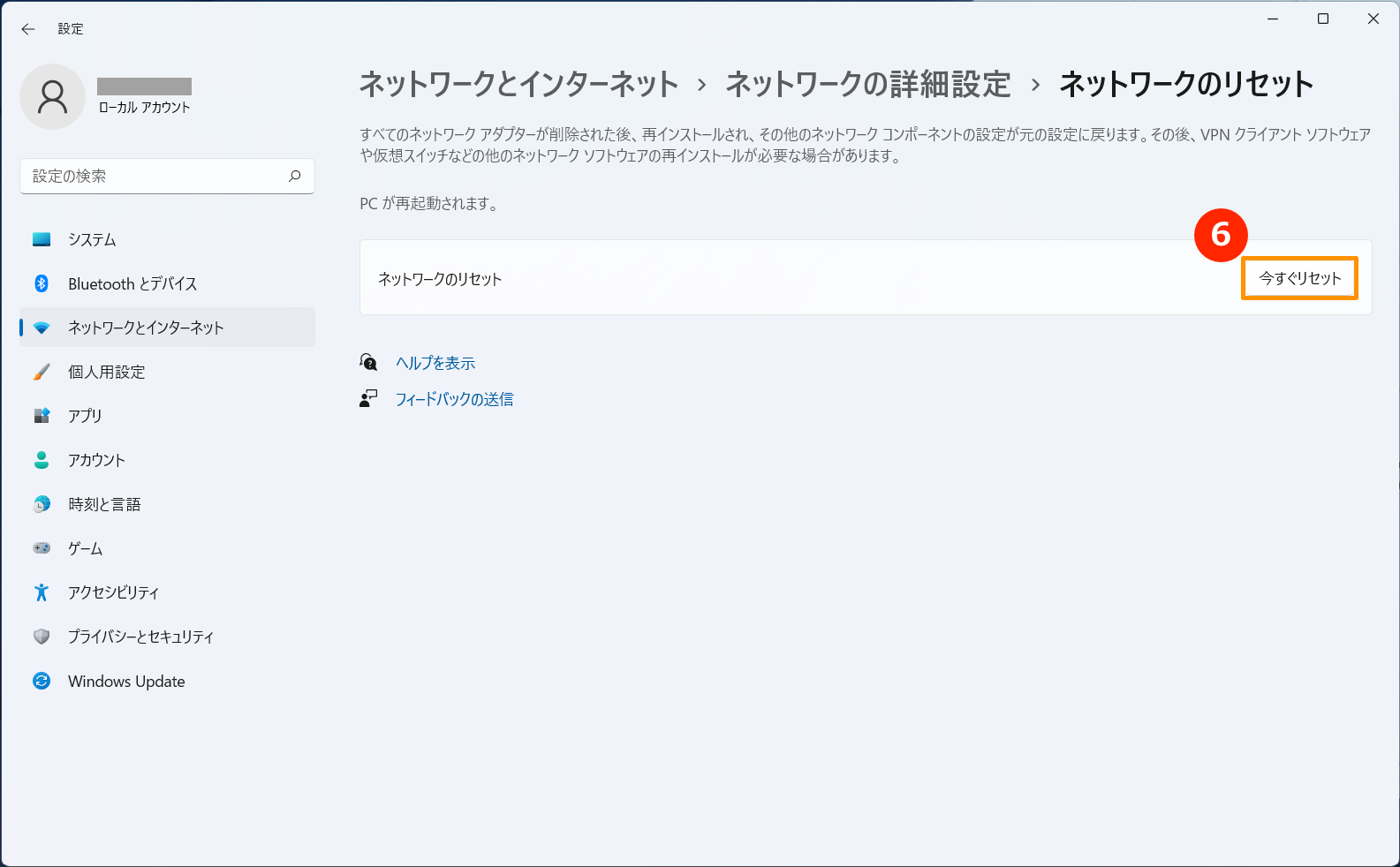
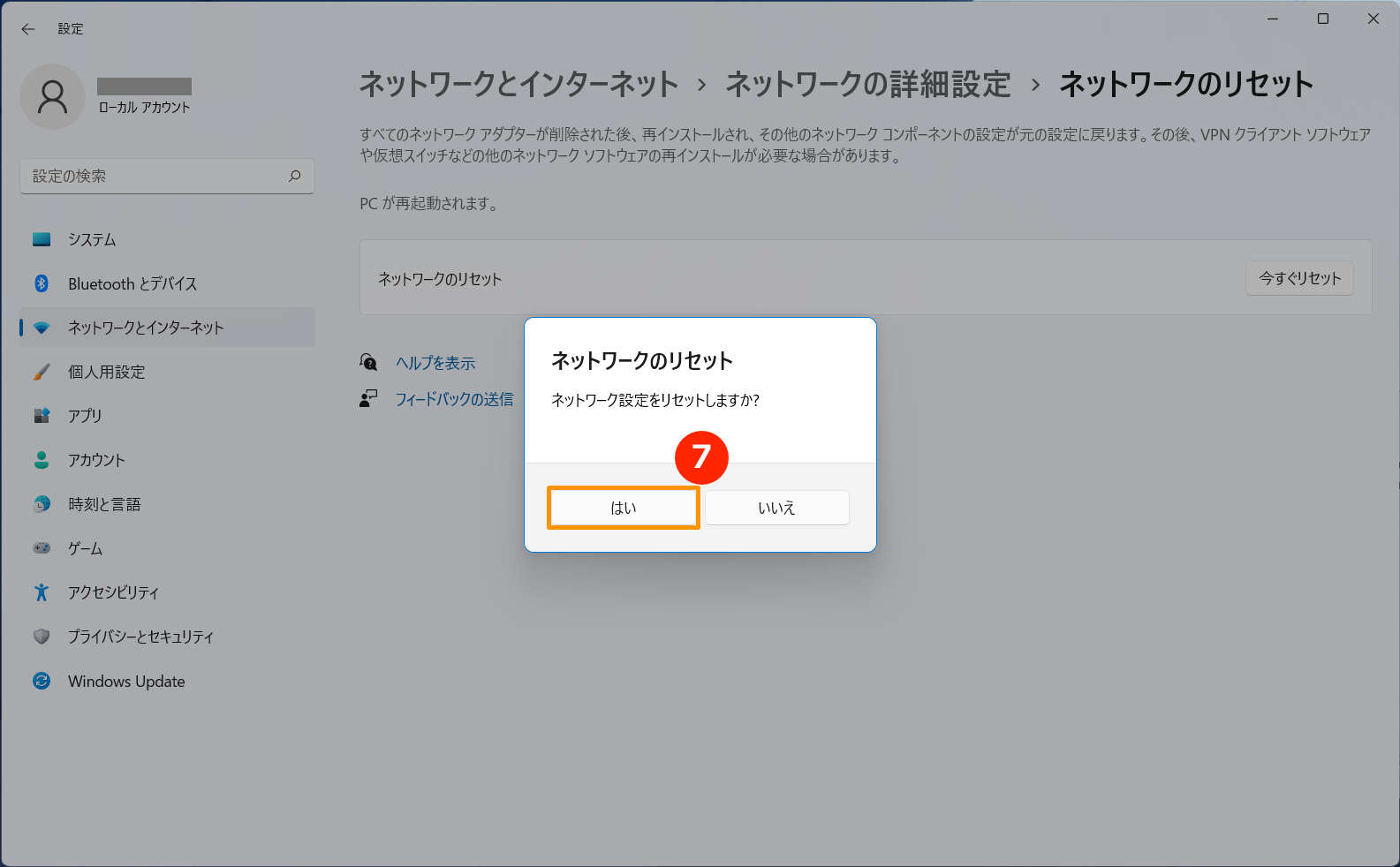
ブラウザでインターネットに接続できないが、チャットアプリは正常に動作している場合、ブラウザの設定をリセットすることで復旧することがあります。
1. Microsoft Edge を例に「設定」 アイコン①を選択し、「設定」②を選択します。
アイコン①を選択し、「設定」②を選択します。
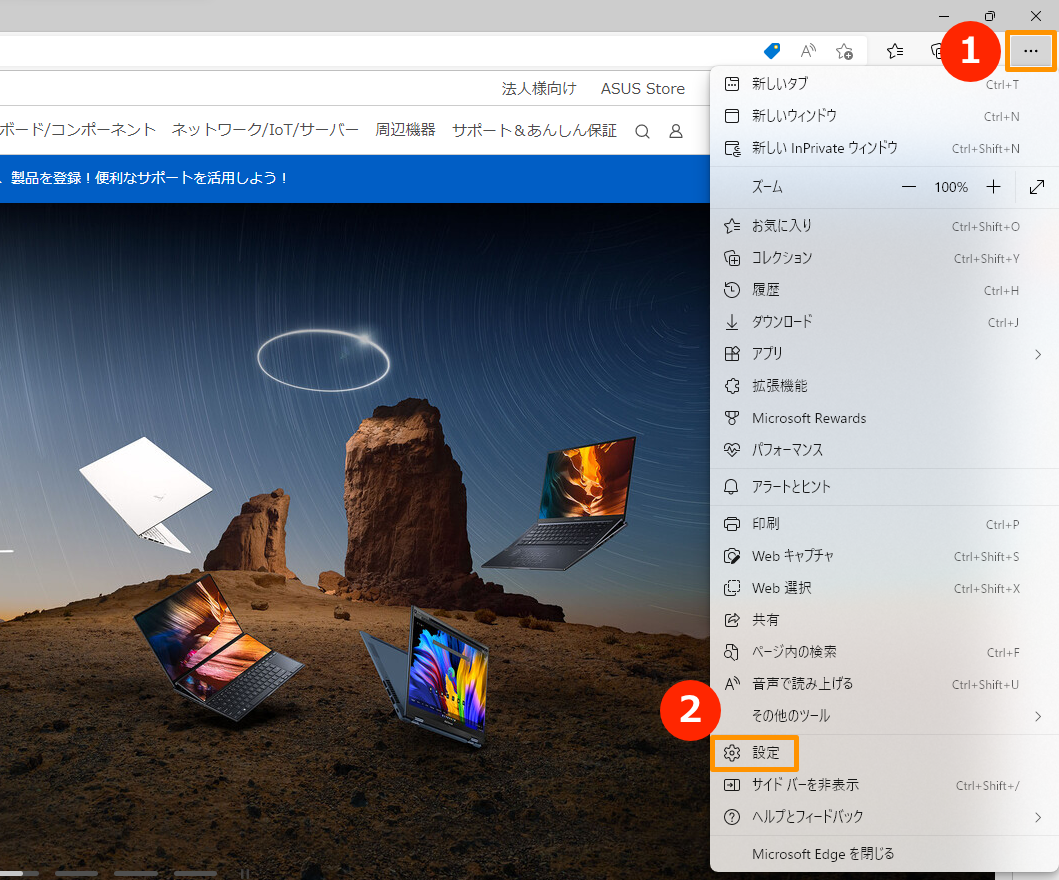
2. 「設定のリセット」③を選択し、「設定を復元して既定値に戻します」④を選択します。
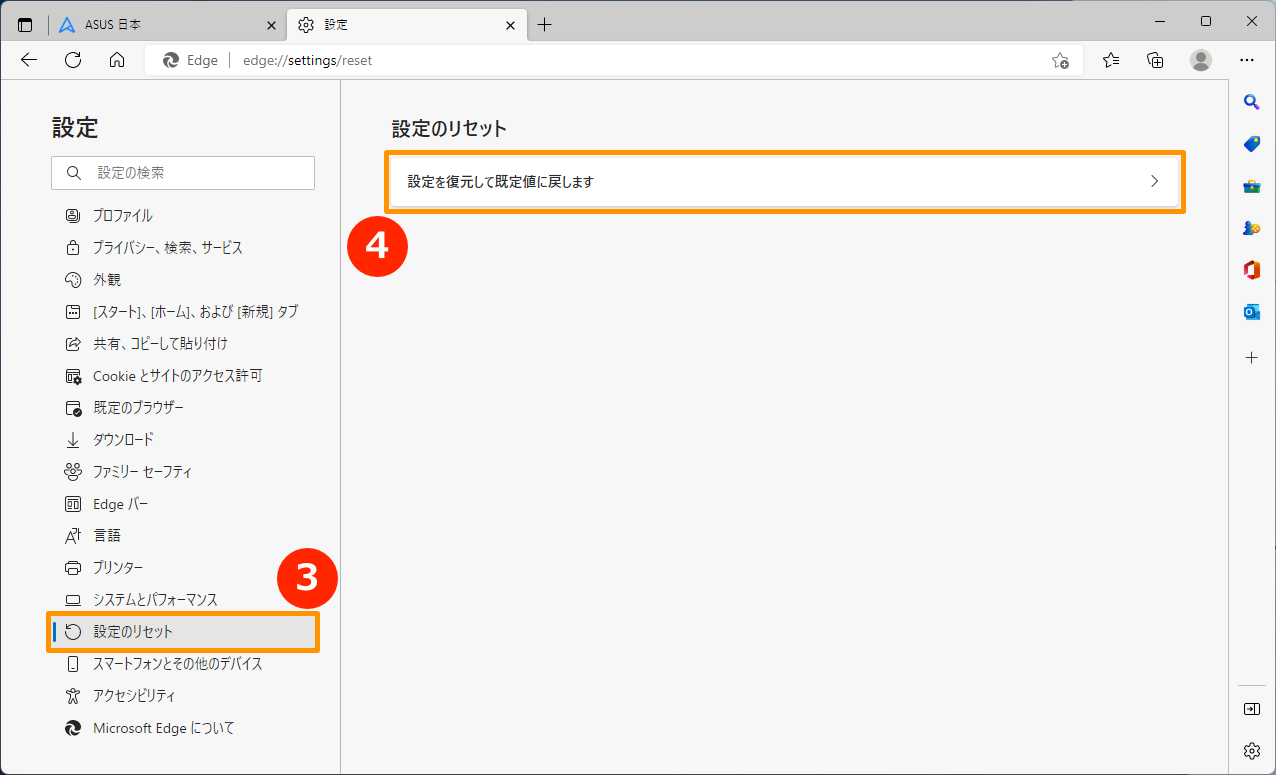
3. 「リセット」⑤を選択します。
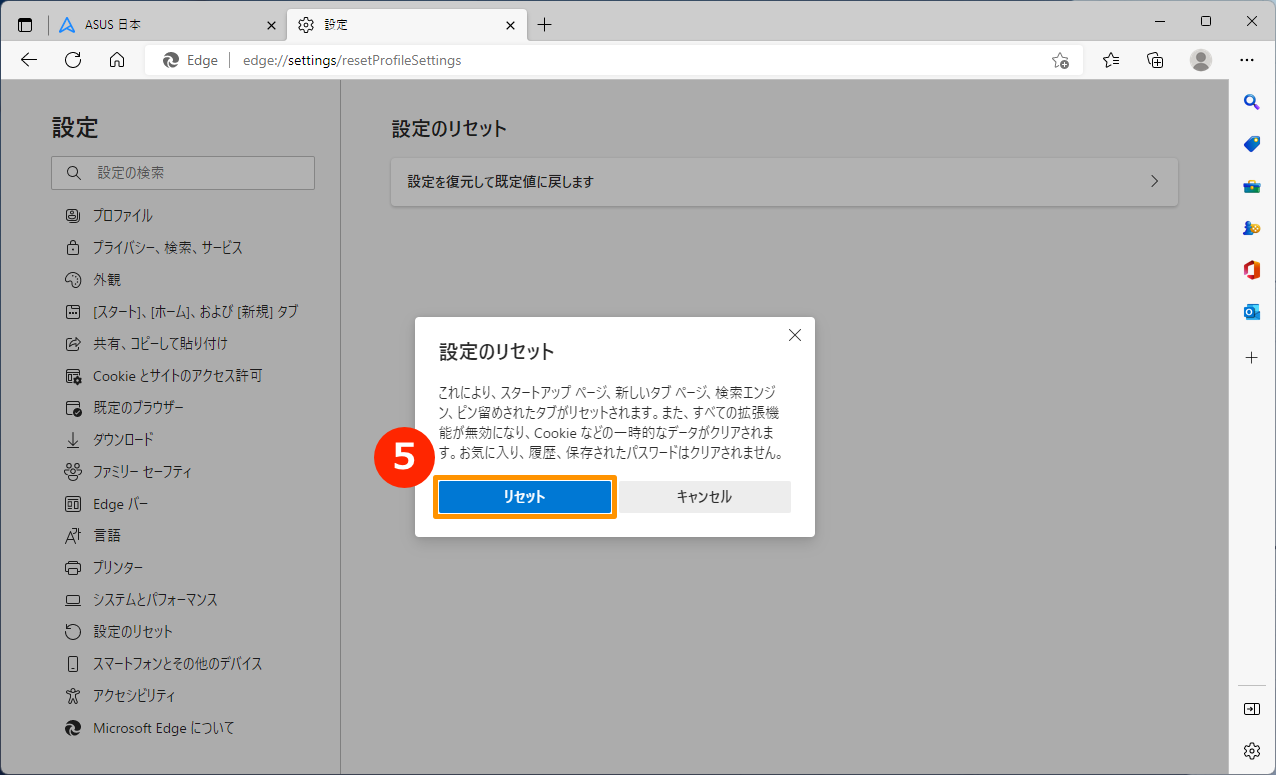
6. BIOS の更新や Windows Update を利用してシステムを最新へ更新
ソフトウェアの更新は、通常、システムの安定性と最適化に役立ちますので、お使いの PC で最新バージョンにチェックし、頻繁に更新することをお勧めします。
ここでは、その詳細について説明します。
[ノート PC/AiO] Windows 搭載 PC で BIOS バージョンを更新する方法
[ノート PC/AiO] Easy Flash を使用しての BIOS バージョン更新方法
デスクトップ製品をお持ちの方は、 [マザーボード] ASUS EZ Flash 3 - 概要 をご参照ください。
Windows Update やドライバーアップデートの実行については、こちらも併せてご参照ください。
Windows Update の利用方法、および、Windows Update を利用した BIOS の更新方法
BIOS / Windows パッケージ/ドライバーを最新のものに更新しても問題が解決しない場合は、次項のトラブルシューティングをご参照ください。
システムの復元ポイントを作成頂いておりましたら、システムの復元をお試しください。
Windows 11/10 - システムの復元ポイントについて
これまでの手順で現象が復旧しなかった場合は、次項のトラブルシューティングをご参照ください。
すべてのトラブルシューティングを完了しても、問題が解決しない場合。個人ファイルをバックアップし、PC をリセットして元の設定に戻してください。こちらでは、さらに詳しい情報をご覧いただけます。
問題が解決しない場合、MyASUS をご利用頂きトラブルシューティングが可能な場合があります。MyASUS がインストールされていない場合はこちらからダウンロード/インストールしてください。
1. 有線 LAN ケーブルがしっかりと差し込まれているかを確認
6. BIOS の更新や Windows Update を利用してシステムを最新へ更新
以下、それぞれの項目ごとに確認内容のご案内をさせて頂きます。
1. 有線 LAN ケーブルがしっかりと差し込まれているかを確認
1. PC の LAN ポート(下記赤枠部)に塵、ほこり等、異物が入っていないか確認します。接続部にこれらが付着すると接続不具合の原因になる可能性があります。
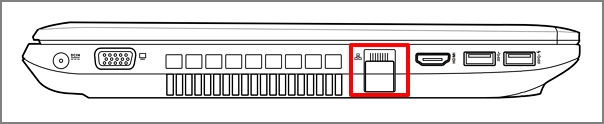
2. 有線 LAN のケーブル の先端のラッチが破損してないか確認します。ラッチが破損していると、ケーブルが抜けやすくなります。
ラッチが破損している場合は、別の正常なケーブルで再度、接続をお試しください。
3. 「スタート」 アイコン①を選択し、「設定」
アイコン①を選択し、「設定」 アイコン②を選択します。
アイコン②を選択します。
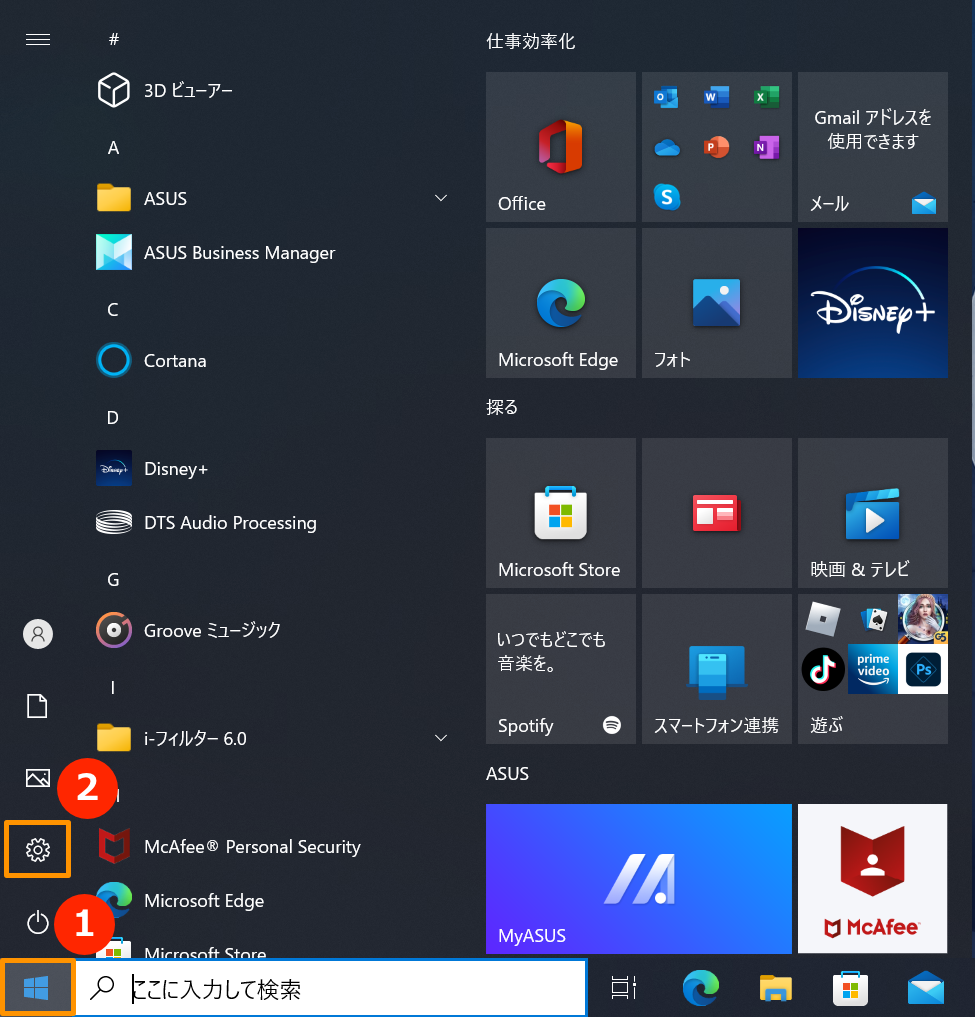
4. 「ネットワークとインターネット」③を選択し、「ネットワークと共有センター」④と順に選択します。
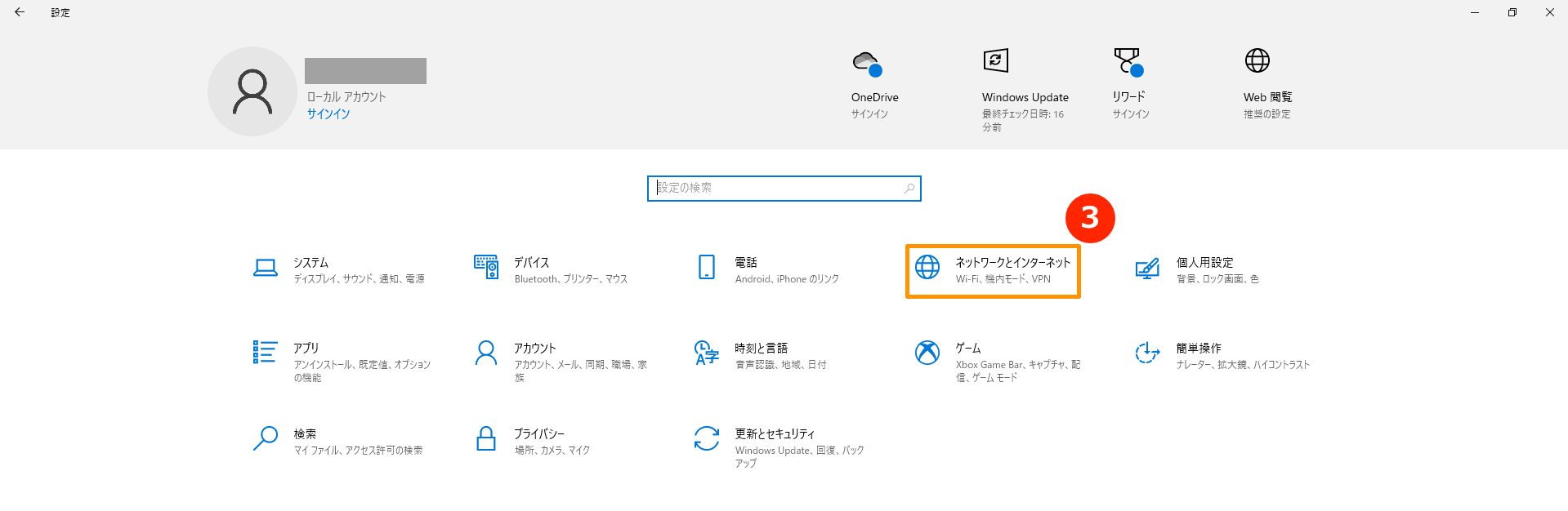
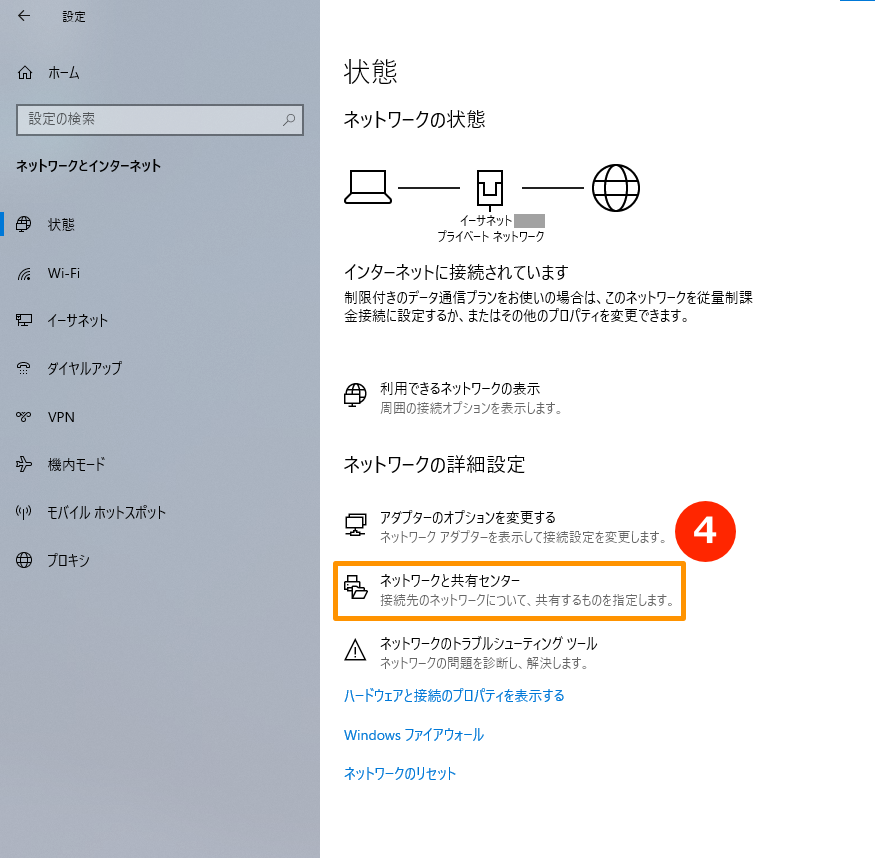
5. 「アダプターの設定の変更」⑤を選択します。下記画像のように「ネットワーク ケーブルが接続されていません」と表示されている場合には、有線 LAN ケーブルがしっかりと差し込まれているかを確認してください。
しっかりと差し込むか、新しい有線 LAN ケーブルに交換して、再度お試しください。
注:「モデムからネットワークハブまでの有線 LAN ケーブル」と「ネットワークハブから PC の LAN ポートまでの有線 LAN ケーブル」の両方がしっかりと差し込まれていることを確認してください。
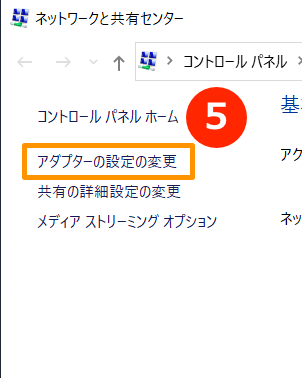
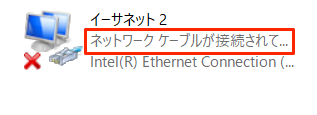
1. 検索バーに「デバイスマネージャー」と入力①し、「開く」②を選択します。
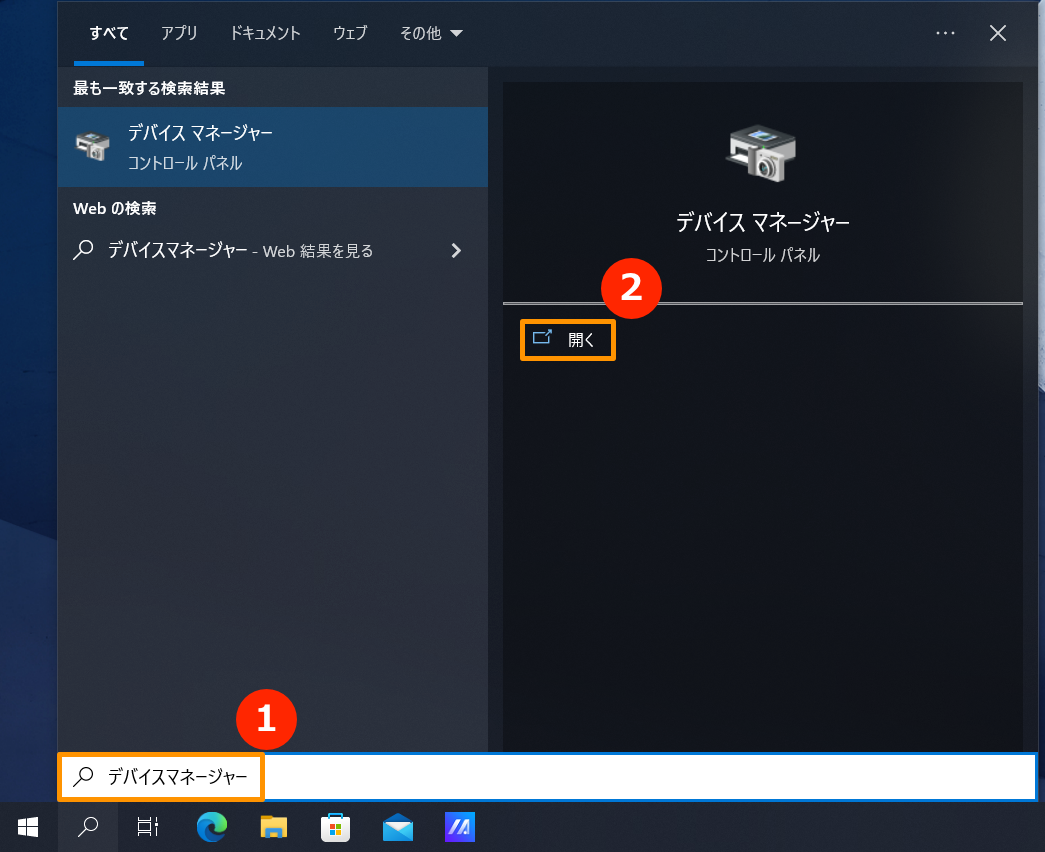
2. 「ネットワーク アダプター」の矢印「>」アイコン③を展開し、続いて「お使いのケーブルネットワーク機器」④を右クリックし「デバイスのアンインストール(U)」⑤を選択します。
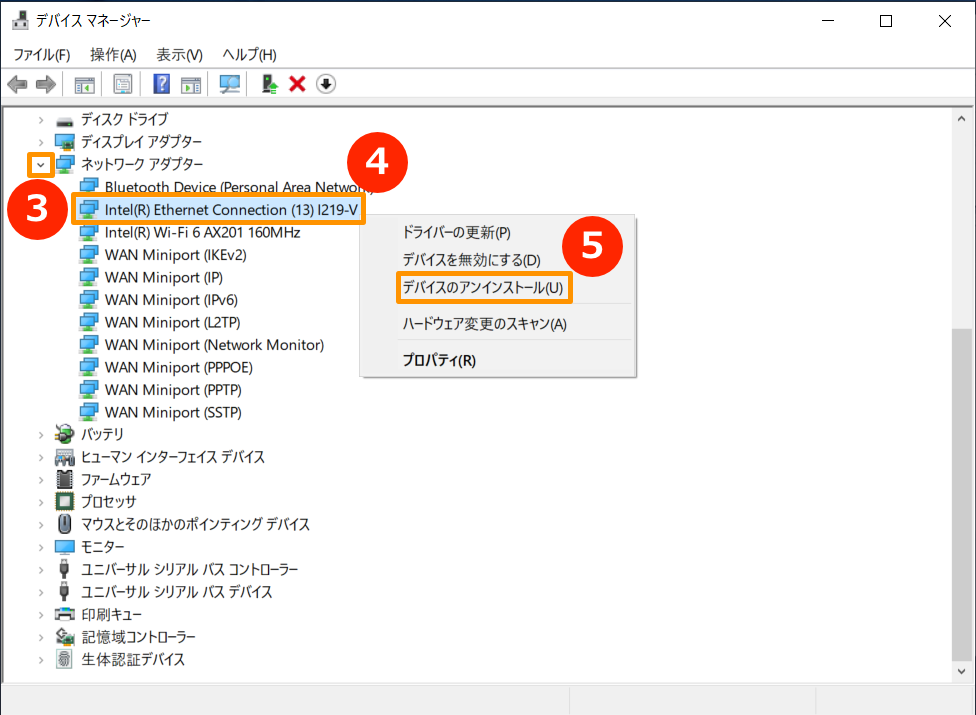
3. 「このデバイスのドライバーを削除しようとしました。」⑥にチェックを入れ「アンインストール」⑦を選択します。
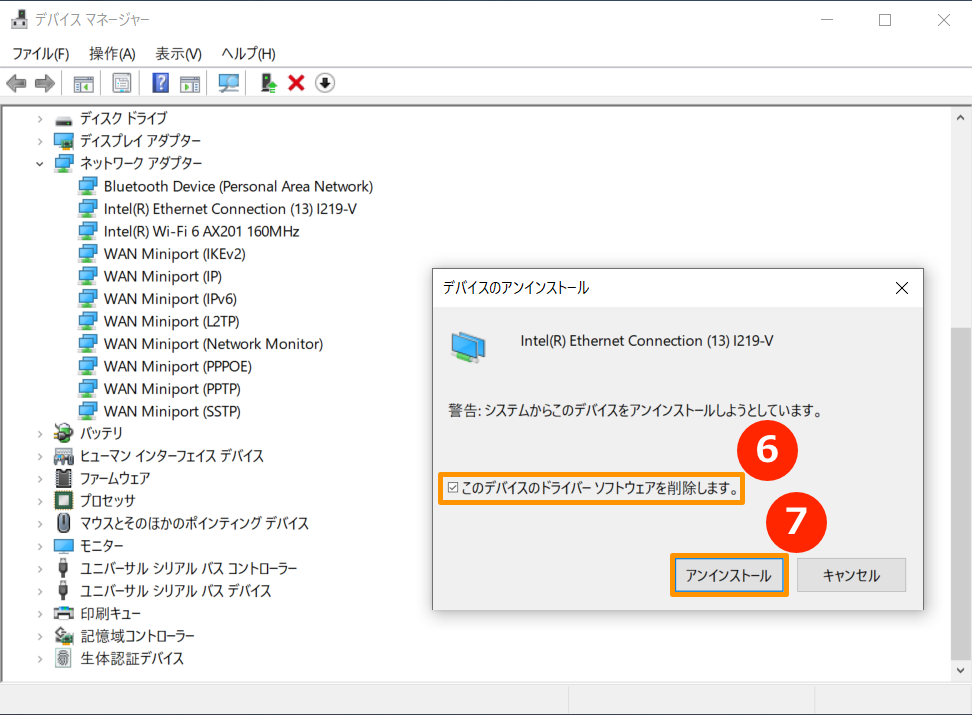
4. ネットワークアダプターのドライバーのアンインストールが完了した後に、「操作(A)」⑧を選択し「ハードウェア変更のスキャン(A)」⑨を選択します。
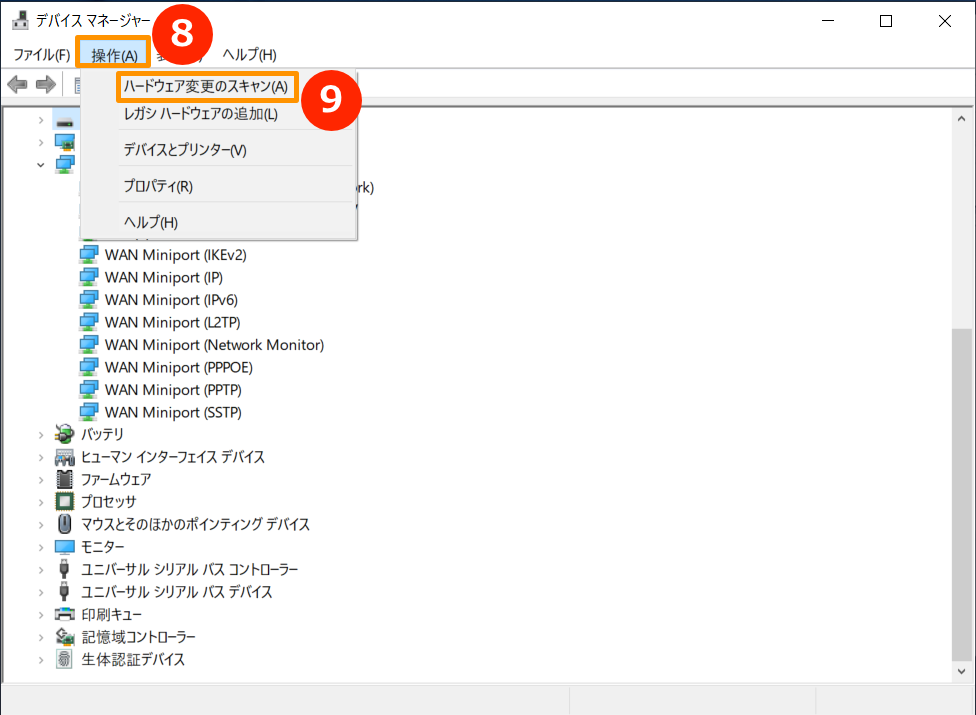
5. デバイスマネージャーでお使いのネットワーク機器のドライバーのアップデートが失敗する場合は、ASUS サポートサイトから最新のドライバーをダウンロードしてインストールすることができます。
ドライバーの入手方法の詳細は下記を参照願います。
[ノート PC / デスクトップ PC / AiO]ドライバーおよびユーティリティー、マニュアル、BIOS などの入手方法
※お使いの PC のデバイス マネージャーのネットワーク アダプターに記載されているベンダー名のドライバーをインストール願います。本手順ではインテル製です。
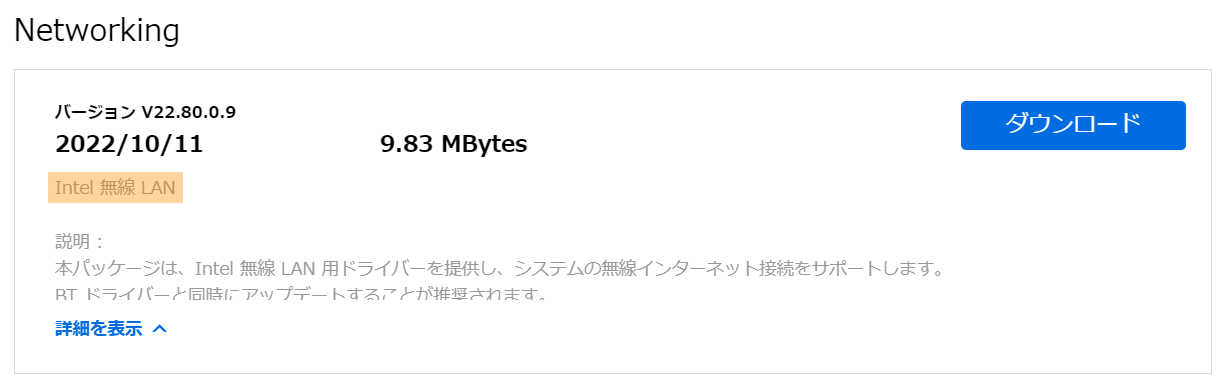
1. 「スタート」 アイコン①を選択し、「設定」
アイコン①を選択し、「設定」 アイコン②を選択します。
アイコン②を選択します。
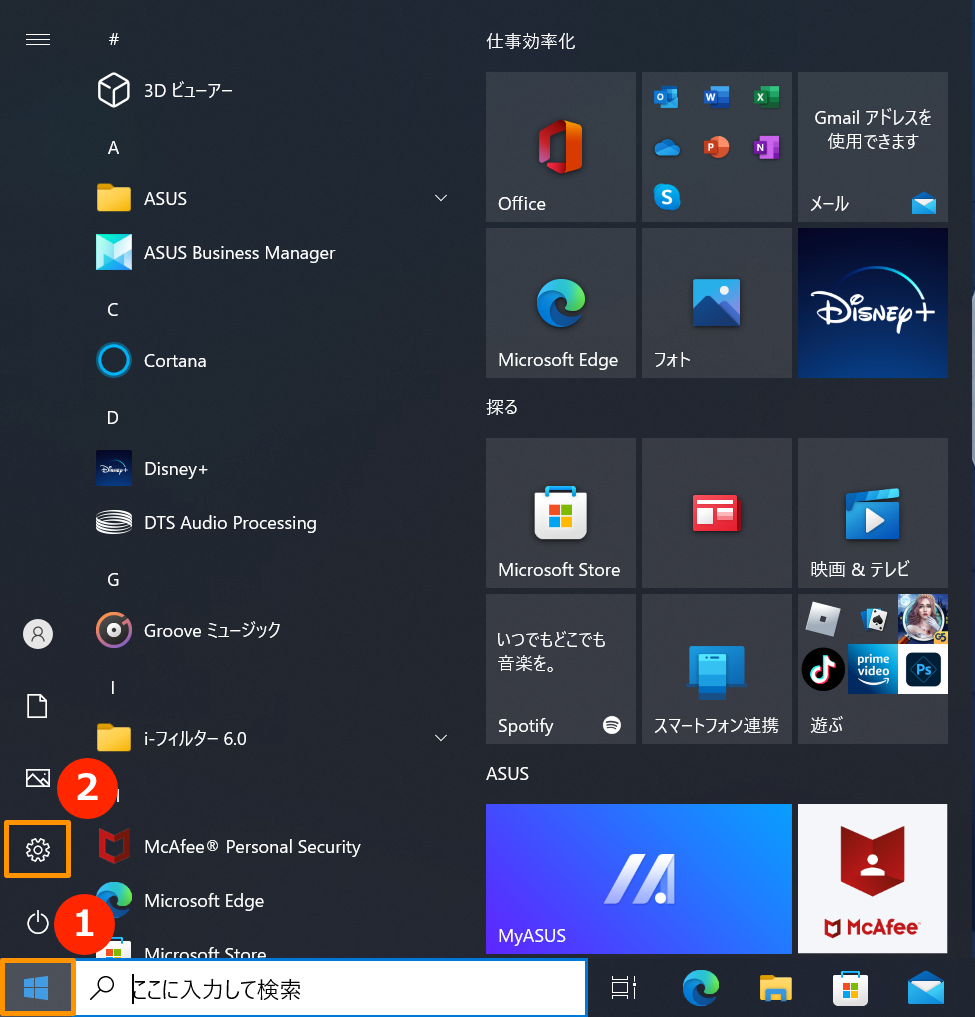
2. 「ネットワークとインターネット」③を選択し、ネットワークの基本情報を確認します。
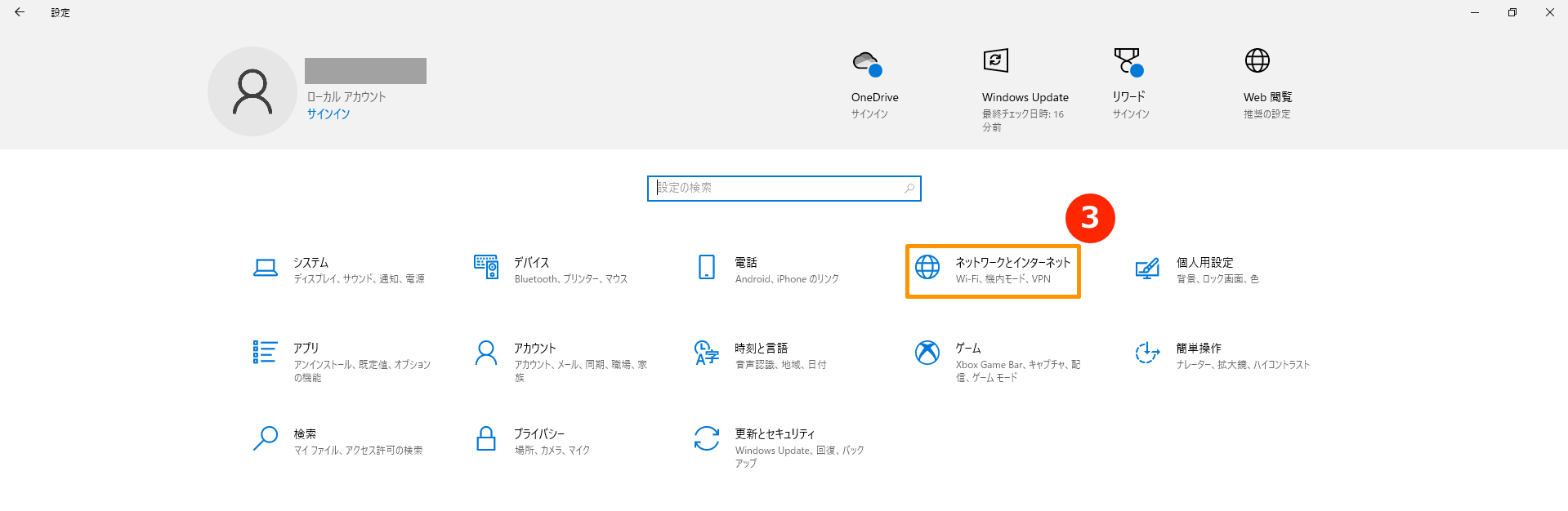
3. 「インターネット アクセスなし」と表示された場合は、Windows のインターネットに関する問題の「トラブルシューティング」④を選択して、実施することができます。
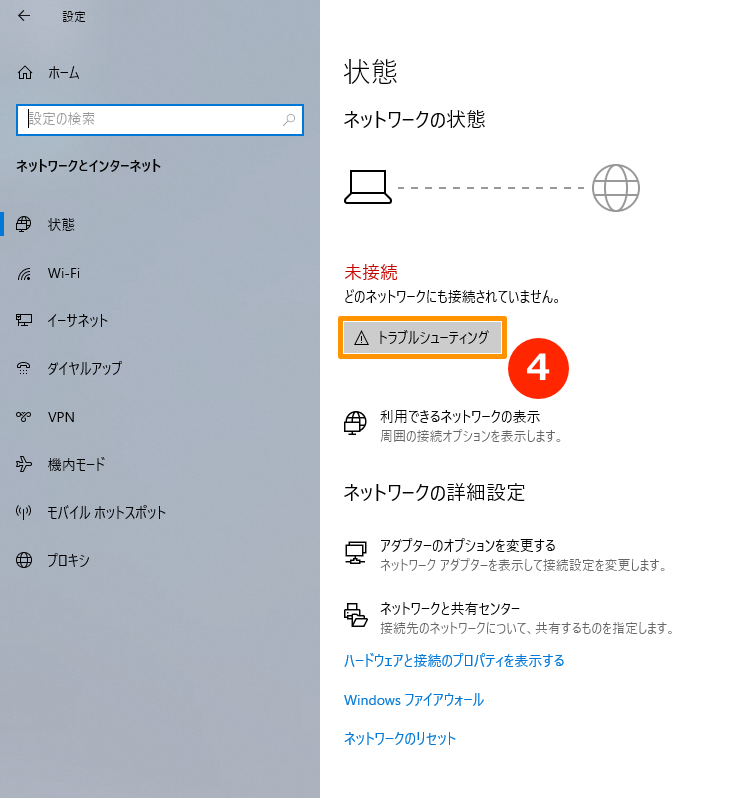
1. 「スタート」 アイコン①を選択し、「設定」
アイコン①を選択し、「設定」 アイコン②を選択します。
アイコン②を選択します。
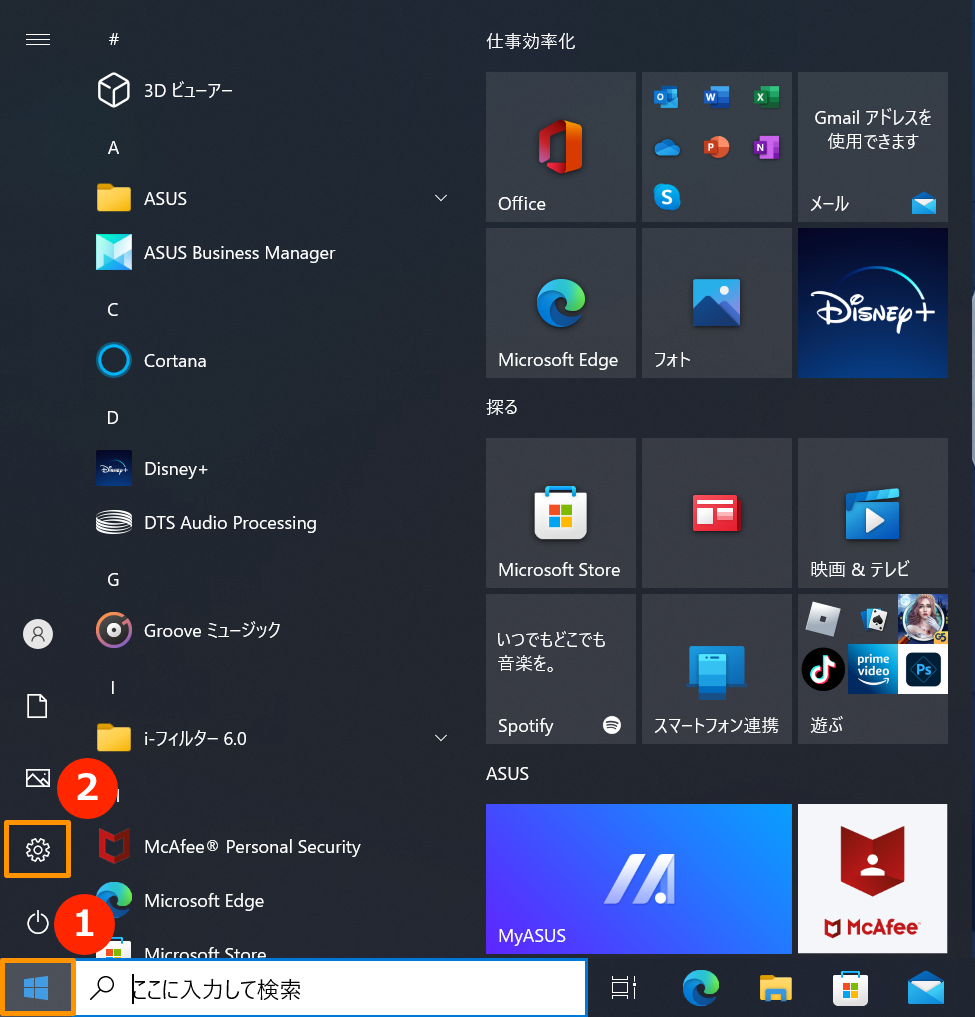
2. 「ネットワークとインターネット」③を選択し「ネットワークのリセット」④を選択します。
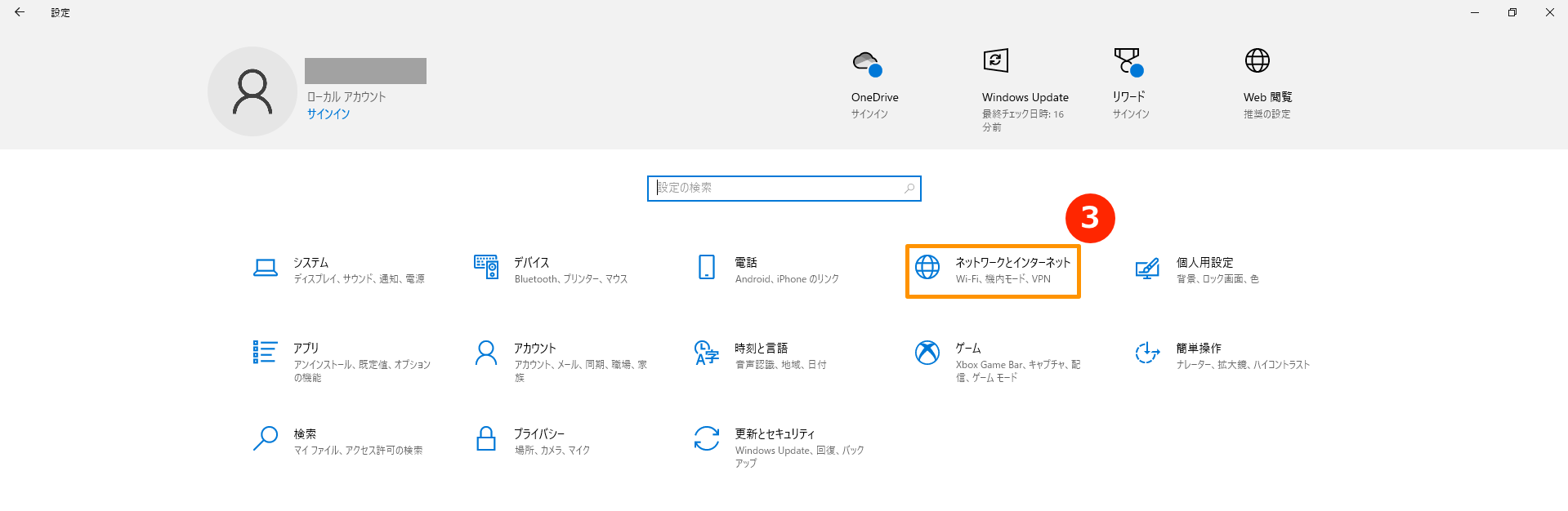
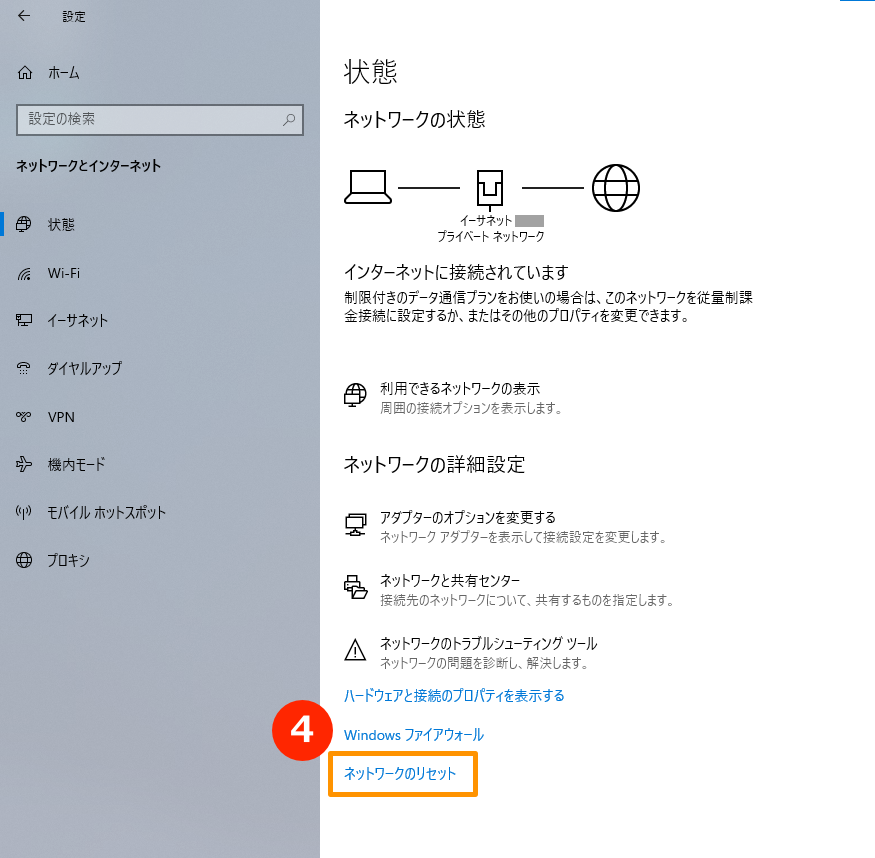
3. 「今すぐリセット」⑤を選択し、「はい」⑥を選択します。リセットが完了すると、PC が再起動します。
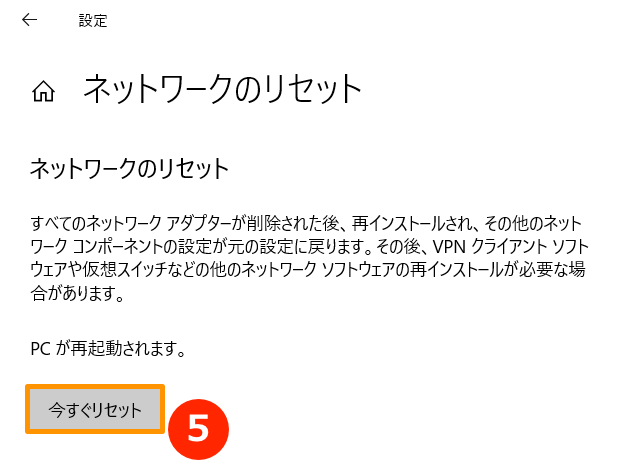
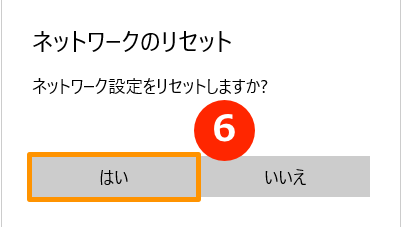
ブラウザでインターネットに接続できないが、チャットアプリは正常に動作している場合、ブラウザをリセットすることで解決することがあります。
1. Internet Explorer 11 (IE11) を例に、ブラウザ右上の「設定」アイコン①を選択し「インターネット オプション(O)」②を選択します。
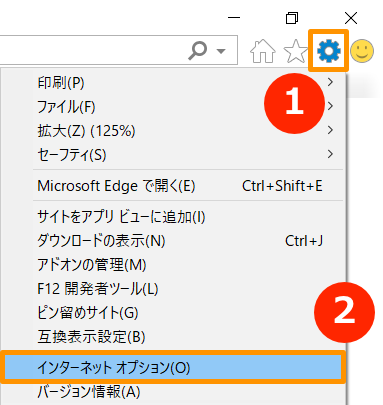
2. 「詳細設定」③を選択し、「リセット(S)…」④を選択します。
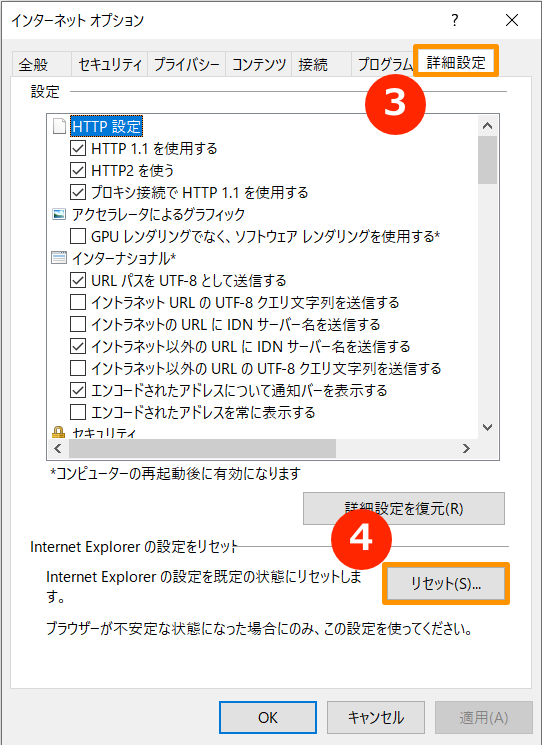
6. BIOS の更新や Windows Update を利用してシステムを最新へ更新
ソフトウェアの更新は、通常、システムの安定性と最適化に役立ちますので、お使いの PC で最新バージョンにチェックし、頻繁に更新することをお勧めします。
ここでは、その詳細について説明します。
[ノート PC/AiO] Windows 搭載 PC で BIOS バージョンを更新する方法
[ノート PC/AiO] Easy Flash を使用しての BIOS バージョン更新方法
※デスクトップ製品をお持ちの方は、 [マザーボード] ASUS EZ Flash 3 - 概要 をご参照ください。
Windows アップデートやドライバーアップデートの実行については、こちらも併せてご参照ください。
Windows Update の利用方法、および、Windows Update を利用した BIOS の更新方法
BIOS / Windows パッケージ/ドライバーを最新のものに更新しても問題が解決しない場合は、次項のトラブルシューティングをご参照ください。
システムの復元ポイントを作成頂いておりましたら、システムの復元をお試しください。
Windows 11/10 - システムの復元ポイントについて
これまでの手順で現象が復旧しなかった場合は、次項のトラブルシューティングをご参照ください。
すべてのトラブルシューティングを完了しても、問題が解決しない場合。個人ファイルをバックアップし、PC をリセットして元の設定に戻してください。こちらでは、さらに詳しい情報をご覧いただけます。
問題が解決しない場合、MyASUS をご利用頂きトラブルシューティングが可能な場合があります。MyASUS がインストールされていない場合はこちらからダウンロード/インストールしてください。
※掲載されている表示画面が英語表記の場合があり、日本語環境でご利用いただいている場合、実際の表示画面と異なる場合があります。
※プリインストールされているOS以外はサポート対象外となりますので、ご注意ください。
※日本でお取り扱いの無い製品/機能に関する情報の場合があります。
※本情報の内容 (リンク先がある場合はそちらを含む) は、予告なく変更される場合があります。
※修理でご送付いただく際は、ASUS カスタマーサービスセンターなどから特定の物などの送付を依頼されない限り、本体を含め、同梱されていた場合は AC アダプター、電源コードなど、通電系の物は合せてご送付ください。
※お使いのモデルやバージョンなどにより、操作・表示が異なる場合があります。
※記載されている機能の開発およびサポートを終了している場合があります。