관련 토픽
[노트북/AIO] 문제 해결 - ASUS 노트북의 디스플레이 문제
ASUS 컴퓨터에서 이미지 깨짐, 흐릿함, 아티팩트, 깜박임, 그래픽 감지 문제와 같은 비정상적인 디스플레이 문제가 발생하거나, 기본 화면에 이미지가 표시되지 않지만 외부 모니터에는 표시되는 경우, 다음 문제 해결 단계를 참조하세요.
그러나 전원을 켠 후 PC에 검은색 화면이 표시되면, 컴퓨터가 켜지지 않고 검은색 화면이 표시되는 문제의 해결 방법을 참조하세요.
기본 화면에 디스플레이 문제가 있을 때 BIOS 구성을 입력하여 디스플레이 문제의 원인이 하드웨어에 있는지 또는 소프트웨어에 있는지를 확인할 수 있습니다. 여기에서 BIOS 구성으로 진입하는 방법에 관한 자세한 내용을 확인할 수 있습니다.
BIOS 구성에 디스플레이 문제가 여전히 존재하는 경우 화면 하드웨어에 결함이 있는 것일 수 있으므로 ASUS 공인 수리 센터를 방문하여 컴퓨터를 테스트하는 것을 권장합니다.
BIOS 구성에서 디스플레이가 정상이면 화면의 문제가 소프트웨어에 있을 수 있으므로 아래 사례와 해결 방법을 참조하세요.
더 자세한 지침을 확인하려면 아래 ASUS Youtube 비디오 링크를 클릭하여 메인(내부) 디스플레이의 문제를 해결하는 방법에 대해 자세히 알아보세요.
https://www.youtube.com/watch?v=hNsQZFwDAyk
기본 화면에 디스플레이 문제가 있을 때 BIOS 구성을 입력하여 디스플레이 문제의 원인이 하드웨어에 있는지 또는 소프트웨어에 있는지를 확인할 수 있습니다. 여기에서 BIOS 구성으로 진입하는 방법에 관한 자세한 내용을 확인할 수 있습니다.
BIOS 구성에 디스플레이 문제가 여전히 존재하는 경우 화면 하드웨어에 결함이 있는 것일 수 있으므로 ASUS 공인 수리 센터를 방문하여 노트북을 테스트하는 것을 권장합니다.
BIOS 구성에서 디스플레이가 정상이면 화면의 문제가 소프트웨어에 있을 수 있으므로 아래 사례와 해결 방법을 참조하세요.
목차:
그래픽 드라이버가 설치되지 않음/감지됨/구형 버전/잘못된 버전
- 이미지 문제가 생기기 전에 그래픽 드라이버를 업데이트했습니까? 만약 그렇다면, 업데이트한 드라이버로 인해 발생했을 수 있습니다.
참고: 일부 그래픽 드라이버의 업체가 최신 버전을 발표했더라도 호환성 테스트를 통과하지 못했을 수 있습니다. ASUS 지원 사이트에 있는 것과 동일한 드라이버를 이용하는 것을 권장합니다.
사용 중인 그래픽 드라이버를 먼저 제거합니다. 부록: 드라이버 제거 방법을 참조하세요. 제거가 완료되면 ASUS 지원 사이트에 게시된 최신 드라이버를 설치하세요. 여기에서 드라이버 검색 및 다운로드 방법에 대해 자세히 알아볼 수 있습니다. - 문제가 발생하기 전 그래픽 드라이버를 업데이트하지 않았다면 ASUS 지원 사이트에 새 그래픽 드라이버가 있는지 확인하시기 바랍니다.
참고: 일부 모델은 두 가지 그래픽(Intel 및 NVIDIA와 같은 통합 및 전용 그래픽)을 모두 가지고 있으며 해당 상태는 장치 관리자에서 확인할 수 있습니다. 두 그래픽이 최신 버전으로 업데이트되었는지 확인하세요. 부록: 드라이버의 현재 버전을 확인하는 방법을 참조하세요.
고장이 발생하기 전에 메모리를 변경하거나 확장했습니까? 이전 메모리 할당으로 돌아갈 것을 권장합니다.
참고: 일부 노트북 모델에만 메모리 모듈 컴파트먼트에 RAM(랜덤 액세스 메모리) 모듈을 설치할 수 있는 부품 커버가 있습니다. 아래 내용을 참조하세요.

실행할 때 많은 시스템 자원을 차지하는 게임이나 이미지 처리 소프트웨어와 같은 특정 프로그램/응용 프로그램을 실행할 때 화면에 문제가 있습니까?
제안 해결책:
- 그래픽 드라이버를 업데이트합니다. 여기에서 드라이버 검색 및 다운로드 방법에 대해 자세히 알아볼 수 있습니다.
- PC가 응용 프로그램 실행 요구 사항과 일치하는지 하드웨어 요구 사항을 확인합니다(소프트웨어의 공식 사이트에서 확인).
위의 시나리오를 충족하지 않는 문제가 발생한 경우 다음 문제 해결 단계를 순서대로 참조하세요.
하드 리셋(EC 리셋)
- 외장 하드 드라이브, 프린터, 메모리 카드, 외장 ODD(컴퓨터에 내장 ODD가 있는 경우 CD/DVD 제거), 동글 등과 같은 모든 외부 주변 장치를 제거하세요.
- 컴퓨터의 전원을 끕니다.
- AC 어댑터를 제거합니다.
참고: ASUS 노트북 TP420IA 및 UX425IA 모델의 경우 AC 어댑터를 제거하지 마세요(이 모델은 하드 리셋 프로세스를 수행하기 위해 AC 어댑터를 연결해야 합니다). - 배터리를 제거합니다(탈착식 배터리 팩인 경우).
- 전원 버튼을 40초 동안 눌러 하드 리셋을 수행합니다.
- AC 어댑터와 배터리를 다시 연결한 다음 컴퓨터 전원을 켜고 문제가 해결되었는지 확인합니다. 문제가 지속되면 다음 문제 해결 단계를 계속하세요.
디스플레이 설정을 초기화합니다.
Microsoft 바로 가기 키인 Windows 로고 키 + Ctrl + Shift + B를 사용하여 디스플레이 설정을 초기화해 보세요.
+ Ctrl + Shift + B를 사용하여 디스플레이 설정을 초기화해 보세요.
문제가 지속되면 다음 문제 해결 단계를 계속하세요.
BIOS 설정 복원
BIOS를 기본 설정으로 재설정해 보세요. 여기에서 BIOS 설정을 복원하는 방법에 대해 자세히 알아볼 수 있습니다.
문제가 지속되면 다음 문제 해결 단계를 계속하세요.
PC의 BIOS/Windows 패키지/드라이버를 최신 버전으로 업데이트하고 확인하기
소프트웨어 업데이트는 일반적으로 시스템 안정성과 최적화에 도움이 되므로 PC에서 최신 버전을 확인하고 자주 업데이트할 것을 권장합니다. 여기에서 다음에 대해 자세히 알아볼 수 있습니다.
Windows 시스템에서 BIOS 버전을 업데이트하는 방법
EZ Flash를 사용하여 BIOS 버전을 업데이트하는 방법
Windows 업데이트 및 드라이버 업데이트를 실행하려면, 여기에서 다음에 대해 자세히 알아볼 수 있습니다.
MyASUS에서 고객 지원을 통해 드라이버를 업데이트하는 방법
BIOS 및 Windows가 모두 최신 버전으로 업데이트된 후에도 문제가 해결되지 않으면 다음 문제 해결 단계로 넘어가세요.
복원 지점에서 시스템을 복원합니다
디스플레이 문제가 최근에 발생했고 복원 지점을 만든 적이 있거나 자동 시스템 복원이 존재하는 경우, 문제가 시작되기 전의 지점으로 컴퓨터를 복원하여 문제를 해결해 보세요. 여기에서 복원 지점을 이용해 시스템을 복원하는 방법에 대해 자세히 알아볼 수 있습니다.
문제가 지속되는 경우, 다음 단계를 계속하세요.
PC 초기화
모든 문제 해결 단계를 완료한 후에도 문제가 지속되는 경우, 개인 파일을 백업한 다음 PC를 원래 구성으로 초기화하세요. 여기에서 다음에 대해 자세히 알아볼 수 있습니다.
시스템을 초기화하고 개인 파일을 모두 제거하려면 어떻게 해야 합니까?
개인 파일을 유지하면서 시스템을 초기화하려면 어떻게 해야 합니까?
외부 모니터에 이미지가 표시되지 않는 경우
위의 단계를 제외하고 바로 가기 키 Windows 로고 키 + P를 사용하여 디스플레이 모드를 전환할 수도 있습니다(복제 또는 확장 모드 선택).
+ P를 사용하여 디스플레이 모드를 전환할 수도 있습니다(복제 또는 확장 모드 선택).
또는 모니터의 케이블을 더 짧은 것으로 교체해 봅니다. 일부 케이블은 신호가 약해지는 문제가 있을 수 있습니다. 특히 아날로그 신호를 이용하는 VGA(D-SUB) 케이블이 그러합니다. 여기에서 외부 모니터의 디스플레이 문제를 해결하는 방법에 대해 자세히 알아볼 수 있습니다.
색/색온도 표시 설정
화면 색온도는 제조 공정이 동일하더라도 패널마다 조금씩 다를 수 있으므로 정상입니다. ASUS는 제조된 제품이 사양을 충족하는지 확인하므로 안심하고 사용하세요.
또한 Splendid를 사용하여 화면의 표시 색상을 조정하거나 PANTONE 인증 제품을 구매하여 보다 정확한 색상 보정을 경험할 수 있습니다.
화면의 색 또는 색온도에 문제가 발생하면 Splendid를 통해 관련 설정을 조정할 수 있습니다. 여기에서 MyASUS 개인화의 Splendid 기능에 대해 자세히 알아보세요.
Q1: 잠금 화면에 들어간 후 또는 절전 모드에서 다시 시작한 후 화면에 흰색/파란색 깜박임이 있는 이유는 무엇입니까?
A1: 정상적인 Windows 상황입니다. 색상 설정이 시스템의 라이트 모드로 설정된 경우 잠금 화면에 들어가거나 절전 모드에서 다시 시작한 후 일시적으로 흰색 깜박임이 있습니다. 어두운 색상 모드인 경우에는 일시적으로 파란색 깜박임이 있습니다.
여전히 문제를 해결할 수 없는 경우 MyASUS를 다운로드하고 문제 해결을 위해 시스템 진단을 시도하세요. 아래를 클릭하세요!
부록:
참고: PC가 AMD 플랫폼 그래픽을 사용하는 경우, AMD 칩셋 드라이버 제거 방법을 참조하시기 바랍니다. 그렇지 않은 경우에는 다음 단계를 참조합니다.
- Windows 검색창①에 [장치 관리자]를 입력하여 검색한 다음 [열기]②를 클릭합니다. (아래 왼쪽 검색 그림은 Windows 11, 오른쪽은 Windows 10입니다.)

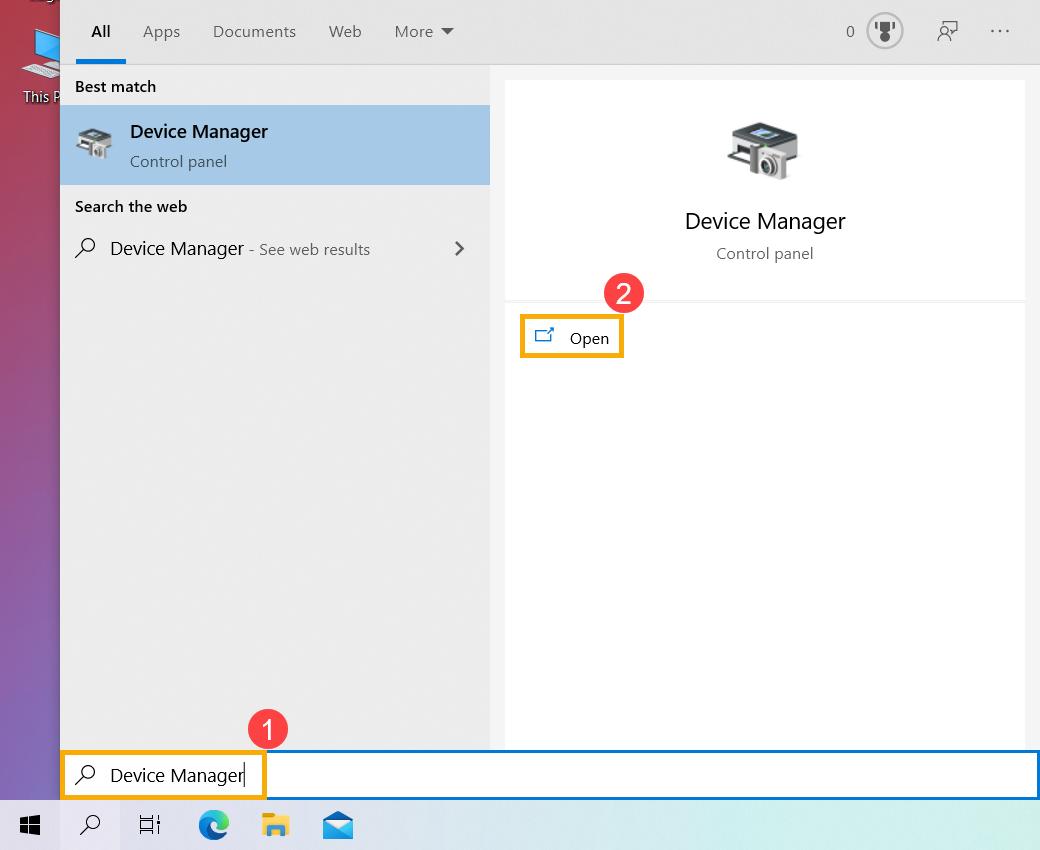
- [디스플레이 어댑터]③ 옆의 화살표③를 클릭한 다음 [NVIDIA GeForce GTX 1050 Ti]④를 오른쪽 버튼으로 클릭하고 [장치 제거]⑤를 선택합니다.
참고: 장치 이름은 모델에 따라 다를 수 있습니다.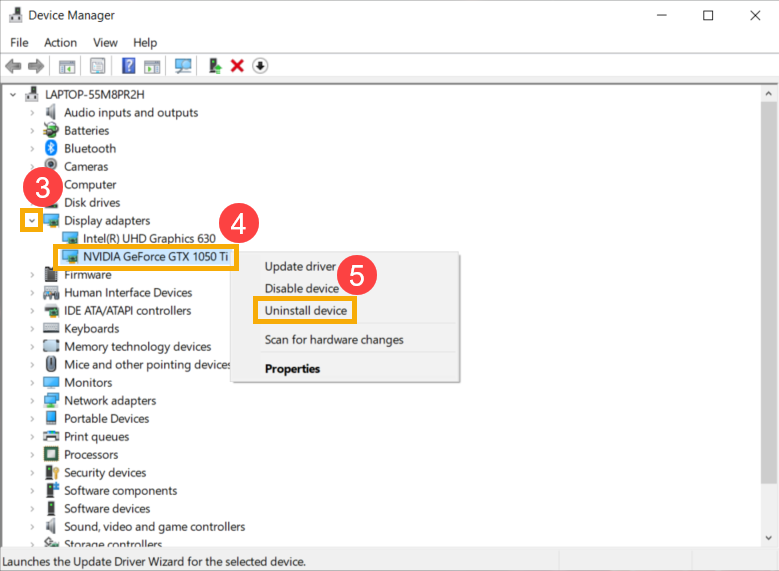
- [이 장치의 드라이버 소프트웨어를 삭제합니다.]⑥와 [제거]⑦를 차례로 클릭합니다.
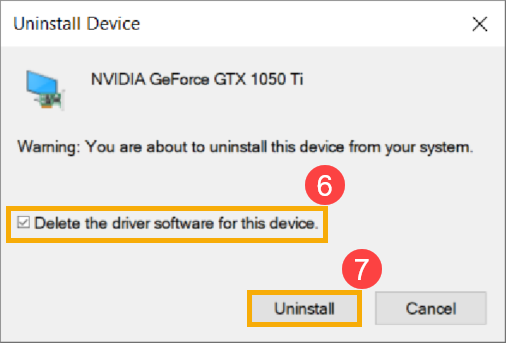
- Windows 검색창①에 [장치 관리자]를 입력하여 검색한 다음 [열기]②를 클릭합니다. (아래 왼쪽 검색 그림은 Windows 11, 오른쪽은 Windows 10입니다.)


- [디스플레이 어댑터]③ 옆의 화살표를 클릭한 다음 [NVIDIA GeForce GTX 1050 Ti]④를 오른쪽 버튼으로 클릭하고 [속성]⑤을 선택합니다.
참고: 장치 이름은 모델에 따라 다를 수 있습니다.
- [드라이버]⑥를 클릭하면 [드라이버 버전]⑦을 볼 수 있습니다.

- ASUS 지원 사이트의 것과 드라이버의 버전 번호가 동일한지 확인합니다. 여기에서 드라이버 검색 및 다운로드 방법에 대해 자세히 알아볼 수 있습니다.
참고: 위 사진은 참고용이며 버전에 따라 다를 수 있습니다.
