Podobne tematy
- [Notebook/Komputer stacjonarny/AIO] Rozwiązywanie problemów — Nie można włączyć notebooka i po uruchomieniu wyświetlany jest czarny ekran
- [Notebook] Często zadawane pytania odnośnie do laptopa (FAQ)
- [Windows 11/10] Rozwiązywanie problemów — Jak rozwiązać problem z wyświetlaniem na zewnętrznych monitorach?
- [Windows 11/10] Rozwiązywanie problemów - Komputer nie wykrywa karty graficznej
[Notebook/Komputer All-in-One] Rozwiązywanie problemów — problem z głównym (wewnętrznym) wyświetlaczem
W przypadku wystąpienia problemów z wyświetlaczem na komputerze ASUS, takich jak nieprawidłowy, zamazany obraz, artefakty, migotanie, problemy z wykrywaniem grafiki lub jeśli na ekranie głównym nie są wyświetlane żadne obrazy, jednak są one wyświetlane na zewnętrznym monitorze, zapoznaj się z poniższymi krokami rozwiązywania problemów.
Jednakże jeśli na komputerze po załączeniu pojawi się czarny ekran, zapoznaj się z tematem Rozwiązywanie problemów — Nie można włączyć notebooka i po uruchomieniu wyświetlany jest czarny ekran.
W przypadku problemów z wyświetlaniem na ekranie głównym, możesz sprawdzić, czy jest to problem sprzętowy lub programowy przechodząc do konfiguracji oprogramowania BIOS. Więcej na ten temat do wiedz się z tematu: Jak uzyskać dostęp do konfiguracji oprogramowania BIOS?.
Jeżeli problem z wyświetlaczem nadal występuje w konfiguracji BIOS, co oznacza, że wadliwy może być element sprzętowy ekranu, zalecamy wizytę w autoryzowanym centrum napraw ASUS, aby sprawdzić komputer.
Jeżeli wyświetlacz działa prawidłowo w konfiguracji BIOS, ekran może mieć problem programowy. W takim przypadku zapoznaj się z poniższymi przypadkami i rozwiązaniami.
Aby uzyskać bardziej szczegółowe instrukcje, możesz również kliknąć poniższy odnośnik do filmu ASUS YouTube, aby dowiedzieć się więcej na temat rozwiązywania problemów z głównym (wewnętrznym) wyświetlaczem
https://www.youtube.com/watch?v=hNsQZFwDAyk
Jeżeli masz problemy z wyświetlaniem ekranu głównego, możesz przejść do konfiguracji oprogramowania BIOS, aby sprawdzić czy są one powiązane ze sprzętem, czy z oprogramowaniem. Tutaj zamieszczonych jest więcej informacji: Jak uzyskać dostęp do konfiguracji BIOS?.
Jeżeli problem z wyświetlaniem pozostaje nierozwiązany na poziomie konfiguracji BIOS, co oznacza że osprzęt ekranu może być wadliwy, zalecamy wizytę w autoryzowanym centrum naprawczym ASUS celem przetestowania laptopa.
Jeżeli na poziomie konfiguracji BIOS nie można stwierdzić problemów z wyświetlaniem, przyczyna problemu może leżeć w oprogramowaniu ekranu; zapoznaj się z przypadkami opisanymi poniżej, aby znaleźć stosowne rozwiązanie.
Spis treści:
- Sterownik karty graficznej
- Pamięć została zmieniona lub rozszerzona
- Wystąpiły problemy z wyświetlaniem podczas uruchamiania niektórych określonych programów/aplikacji
- Inne często zadawane pytania (FAQ) oraz rozwiązania
- Pytania i odpowiedzi
Sterownik karty graficznej nie jest zainstalowany/jego wersja jest nieaktualna/jego wersja jest niepoprawna
- Czy sterownik karty graficznej był aktualizowany, zanim pojawił się problem? Jeżeli TAK to możliwe, że to sterownik powoduje problemy.
Adnotacja: Mimo iż na stronach producentów kart graficznych mogą być dostępne nowsze sterowniki, jednak nie zawsze są one kompatybilne. Sugerujemy używać sterownika dostępnego na witrynie wsparcia ASUS.
W tym celu odinstaluj najpierw obecny sterownik karty graficznej; patrz Załączniki: Jak odinstalować sterownik?. Po pomyślnym odinstalowaniu zainstaluj najnowszy sterownik, który jest opublikowany na witrynie wsparcia ASUS; w tym temacie zamieszczonych jest więcej informacji: Jak wyszukiwać i pobierać sterowniki?. - Jeśli sterownik karty graficznej nie był aktualizowany przed wystąpieniem awarii zalecamy sprawdzenie, czy na witrynie pomocy technicznej ASUS dostępny jest nowy sterownik karty graficznej.
Adnotacja: Niektóre modele wyposażone są dwie karty graficzne (zintegrowaną i dedykowaną, na przykład: Intel i nVIDIA) i można je wyświetlać w Menedżerze urządzeń; potwierdź, że są zaktualizowane do najnowszej wersji; patrz Załączniki: Jak sprawdzić bieżącą wersję sterownika?.
Błędy pamięci oraz kompatybilności
Czy przed usterką pamięć operacyjna została wymieniona lub dołożono dodatkową pamięć? Sugerujemy przywrócenie poprzedniej alokacji.
Adnotacja: Tylko niektóre modele notebooków mają pokrywę komponentów, dzięki czemu można zainstalować moduł RAM (pamięć o dostępie swobodnym) w komorze modułu pamięci — patrz odniesienie poniżej.

Aplikacja
Czy problem występuje tylko po uruchomieniu określonych programów/aplikacji, takich jak gry lub programy do edycji obrazów, które w większym stopniu obciążają system?
Sugerowane rozwiązanie:
- Zaktualizuj sterownik karty graficznej; tutaj zamieszczonych jest więcej informacji: Jak wyszukiwać i pobierać narzędzia?.
- Upewnij się, że komputer spełnia minimalne wymagania sprzętowe do uruchomienia aplikacji. (Podane są na oficjalnej witrynie oprogramowania).
Inne często zadawane pytania (FAQ) oraz rozwiązania
Jeżeli problem, który chcesz rozwiązać nie pasuje do żadnego z powyższych scenariuszy, zapoznaj się z poniższymi krokami rozwiązywania problemów.
Twardy reset (reset EC)
- Odłącz wszystkie zewnętrzne urządzenia peryferyjne, takie jak zewnętrzne dyski twarde, drukarki, karty pamięci, zewnętrzne napędy optyczne (jeśli komputer posiada wewnętrzny napęd optyczny należy wyjść płytę CD/DVD), klucze sprzętowe itp.
- Wyłącz komputer.
- Odłącz zasilacz sieciowy.
Adnotacja: Nie odłączaj zasilacza sieciowego laptopa ASUS model TP420IA i UX425IA. (W tych modelach, w celu przeprowadzenia procesu twardego resetu zasilacz musi być podłączony). - Wyjmij baterię (jeśli jest to bateria wyjmowana).
- Naciśnij i przytrzymaj przycisk zasilania przez 40 sekund, aby przeprowadzić twardy reset.
- Ponownie podłącz zasilacz sieciowy i umieść baterię, a następnie włącz komputer i sprawdź, czy problem został rozwiązany. Jeśli problem pozostanie nierozwiązany, kontynuuj następny etap rozwiązywania problemów.
Zresetuj ustawienia wyświetlacza
Spróbuj użyć następującego skrótu klawiszowego: klawisz z logo Windows  + Ctrl + Shift + B do zresetowania ustawień wyświetlacza.
+ Ctrl + Shift + B do zresetowania ustawień wyświetlacza.
Jeśli problem pozostanie nierozwiązany, kontynuuj następny etap rozwiązywania problemów.
Przywróć ustawienia BIOS
Spróbuj zresetować BIOS do domyślnych ustawień — tutaj zamieszczonych jest więcej informacji: Jak przywrócić ustawienia BIOS.
Jeśli problem pozostanie nierozwiązany, kontynuuj następny etap rozwiązywania problemów.
Zaktualizuj na komputerze do najnowszej wersji i potwierdź oprogramowanie BIOS / pakiety Windows / sterowniki
Aktualizacja oprogramowania zwykle pomaga w stabilizacji i optymalizacji systemu, dlatego zalecamy jego częstą weryfikację i aktualizację na komputerze do najnowszej wersji. Tutaj zamieszczonych jest więcej informacji:
Jak zaktualizować wersji oprogramowania BIOS w systemie Windows?
Jak używać EZ Flash do aktualizacji wersji oprogramowania BIOS?
Przeprowadzenie aktualizacji systemu Windows i sterowników — tutaj zamieszczonych jest więcej informacji:
Jak przeprowadzić aktualizację systemu Windows?
Jak zaktualizować sterowniki poprzez wsparcie klienta w MyASUS?
Jeśli problem utrzymuje się po dotychczasowej aktualizacji BIOS i Windows Update, kontynuuj do następnego kroku w ramach rozwiązywania problemów.
Przywróć system z punktu przywracania
Jeśli problem z ekranem dotykowym występuje od niedawna, a jeśli kiedykolwiek punkt przywracania był tworzony lub istnieje funkcja automatycznego przywracania systemu, spróbuj przywrócić komputer do punktu, zanim problem się rozpoczął, aby rozwiązać problem. Tutaj zamieszczonych jest więcej informacji: Jak używać punktu przywracania systemu?.
Jeśli problem pozostanie nierozwiązany, kontynuuj następny etap rozwiązywania problemów.
Zresetuj komputer
Jeśli problem pozostanie nierozwiązany po zakończeniu wszystkich czynności w ramach rozwiązywania problemów, wykonaj kopię zapasową plików osobistych, a następnie zresetuj komputer, aby przywrócić jego oryginalną konfigurację. Tutaj zamieszczonych jest więcej informacji:
Jak zresetować system i usunąć wszystkie moje pliki osobiste?
Jak zresetować system i zachować moje pliki osobiste?
Jeżeli użyty został zewnętrzny monitor, ale obraz nie jest na nim wyświetlany
Poza działaniami opisanymi w powyższych krokach, możesz spróbować użyć kombinacji klawiszy: klawisz z logo Windows  + P, aby przełączyć tryb wyświetlania. (Wybierz tryb Duplicate (duplikuj) lub Extend (zewnętrzny)).
+ P, aby przełączyć tryb wyświetlania. (Wybierz tryb Duplicate (duplikuj) lub Extend (zewnętrzny)).
Lub użyj krótszego kabla monitora. W przypadku niektórych kabli — zwłaszcza analogowych VGA (D-SUB) — może występować problem z osłabieniem sygnału. Tutaj zamieszczonych jest więcej informacji: Jak rozwiązać problem z wyświetlaniem na zewnętrznych monitorach?.
Ustawienia koloru / temperatury barw wyświetlania
Temperatura kolorów ekranu może być nieco inna dla każdego panelu, nawet jeśli proces produkcji jest taki sam — więc jest to normalne zjawisko. ASUS dokłada wszelkich starań, aby produkowane produkty były zgodne ze specyfikacją i zawsze gotowe do użytkowania.
Dodatkowo możesz użyć funkcji Splendid do regulacji koloru ekranu lub zakupić produkty PANTONE Validated, aby uzyskać dokładniejszą korekcję kolorów.
Jeżeli występują problemy z kolorem lub temperaturą barw na ekranie, możesz dostosować odnośne ustawienia za pośrednictwem opcji Splendid. Tutaj zamieszczonych jest więcej informacji: Funkcja Splendid w opcjach dostosowania MyASUS.
Pytania i odpowiedzi
Pyt. 1: Dlaczego po przejściu do ekranu blokady lub wznowieniu pracy z trybu uśpienia wyświetlacz miga na biało/niebiesko?
Odp. 1: To standardowe zjawisko w systemie Windows. Jeżeli ustawienie kolorów w systemie jest skonfigurowane jako tryb jasny, wyświetlacz przez pewien czas miga na biało po przejściu do ekranu blokady lub wznowieniu pracy z trybu uśpienia. Z drugiej strony, jeżeli ustawiony jest tryb ciemny kolorów, wyświetlacz miga przez krótki czas na niebiesko.
Jeżeli nadal nie możesz rozwiązać problemu, pobierz MyASUS i przeprowadź procedurę rozwiązywania problemów z wykorzystaniem diagnostyki systemu. Kliknij poniżej!
Załączniki:
Jak odinstalować sterownik?
Adnotacja: Jeśli komputer jest platformą graficzną AMD, zapoznaj się z tematem Jak odinstalować sterownik chipsetu AMD?; w przeciwnym razie zapoznaj się z poniższymi krokami.
- Wpisz i wyszukaj [Device Manager] (menedżer urządzeń) na pasku wyszukiwania systemu Windows ①, a następnie kliknij [Open] (otwórz) ②. (Poniższa ilustracja przedstawia wyszukiwanie po lewej stronie w systemie Windows 11, a po prawej w systemie Windows 10).

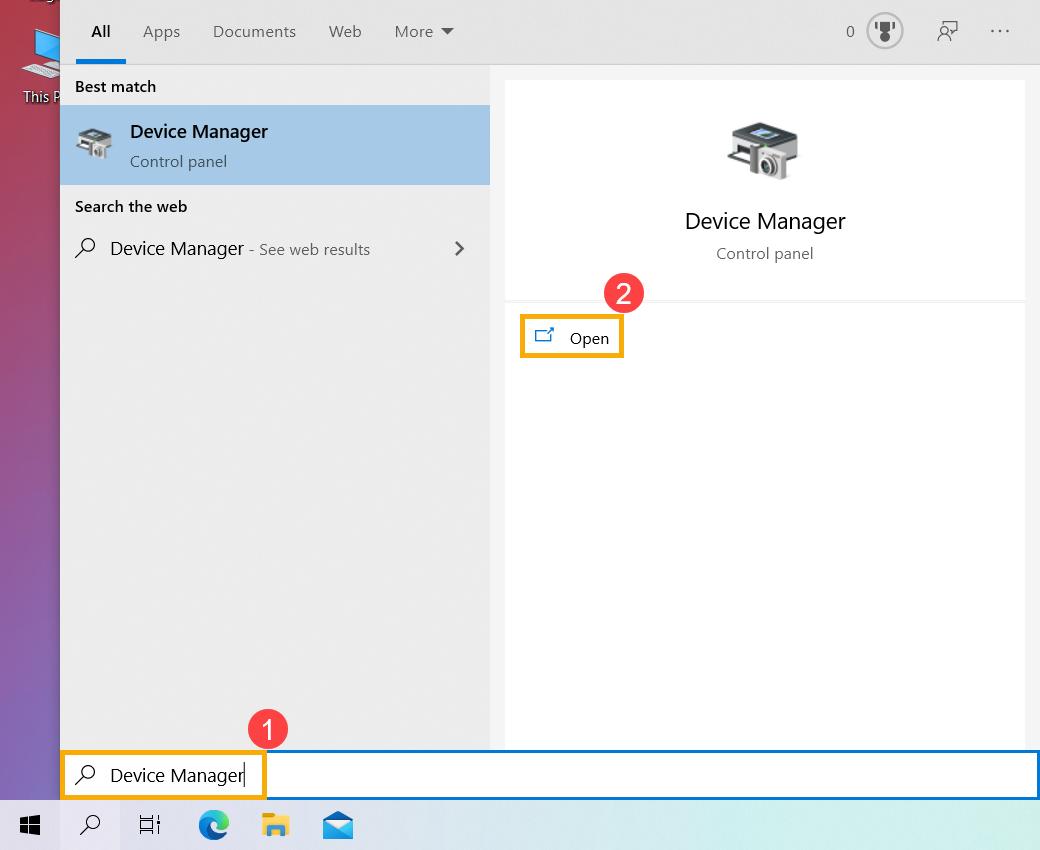
- Kliknij strzałkę obok [Display adapters] (karty graficzne) ③, następnie kliknij prawym przyciskiem myszy [NVIDIA GeForce GTX 1050 Ti] ④ i wybierz [Uninstall device] (odinstaluj urządzenie) ⑤.
Adnotacja: Nazwa urządzenia może się różnić w zależności od modelu.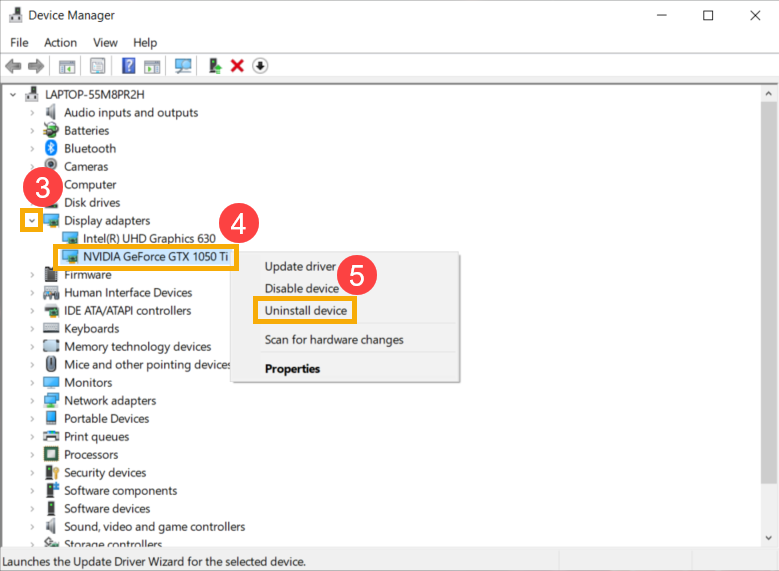
- Wybierz [Delete the driver software for this device] (usuń oprogramowanie sterownika dla tego urządzenia) ⑥, a następnie kliknij [Uninstall] (odinstaluj) ⑦.
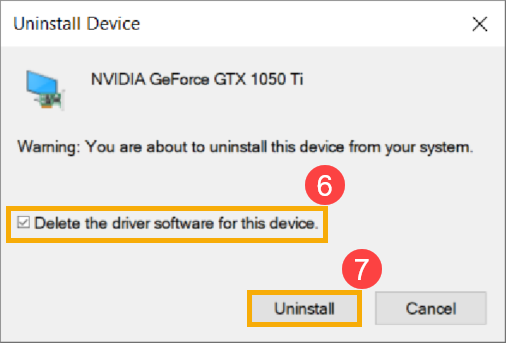
Jak sprawdzić bieżącą wersję sterownika?
- Wpisz i wyszukaj [Device Manager] (menedżer urządzeń) na pasku wyszukiwania systemu Windows ①, a następnie kliknij [Open] (otwórz) ②. (Poniższa ilustracja przedstawia wyszukiwanie po lewej stronie w systemie Windows 11, a po prawej w systemie Windows 10).


- Kliknij strzałkę obok [Display adapters] (karty graficzne) ③, następnie kliknij prawym przyciskiem myszy [NVIDIA GeForce GTX 1050 Ti] ④ i wybierz [Properties] (właściwości) ⑤.
Adnotacja: Nazwa urządzenia może się różnić w zależności od modelu.
- Kliknij [Driver] (sterownik) ⑥ — teraz możesz przeglądać [Driver version] (wersja sterownika) ⑦.

- Zweryfikuj, czy numer wersji sterownika jest taki sam, jak sterownika dostępnego na witrynie wsparcia ASUS. Tutaj zamieszczonych jest więcej informacji: Jak wyszukiwać i pobierać sterowniki?.
Adnotacja: Powyższe zdjęcia mają charakter poglądowy i mogą różnić się w zależności od wersji.
