[Płyta główna] Rozwiązywanie problemów - Jak rozwiązać błąd niebieskiego ekranu (BSOD) w systemie Windows?
W systemie Windows może wystąpić nieprawidłowe działanie z powodu niezgodności oprogramowania lub niezgodności sprzętowej, a także błąd niebieskiego ekranu (BSOD), powszechnie znanego jako niebieski ekran lub białe znaki na niebieskim tle (jak na poniższym przykładowym rysunku)

Przyczyn błędów BSOD może być kilka:
- Błąd BSOD występuje nieregularnie po zainstalowaniu systemu operacyjnego
- Złe dopasowanie między rozszerzonym sprzętem a płytą główną lub awaria sprzętowa
- Błąd BSOD jest spowodowany zmianą ustawień opcji BIOS na płycie głównej
- Wystąpił problem z pakietem aktualizacji systemu, taki jak błąd BSOD spowodowany przez pakiet aktualizacji Windows Update
- Samodzielnie zainstalowane oprogramowanie jest niekompatybilne z samym systemem
- Może to być uszkodzenie systemu
Postępuj zgodnie z poniższymi krokami, aby spróbować rozwiązać problem
- Zaktualizuj i upewnij się, że oprogramowanie BIOS, system Windows i sterowniki na komputerze są w najnowszych wersjach
- Błąd BSOD spowodowany zmianą ustawień systemu BIOS (tryb podkręcania lub tryb dysku twardego)
- Sprawdź, jakie zewnętrzne urządzenia są używane lub czy nie ma żadnych urządzeń instalacyjnych/zastępczych
- Sprawdź, czy nie ma niedawno zainstalowanego lub zaktualizowanego oprogramowania lub aplikacji
- Przywróć system za pomocą punktu przywracania systemu
- Wykonaj przywracanie systemu Windows
Aktualizacje oprogramowania są zwykle pomocne w zapewnieniu stabilności i optymalizacji systemu, dlatego zaleca się częste sprawdzanie, czy urządzenie korzysta z najnowszej wersji
Aby uzyskać więcej informacji na temat aktualizacji BIOS-u, zapoznaj się z tematem pomocy: [Płyta główna] Jak zaktualizować oprogramowanie BIOS płyty głównej?.
Aby uzyskać więcej informacji na temat aktualizacji sterowników, zapoznaj się z tematem pomocy: [Płyta główna] Jak zainstalować sterowniki i narzędzia do płyty głównej?.
Jeśli oprogramowanie BIOS, pakiet Windows i sterownik zostały zaktualizowane do najnowszej wersji, ale problem nadal występuje, wykonaj następujące kroki rozwiązywania problemów:
Błąd BSOD spowodowany zmianą ustawień systemu BIOS (tryb podkręcania lub tryb dysku twardego)
Dwie poniższe zmiany ustawień oprogramowania BIOS mogą powodować błąd BSOD
1. Podkręcanie: Jeśli możesz dostosować opcje oprogramowania BIOS dotyczące podkręcania procesora lub pamięci, takie jak częstotliwość i napięcie,
Jeśli regulacja jest zbyt wysoka lub zbyt niska, system będzie niestabilny i pojawi się błąd BSOD. Zaleca się przywrócenie ustawień oprogramowania BIOS do wartości domyślnych, a następnie dostosowanie ustawień BIOS. Zapoznaj się z tematem pomocy: [Płyta główna] Jak przywrócić ustawienia oprogramowania BIOS?.
2. Tryb dysku twardego: Jeśli tryb dysku twardego wybrany w oprogramowaniu BIOS to AHCI lub RAID podczas instalacji oryginalnego systemu, jeśli system zostanie zmieniony na inny tryb po instalacji, spowoduje to wystąpienie błędu BSOD, dlatego zaleca się przywrócenie trybu dysku twardego po zainstalowaniu oryginalnego systemu.
W BIOS\Advanced\SATA Configuration\SATA Mode (BIOS\Zaawansowane\Konfiguracja SATA\Tryb SATA) wybierz opcję BIOS AHCI lub RAID.

Jeśli po wykonaniu powyższych czynności problem nadal występuje, przejdź do kroków rozwiązywania problemów w następnym rozdziale.
Urządzenie zewnętrzne komputera może czasami być przyczyną błędu niebieskiego ekranu
1. Błąd BSOD występuje nieregularnie po zainstalowaniu systemu operacyjnego. Spróbuj usunąć urządzenia zewnętrzne, takie jak zewnętrzna karta dźwiękowa, karta sieciowa, dysk twardy itp., a następnie uruchom ponownie komputer.
Jeśli po ponownym uruchomieniu komputera problem nie występuj, przyczyną problemu może być urządzenie zewnętrzne. Zaleca się, aby najpierw odłączyć urządzenie i skontaktować się z producentem urządzenia w celu uzyskania pomocy.
2. Jeśli nie używasz urządzenia zewnętrznego lub problem nadal występuje po jego usunięciu, sprawdź, czy niedawno zainstalowałeś lub wymieniłeś nowe urządzenia sprzętowe, takie jak procesor graficzny, pamięć, czy dysk twardy.
Możliwe, że twój nowy sprzęt jest niekompatybilny z hostem ASUS lub urządzeniem z systemem Windows.
- Jeśli jest to procesor graficzny, potwierdź, że zasilacz jest wystarczający do zużycia energii przez kartę graficzną i zainstaluj sterownik GPU z oficjalnej strony internetowej producenta. Zapoznaj się z tematem pomocy: [Płyta główna/karta graficzna] Jak zainstalować kartę graficzną na płycie głównej?.
- Jeśli rozszerzasz inne urządzenia sprzętowe, spróbuj usunąć nowe urządzenia sprzętowe. Jeśli po usunięciu problem nie występuje, zaleca się odłączenie sprzętu i skontaktowanie się z producentem sprzętu w celu uzyskania pomocy.
Uwaga: Zaleca się użycie odpowiedniego modelu z oficjalnej strony internetowej, aby wyświetlić listę zweryfikowanych przez ASUS urządzeń QVL, w tym pamięci, karty graficznej, dysku twardego, karty dźwiękowej i innych urządzeń
Jeśli po wykonaniu powyższych czynności problem nadal występuje, przejdź do kroków rozwiązywania problemów w następnym rozdziale.
Sprawdź, czy nie ma niedawno zainstalowanego lub zaktualizowanego oprogramowania lub aplikacji
Czasami problem może być związany z pakietem aktualizacji Windows Update Kit lub zainstalowanym oprogramowaniem, co może obejmować zgodność między aplikacją a systemem lub podstawowy program systemu Windows może być uszkodzony.
Ostatnio zainstalowane elementy aktualizacji możesz znajdziesz we wpisach aktualizacji usługi Windows Update.
Na pasku wyszukiwania systemu Windows wpisz [Windows Update Settings] (ustawienia usługi Windows Update)①, a następnie kliknij [Open] (Otwórz)②.
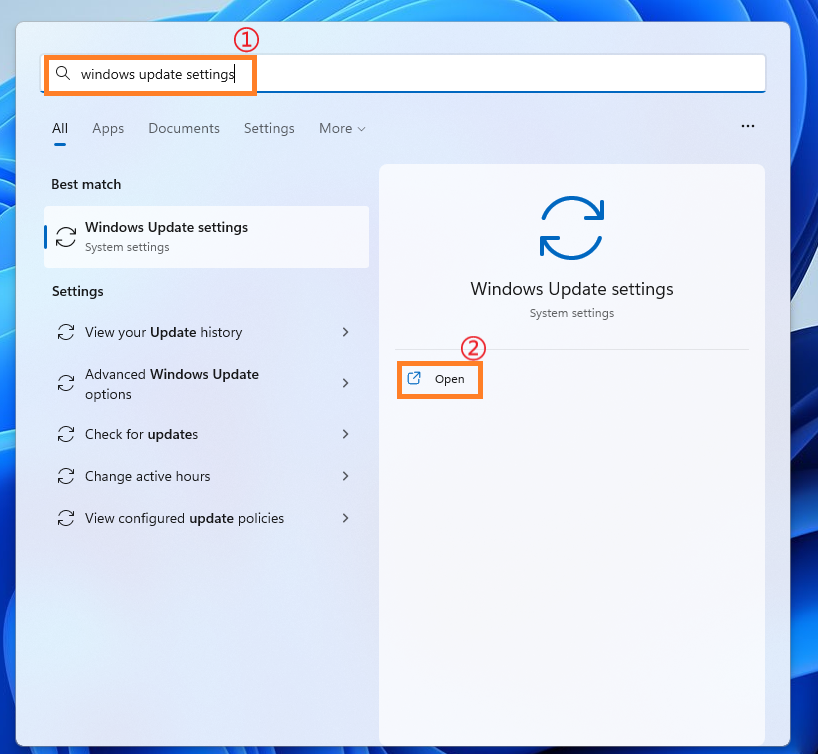
2. Kliknij [Update History] (historia aktualizacji)③.

3. W historii aktualizacji zostanie wyświetlone zostaną aktualizacje dotyczące jakości, aktualizacje sterowników i inne elementy za pośrednictwem usługi Windows Update.

4. Możesz sprawdzić datę aktualizacji i potwierdzić, czy projekt zaktualizowany w określonym dniu spowodował występowanie błędów BSOD. Wykonaj poniższe czynności, aby dowiedzieć się, jak odinstalować poprzednią wersję lub przywrócić ją.
Przywracanie aktualizacji funkcji systemu Windows
Jeśli po zaktualizowaniu funkcji systemu Windows wystąpi błąd BSOD, zaleca się, aby najpierw powrócić system Windows do poprzedniej wersji i poczekać na kolejne poprawki systemu Windows, aby uniknąć początkowej niestabilności. Dowiedz się więcej na ten temat z artykułu: [Windows 11/10] Jak powrócić do poprzedniej wersji systemu operacyjnego Windows?.
Jeśli nie możesz powrócić systemu Windows do poprzedniej wersji, zaleca się przywrócenie systemu za pomocą punktu przywracania systemu Windows. Aby dowiedzieć się więcej na ten temat, zapoznaj się z tematem pomocy: [Windows 11/10] Punkt przywracania systemu.
Rozwiązanie dla aktualizacji systemu Windows dotyczących jakości
Jeśli po aktualizacjach systemu Windows dotyczących jakości wystąpi błąd BSOD, zaleca się najpierw odinstalować aktualizację systemu Windows dotyczącą jakości i poczekać na kolejne poprawki systemu Windows. Zapoznaj się z poniższymi krokami, aby dowiedzieć się, jak odinstalować aktualizacje:
1. W historii aktualizacji kliknij [Uninstall updates] (odinstaluj aktualizacje)①.

2. Kliknij element, który chcesz usunąć②, a następnie kliknij [Uninstall] (odinstaluj)③.

Przywracanie aktualizacji sterowników
Jeśli po zaktualizowaniu sterownika wystąpi błąd BSOD, zaleca się, aby najpierw przywrócić sterownik do poprzedniej wersji i poczekać na kolejne poprawki. Zapoznaj się z poniższymi krokami, aby dowiedzieć się, jak przywrócić poprzednią wersję sterownika.
1. Wpisz [Device Manager] (Menedżer urządzeń)① w pasku wyszukiwania systemu Windows, a następnie kliknij [Open] (otwórz)②.

2. Kliknij strzałkę obok typu urządzenia [Display adapters] (karty graficzne)③, a następnie kliknij prawym przyciskiem myszy [Intel (R) UHD Graphics 770]④ i kliknij [Properties] (właściwości) ⑤.
W tym kroku jako przykład pokazano sterownik karty graficznej Intel. Odzyskaj wersję w zależności od napotkanych błędów sterownika.

3. Kliknij [Driver] (sterownik)⑥, a następnie kliknij [Roll Back Driver] (przywróć sterownik)⑦.

4. Wybierz [Why are you rolling back?] (dlaczego przywracasz?)⑧, a następnie kliknij [Yes] (tak)⑨. System rozpocznie przywracanie sterownika do poprzedniej wersji.

Odinstalowywanie aplikacji
Błąd BSOD może być również spowodowany problemem ze zgodnością między ostatnio zainstalowaną aplikacją a systemem Windows. Zaleca się najpierw odinstalować tę aplikację. Aby dowiedzieć się więcej, zapoznaj się z tematem: [Windows 11/10] Jak wyszukiwać ostatnio zainstalowane aplikacje.
Jeśli po odinstalowaniu aplikacji problem nie występuje, sugerujemy potwierdzenie obsługiwanego systemu operacyjnego i odpowiednich specyfikacji na oficjalnej stronie aplikacji lub skontaktowanie się z twórcą aplikacji w celu uzyskania pomocy.
Przywróć system za pomocą punktu przywracania systemu
Jeśli problem wystąpił niedawno, a wcześniej ustanowiono punkt przywracania systemu lub punkt automatycznego przywracania ustanowiony przez system, można spróbować przywrócić system do punktu, w którym problem nie występował. Dowiedz się więcej na ten temat z artykułu: [Windows 11/10] Punkt przywracania systemu.
Jeśli problem będzie się powtarzał, przejdź do następnego rozdziału.
Wykonaj przywracanie systemu Windows
Jeśli wszystkie kroki rozwiązywania problemów zostały wykonane, ale problem nadal występuje, najpierw wykonaj kopię zapasową plików osobistych, a następnie wykonaj przywracanie systemu, aby przywrócić komputer do pierwotnego stanu. Dowiedz się więcej na ten temat z artykułu pomocy: [Windows 11/10] Jak zresetować system i zachować osobiste pliki?
Jeśli powyższe metody nie rozwiążą problemu, skontaktuj się z Centrum Obsługi Klienta ASUS.