Subiecte corespunzătoare
[Notebook/AIO] Depanare - Problemă de afișare principală (internă).
Dacă întâmpinați probleme anormale de afișare pe computerul dvs. ASUS, cum ar fi imagine ruptă, neclaritate, artefacte, pâlpâire, probleme de detectare a graficelor sau dacă ecranul principal nu afișează nicio imagine, dar monitorul extern afișează, vă rugăm să consultați următorii pași de depanare.
Cu toate acestea, dacă întâmpinați un ecran negru pe computer după pornire, vă rugăm să consultați Cum să remediați computerul nu se poate porni și arată ecranul negru.
În timp ce aveți probleme de afișare cu ecranul principal, puteți verifica dacă afișajul este o problemă hardware sau software, introducând configurația BIOS. Aici puteți afla mai multe despre Cum să intrați în configurația BIOS.
Dacă problema afișajului încă există în configurația BIOS, ceea ce înseamnă că hardware-ul ecranului poate fi defect și vă recomandăm să vizitați centrul de reparații autorizat ASUS pentru a vă testa computerul.
Dacă afișajul este normal în configurația BIOS, este posibil să aibă o problemă software pe ecran, vă rugăm să consultați cazurile de mai jos și soluția acestora.
În timp ce aveți probleme de afișare cu Notebook, puteți verifica dacă afișarea defectuoasă este o problemă hardware sau software, intrând în configurația BIOS. Aici puteți afla mai multe despre Cum să intrați în configurația BIOS.
Dacă problema de afișare există încă în configurația BIOS, ceea ce înseamnă că hardware-ul ecranului poate fi defect și vă recomandăm să vizitați centrul de reparații autorizat ASUS pentru a vă testa laptopul.
Dacă afișajul este normal în configurația BIOS, este posibil să aibă o problemă de software pe ecran, vă rugăm să consultați cazurile de mai jos și soluția acestora.
- Driver placă grafică
- Memoria a fost înlocuită sau extinsă
- Probleme de afișare întampinate atunci când rulați anumite programe sau aplicații
- Alte întrebări frecvente și soluții
- Întrebări și răspunsuri
Driverul grafic nu este instalat / versiune învechită / versiune greșită
- Ați actualizat driverul grafic înainte de apariția problemelor de imagine? Dacă DA, este posibil să fie cauzat de driverul actualizat.
Notă: deși unii furnizori de grafică au lansat ultima versiune este posibil să nu treacă testul de compatibilitate. Vă sugerăm să utilizați același driver ca cel de pe site-ul de asistență ASUS.
Vă rugăm să dezinstalați mai întâi driverul grafic actual, consultați Anexă: Cum dezinstalați driverul. După finalizarea dezinstalării, vă rugăm să instalați cel mai recent driver care este publicat pe site-ul de asistență ASUS, aici puteți afla mai multe despre Cum să căutați și să descărcați driverele. - Dacă nu ați actualizat driverul grafic înainte de apariția disfuncționalității, vă sugerăm să verificați dacă există vreun driver grafic nou pe site-ul de asistență ASUS.
Notă: Unele modele au două plîci grafice (grafică integrată și dedicată, cum ar fi Intel și NVIDIA) și se pot vedea în Manager dispozitive, vă rugăm să confirmați că sunt actualizate la cea mai recentă versiune, consultați Anexă: Cum verificați versiunea prezentă a driverului.
Memorie anormală sau problemă de compatibilitate
Ați schimbat / extins memoria înainte de disfuncționalitatea acesteia? Vă sugerăm să reveniți la alocarea sa anterioară.
Notă: Doar unele modele au capacul componentelor, astfel încât să puteți instala un modul RAM (Random Access Memory) în compartimentul modulului de memorie, referința de mai jos.

Aveți probleme de afișare când executați anumite programe/aplicații, cum ar fi jocurile sau software-ul de procesare a imaginilor care ocupă mai multe surse de sistem atunci când rulează?
Soluție sugerată:
- Actualizați driverul grafic, aici puteți afla mai multe despre Cum să căutați și să descărcați driverele.
- Verificați cerința hardware dacă laptopul dvs. se potrivește cu această aplicație pentru a-l executa. (de pe site-ul oficial al software-ului)
Alte întrebări frecvente și soluții
Dacă problema pe care ați întâmpinat-o și care nu corespunde scenariului de mai sus, consultați următorii pași de depanare în ordine.
Hard reset (resetare EC)
- Vă rugăm să eliminați toate perifericele externe, cum ar fi hard disk-uri externe, imprimante, carduri de memorie, ODD externe (dacă computerul dvs. este cu ODD intern, vă rugăm să scoateți CD-uri / DVD-uri), dongle etc.
- Opriți computerul.
- Scoateți adaptorul de curent alternativ.
Notă: Vă rugăm să nu scoateți adaptorul de ca pentru laptopul ASUS TP420IA și modelul UX425IA. (Aceste modele trebuie să fie donectate la adaptorul de curent alternativ pentru a face procesul de resetare hardware.) - Scoateți bateria (dacă este o baterie detașabilă).
- Țineți apăsat butonul de alimentare timp de 40 de secunde pentru a efectua resetarea hard.
- Reinstalați adaptorul de curent alternativ și bateria, apoi porniți computerul și verificați dacă problema este rezolvată sau nu. Dacă problema persistă, continuați următorul pas de depanare.
Resetați setările afișajului
Încercați să utilizați următoarele taste rapide Microsoft: tasta logo Windows + Ctrl + Shift + B pentru a reseta setările de afișare.
+ Ctrl + Shift + B pentru a reseta setările de afișare.
Dacă problema persistă, continuați următorul pas de depanare.
Restabiliți setările BIOS-ului
Încercați să resetați BIOS-ul la setările implicite, aici puteți afla mai multe despre Cum să restaurați setările BIOS.
Dacă problema persistă, continuați următorul pas de depanare.
Actualizați și confirmați pachetele Windows / driverele / BIOS sunt la cea mai recentă versiune pentru laptop
Actualizarea software-ului ajută de obicei la stabilitatea și optimizarea sistemului, așa că vă recomandăm să verificați și să actualizați adesea la cea mai recentă versiune a laptopului. Aici puteți afla mai multe despre:
Cum se folosește Winflash pentru a actualiza versiunea BIOS în sistemul Windows
Cum să utilizați EZ Flash pentru a actualiza versiunea BIOS pentru notebook
Pentru a executa actualizarea Windows și actualizarea driverelor, aici puteți afla mai multe despre:
Cum se actualizează driverele prin intermediul asistenței pentru clienți în MyASUS
Dacă problema persistă după ce ambele BIOS și Windows Update au fost actualizate până în prezent, continuați următorul pas de depanare.
Restaurați sistemul din punctul de restaurare
Dacă problema de afișare a apărut recent și dacă ați creat vreodată un punct de restaurare sau există o restaurare automată a sistemului, încercați să restaurați computerul într-un punct înainte ca problema să înceapă pentru a rezolva problema. Aici puteți afla mai multe despre Cum se utilizează punctul de restaurare pentru a restabili sistemul.
Dacă problemele persistă, continuați cu pasul următor.
Resetați computerul
Dacă problema persistă după finalizarea tuturor pașilor de depanare. Vă rugăm să copiați fișierele personale, apoi resetați computerul pentru a reveni la configurația sa originală. Aici puteți afla mai multe despre:
Cum să resetez sistemul și să elimin toate fișierele mele personale
Cum să resetați sistemul și să îmi păstrez fișierele personale
Dacă ați utilizat un monitor extern și nu apare nicio imagine pe acesta
Cu excepția pașilor de mai sus, puteți, de asemenea, să încercați să utilizați tasta rapidă Windows logo + P pentru a comuta modul de afișare. (selectați modul Duplicare sau Extindere)
+ P pentru a comuta modul de afișare. (selectați modul Duplicare sau Extindere)
Sau înlocuiți-l cu un cablu mai scurt pentru monitor. Unele cabluri ar putea avea probleme cu slăbirea semnalului, în special cablurile VGA (D-SUB) cu semnal analogic. Aici puteți afla mai multe despre Cum să remediați problema afișajului pe monitoare externe.
Setările de afișare a culorii / temperaturii culorii
Temperatura de culoare a ecranului poate fi puțin diferită în funcție de fiecare panou, chiar dacă procesul de fabricație este același, deci este normal. ASUS se asigură că produsele fabricate îndeplinesc specificațiile, așa că vă rugăm să nu ezitați să le utilizați.
În plus, puteți utiliza Splendid pentru a ajusta culoarea afișajului ecranului sau puteți achiziționa produsele validate PANTONE pentru a obține o corecție a culorii mai precisă pentru experiența dvs.
Dacă aveți probleme cu culoarea sau temperatura culorii pe ecran, puteți regla setările aferente prin Splendid. Aici puteți afla mai multe despre Caracteristica Splendid din MyASUS Customization.
Întrebări și răspunsuri
Î1: De ce există un afișaj intermitent alb/albastru pe ecranul meu după ce am intrat în ecranul de blocare sau după ce am reluat din modul de repaus?
R1: Este o situație normală Windows. Dacă setarea culorii este setată la modul luminos de pe laptop, există un afișaj temporar alb intermitent după intrarea în ecranul de blocare sau reluarea din modul de repaus. În caz contrar, există un afișaj temporar albastru intermitent dacă este un mod de culoare închisă.
Dacă tot nu vă puteți rezolva problema, descărcați MyASUS și încercați Diagnosticul de sistem pentru depanare. CLICK AICI!
Anexe:
Cum se dezinstalează driverul
Notă: Dacă laptopul dvs. are o platforma grafică AMD, vă rugăm să consultați Cum se dezinstalează driverul de chipset AMD, în caz contrar, vă rugăm să consultați pașii următori.
- Tastați și căutați [Device Manager] în bara de căutare Windows①, apoi faceți clic pe [Open]②. (Ilustrația cu căutarea din partea stângă de mai jos este în Windows 11, iar partea dreaptă este Windows 10.)

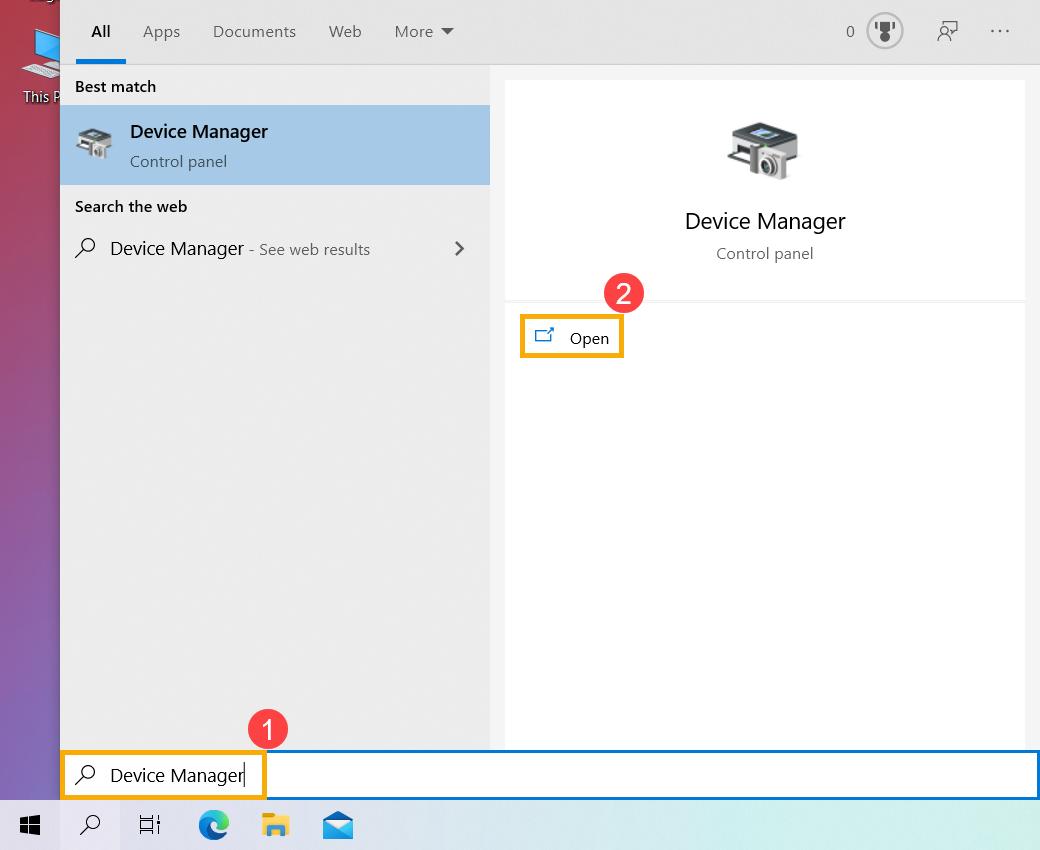
- Faceți clic pe săgeata de lângă [Display adapters]③, apoi faceți clic dreapta pe [NVIDIA GeForce GTX 1050 Ti]④ și selectați [Uninstall device]⑤.
Notă: numele dispozitivului poate fi diferit în funcție de modele diferite.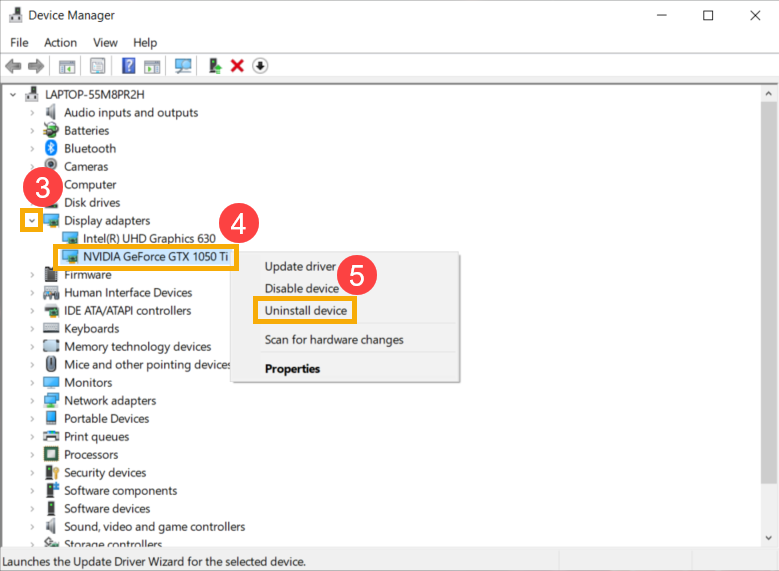
- Selectați [Ștergeți software-ul driverului pentru acest dispozitiv]⑥, apoi faceți clic pe [Dezinstalare]⑦.
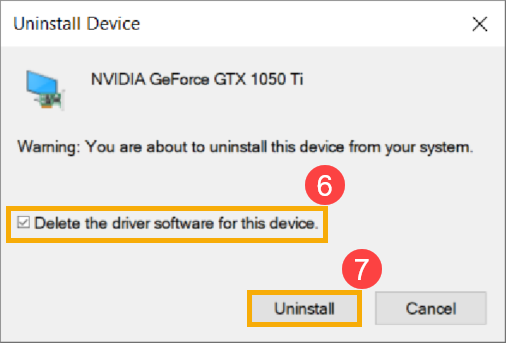
Cum se verifică versiunea actuală a driverului
- Tastați și căutați [Device Manager] în bara de căutare Windows①, apoi faceți clic pe [Open]②. (Ilustrația cu căutarea din partea stângă de mai jos este în Windows 11, iar partea dreaptă este Windows 10.)


- Faceți clic pe săgeata de lângă [Adaptoare de afișare]③, apoi faceți clic dreapta pe [NVIDIA GeForce GTX 1050 Ti]④ și selectați [Proprietăți]⑤.
Notă: numele dispozitivului poate fi diferit în funcție de modele diferite.
- Faceți clic pe [Driver]⑥, apoi puteți vizualiza [Driver version]⑦.

- Dacă numărul versiunii este același driver cu cel de pe site-ul de asistență ASUS. Aici puteți afla mai multe despre Cum să căutați și să descărcați drivere.
Notă: Imaginile de mai sus sunt doar pentru referință și pot fi diferite în funcție de diferitele versiuni.
