Sujets connexes
- [Windows 11/10] Dépannage - Problème de détection de la carte graphique
- [Notebook] Dépannage - L'ordinateur portable ne s'allume pas et affiche un écran noir
- [NoteBook] Questions fréquemment posées sur les ordinateurs portables (FAQ)
- [Windows 11/10] Dépannage - Problèmes de connexion à l'écran externe
[Notebook] Problème d'affichage du portable ASUS - Dépannage
Si vous rencontrez des problèmes d'affichage anormaux sur votre ordinateur ASUS, tels qu'une image cassée, un flou, des artefacts, un scintillement, des problèmes de détection de graphiques, ou si l'écran principal n'affiche aucune image mais le moniteur externe, veuillez vous référer aux étapes de dépannage suivantes.
Cependant, si vous rencontrez un écran noir sur votre PC après la mise sous tension, veuillez vous référer à Comment réparer l'ordinateur ne peut pas s'allumer et affiche un écran noir.
Pendant que vous rencontrez des problèmes d'affichage avec l'écran principal, vous pouvez vérifier que l'affichage est un problème matériel ou logiciel en entrant dans la configuration du BIOS. Ici, vous pouvez en savoir plus sur Comment entrer dans la configuration du BIOS.
Si le problème d'affichage persiste dans la configuration du BIOS, cela signifie que le matériel de l'écran est peut-être défectueux, et nous vous recommandons de visiter le centre de réparation agréé ASUS pour tester votre ordinateur.
Si l'affichage est normal dans la configuration du BIOS, il peut y avoir un problème logiciel sur votre écran, veuillez vous référer aux cas ci-dessous et à leur solution.
Lorsque vous rencontrez des problèmes d'affichage avec l'ordinateur portable, vous pouvez vérifier que l'affichage est un problème matériel ou logiciel en entrant dans la configuration du BIOS. Ici, vous pouvez en savoir plus sur Comment entrer dans la configuration du BIOS.
Si le problème d'affichage persiste dans la configuration du BIOS, cela signifie que le matériel de l'écran est peut-être défectueux, et nous vous recommandons de visiter le centre de réparation agréé ASUS pour tester votre ordinateur portable.
Si l'affichage est normal dans la configuration du BIOS, il peut y avoir un problème logiciel sur votre écran, veuillez vous référer aux cas ci-dessous et à leur solution.
- Pilote graphique
- La mémoire a été modifiée ou étendue
- Des problèmes d'affichage se sont produits lors de l'exécution de certains programmes/applications spécifiques
- Autre FAQ et solution
- Q & R
Le pilote graphique n'est pas installé / la version est obsolète / la mauvaise version
- Avez-vous mis à jour le pilote graphique avant que des problèmes d'image ne surviennent ? Si OUI, c'est très possible que le dysfonctionnement soit à cause du pilote mis à jour.
Remarque : Bien que certains fournisseurs de cartes graphiques aient publié cette dernière version, ils pourraient ne pas réussir son test de compatibilité. Nous vous suggérons d'utiliser le même pilote que celui du site d'assistance ASUS. Veuillez d'abord désinstaller le pilote graphique actuel, reportez-vous aux annexes : Comment désinstaller le pilote. Une fois la désinstallation terminée, veuillez installer le dernier pilote qui est publié sur le site d'assistance ASUS. Vous pouvez en savoir plus sur Comment rechercher et télécharger des pilotes.
- Si vous n'avez pas mis à jour le pilote graphique avant que le dysfonctionnement ne se produise, nous vous suggérons de vérifier s'il existe un nouveau pilote graphique sur le site de support ASUS.
Remarque : Certains modèles possèdent à la fois deux graphiques (graphiques intégrés et dédiés, tels que Intel et NVIDIA) et peuvent être affichés dans le Gestionnaire de périphériques, veuillez confirmer qu'ils sont mis à jour vers la dernière version, reportez-vous aux annexes : Comment vérifier la version actuelle du pilote.
Retour à la table des matières
Mémoire anormale ou problème de compatibilité
Avez-vous modifié / étendu la mémoire avant son dysfonctionnement ? Nous vous suggérons de reprendre son affectation précédente.
Remarque : Seuls certains modèles ont le couvercle des composants afin que vous puissiez installer un module RAM (Random Access Memory) dans le compartiment du module mémoire, la référence comme ci-dessous.

Retour à la table des matières
Avez-vous des problèmes d'affichage lorsque vous exécutez certains programmes / applications spécifiques, tels que les jeux ou les logiciels de traitement d'images qui occupent plus de sources système lorsqu'ils sont en cours d'exécution ?
Solution suggérée:
- Mettez à jour le pilote graphique, vous pouvez en savoir plus sur Comment rechercher et télécharger des pilotes.
- Vérifiez la configuration matérielle requise si votre ordinateur portable correspond à cette application pour l'exécuter. (à partir du site officiel du logiciel)
Retour à la table des matières
Si le problème que vous avez rencontré ne correspond pas au scénario ci-dessus, veuillez vous reporter aux étapes de dépannage suivantes dans l'ordre.
Réinitialisation matérielle (réinitialisation CE)
- Veuillez retirer tous les périphériques externes, tels que les disques durs externes, les imprimantes, les cartes mémoires, les lecteurs optiques externes (si votre ordinateur est équipé d'un lecteur optique interne, veuillez retirer les CD/DVD), les dongles, etc.
- Éteignez l'ordinateur.
- Retirez l'adaptateur secteur.
- Retirez la batterie (s'il s'agit d'une batterie amovible).
- Appuyez et maintenez enfoncé le bouton d'alimentation pendant 40 secondes pour effectuer une réinitialisation matérielle.
- Réinstallez l'adaptateur secteur et la batterie, puis allumez l'ordinateur et vérifiez si le problème est résolu ou non. Si le problème persiste, veuillez passer à l'étape de dépannage suivante.
Réinitialiser les paramètres d'affichage
Essayez d'utiliser les raccourcis clavier Microsoft suivants : Touche de logo Windows  + Ctrl + Shift + B pour réinitialiser les paramètres d'affichage.
+ Ctrl + Shift + B pour réinitialiser les paramètres d'affichage.
Si le problème persiste, veuillez passer à l'étape de dépannage suivante.
Restaurer les paramètres du BIOS
Essayez de réinitialiser le BIOS aux paramètres par défaut, vous pouvez en savoir plus sur Comment restaurer les paramètres du BIOS.
Si le problème persiste, veuillez passer à l'étape de dépannage suivante.
Mettez à jour et confirmez les packages BIOS / Windows / pilotes avec la dernière version de votre ordinateur portable
La mise à jour du logiciel contribue généralement à la stabilité et à l'optimisation du système. Nous vous recommandons donc de vérifier et de mettre à jour souvent vers la dernière version de votre ordinateur portable. Vous pouvez en savoir plus sur :
Comment utiliser Winflash pour mettre à jour la version du BIOS dans le système Windows
Comment utiliser EZ Flash pour mettre à jour la version du BIOS de l'ordinateur portable
Pour exécuter la mise à jour Windows et la mise à jour des pilotes, vous pouvez en savoir plus sur Comment exécuter Windows Update.
Si le problème persiste après la mise à jour du BIOS et de Windows Update, veuillez passer à l'étape de dépannage suivante.
Restaurer le système à partir du point de restauration
Si vous avez déjà créé un point de restauration ou un point de restauration automatique du système, essayez de restaurer le système à partir du point de restauration le plus proche du dernier démarrage normal du système. Vous pouvez en savoir plus sur Comment utiliser le point de restauration pour restaurer le système.
Si les problèmes persistent, veuillez passer à l'étape suivante.
Réinitialiser l'ordinateur
Si le problème persiste une fois toutes les étapes de dépannage terminées. Veuillez sauvegarder vos fichiers personnels, puis réinitialiser l'ordinateur, vous pouvez en savoir plus sur :
Windows 10 - Comment réinitialiser le système et supprimer tous mes fichiers personnels
Windows 10 - Comment réinitialiser le système et conserver mes fichiers personnels
Si vous avez utilisé un moniteur externe et qu'aucune image ne s'affiche dessus
À l'exception des étapes ci-dessus, vous pouvez également essayer d'utiliser la touche de raccourci du logo Windows  + P pour changer le mode d'affichage (sélectionnez le mode Dupliquer ou Étendre).
+ P pour changer le mode d'affichage (sélectionnez le mode Dupliquer ou Étendre).
Ou remplacez-le par un câble plus court pour le moniteur. Certains câbles peuvent avoir des problèmes d'affaiblissement du signal, en particulier les câbles VGA (D-SUB) avec signal analogique. Ici, vous pouvez en savoir plus sur la résolution des problèmes d'affichage sur les moniteurs externes.
Les paramètres d'affichage de la couleur/température de couleur
La température de couleur de l'écran peut être un peu différente pour chaque dalle même si le processus de fabrication est le même, c'est donc normal. ASUS s'assure que les produits fabriqués répondent aux spécifications, alors n'hésitez pas à les utiliser.
De plus, vous pouvez utiliser Splendid pour régler la couleur d'affichage de votre écran ou acheter les produits validés PANTONE pour obtenir une correction des couleurs plus précise pour votre expérience.
Si vous rencontrez des problèmes de couleur ou de température de couleur sur votre écran, vous pouvez ajuster les paramètres associés via Splendid. Vous pouvez en savoir plus sur la fonctionnalité The Splendid dans la personnalisation MyASUS.
Retour à la table des matières
Q1: Pourquoi y a-t-il un affichage clignotant blanc/bleu sur mon écran après être entré dans l'écran de verrouillage ou après avoir quitté le mode veille ?
R1: C'est une situation normale sous Windows. Si le paramètre de couleur est défini sur le mode d'éclairage sur votre ordinateur portable, il y a un affichage clignotant blanc temporaire après être entré dans l'écran de verrouillage ou après avoir quitté le mode veille. Sinon, il y a un affichage clignotant bleu temporaire s'il s'agit d'un mode de couleur sombre.
Retour à la table des matières
Si vous ne parvenez toujours pas à résoudre votre problème, téléchargez MyASUS et essayez le diagnostic système pour le dépannage. CLIQUEZ ICI!
Annexes:
Comment désinstaller le pilote
Remarque : Si votre ordinateur portable est la plate-forme graphique AMD, veuillez vous référer à Comment désinstaller le pilote du chipset AMD, sinon, veuillez vous référer aux étapes suivantes.
- Saisissez et recherchez [Gestionnaire de périphériques] dans la barre de recherche Windows①, puis cliquez sur [Ouvrir]②. (L'illustration de recherche de gauche ci-dessous correspond à Windows 11 et celle de droite correspond à Windows 10.)

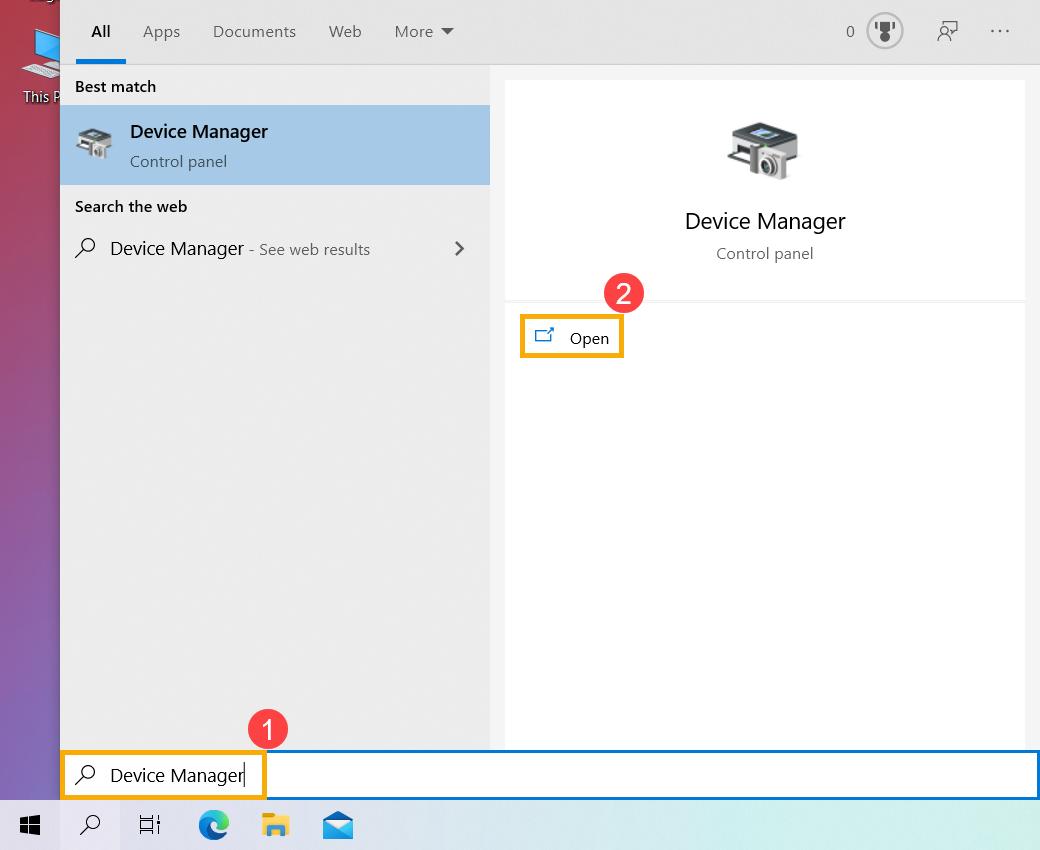
- Cliquez sur la flèche à côté de [Display adapters]③, puis cliquez avec le bouton droit sur [NVIDIA GeForce GTX 1050 Ti]④ et sélectionnez [Désinstaller le périphérique]⑤.
Remarque : Le nom du périphériques peut être différent selon les modèles.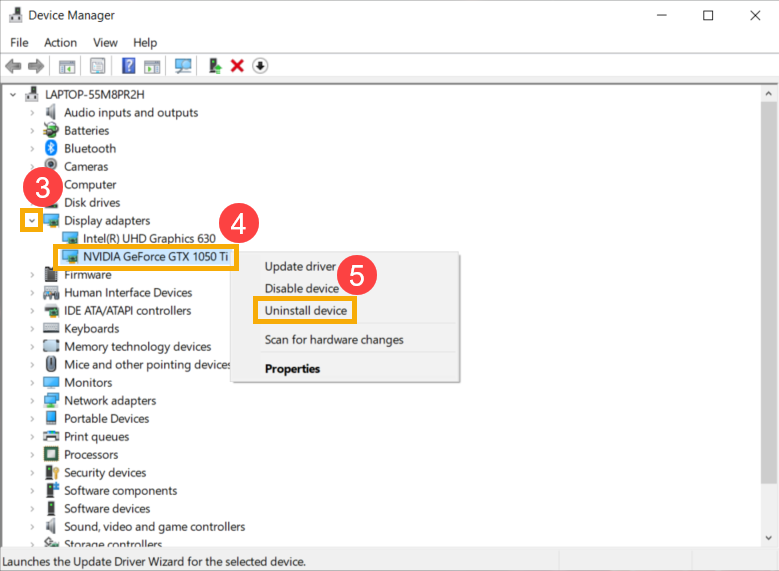
- Sélectionnez [Supprimer le pilote logiciel pour ce périphérique]⑥, puis cliquez sur [Désinstaller]⑦.
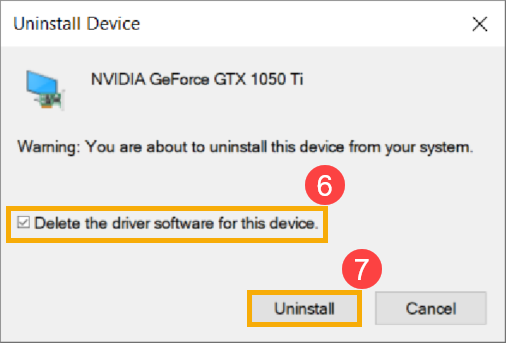
Retour à la table des matières
Comment vérifier la version actuelle du pilote
- Saisissez et recherchez [Gestionnaire de périphériques] dans la barre de recherche Windows①, puis cliquez sur [Ouvrir]②. (L'illustration de recherche de gauche ci-dessous correspond à Windows 11 et celle de droite correspond à Windows 10.).


- Cliquez sur la flèche à côté de [Display adapters]③, puis faites un clic droit sur [NVIDIA GeForce GTX 1050 Ti]④ et sélectionnez [Properties]⑤.
Remarque : Le nom du périphérique peut être différent selon les modèles.
- Cliquez sur [Pilote]⑥, vous pourrez alors afficher la [Version du pilote]⑦.

- Si le numéro de version est le même pilote que celui sur le site de support ASUS. Ici, vous pouvez en savoir plus sur Comment rechercher et télécharger des pilotes.
Remarque : Les images ci-dessus sont juste pour référence, et elles peuvent être différentes selon les différentes versions.
