Argomenti correlati
- Messaggio di Errore Visualizzato all'Avvio 「S.M.A.R.T Status Bad」
- Rumore anomalo dal disco rigido del notebook Asus
- [Notebook] Risoluzione dei problemi - Come risolvere i problemi dell'Unità a Stato Solido (SSD)
- [Notebook] Domande Frequenti sui Laptop (FAQ)
- [Windows 11/10] Come liberare spazio su disco
[Notebook/Desktop/AIO] Risoluzione dei problemi - Come risolvere i problemi del Disco Rigido (HDD)
Si prega di andare alle istruzioni corrispondenti in base al sistema operativo Windows corrente sul tuo computer:
- L'HDD non viene riconosciuto
- L'HDD funziona lentamente, ha settori danneggiati o viene visualizzato un messaggio di errore
Aggiorna e conferma BIOS / pacchetti Windows / driver con l'ultima versione nel tuo PC
L'aggiornamento del software di solito aiuta la stabilità e l'ottimizzazione del sistema, quindi ti consigliamo di controllarlo e aggiornarlo spesso all'ultima versione nel tuo notebook. Qui puoi saperne di più su:
Come utilizzare Winflash per aggiornare la versione del BIOS nel sistema Windows
Come utilizzare EZ Flash per aggiornare la versione del BIOS del notebook
(Per i prodotti desktop, si prega di fare riferimento a Scheda madre ASUS EZ Flash 3 Introduzione.)
Per eseguire l'aggiornamento di Windows e l'aggiornamento dei driver, qui puoi saperne di più su:
Come aggiornare i driver tramite Supporto Tecnico in MyASUS
Se il problema persiste dopo che BIOS e Windows Update sono stati aggiornati entrambi, continuare con il passaggio successivo per la risoluzione dei problemi.
Controlla HDD in Gestione Disco
- Digita e cerca [Gestione Computer]①, quindi fai clic su [Esegui come amministratore]②.

- Nella finestra Gestione Computer seleziona [Gestione Disco]③.

- Guarda il disco in Gestione disco. Se appare [Offline]④, prova a fare clic con il pulsante destro del mouse e seleziona [Online]⑤.

- Se appare online, ma nessuna lettera di unità è presente (per esempio, E:)⑥, prova a fare clic con il pulsante destro del mouse su di esso e seleziona [Cambia lettera e percorso di unità]⑦.

Fai clic su [Aggiungi]⑧.

Seleziona [Assegna la seguente lettera di unità]⑨, quindi fai clic su [OK]⑩.

- Se la partizione è elencata come [Non allocata]⑪ e sai che la partizione è vuota. Fai clic con il tasto destro su di essa e seleziona [Nuovo volume semplice]⑫, quindi segui le istruzioni per creare un volume nello spazio libero.

- Guarda il disco in Gestione disco. Se appare [Offline]④, prova a fare clic con il pulsante destro del mouse e seleziona [Online]⑤.
- Se il problema persiste, si prega di continuare con il passaggio successivo per la risoluzione dei problemi.
Abilita e reinstalla il driver in Gestione Dispositivi
- Digita e cerca [Gestore Dispositivi] nella barra di ricerca di Windows①, quindi fai clic su [Apri]②.

- Clicca sulla freccia accanto a [Unità disco]③, quindi fai clic con il pulsante destro del mouse su [unità disco non riconosciuta]④ e seleziona [Abilita dispositivo]⑤, per verificare se Windows è in grado di riconoscere l'unità disco.
Se l'opzione [Abilita dispositivo] non viene visualizzata, significa che l'unità disco è già abilitata, si prega di continuare con il passaggio successivo.

- Disinstalla il driver del disco rigido. Fai clic con il pulsante destro del mouse su [unità disco non riconosciuta]⑥ e seleziona [Disinstalla dispositivo]⑦.

- Fai clic su [Disinstalla]⑧.

- Riavvia il computer, il driver verrà installato automaticamente dopo il riavvio del computer, per verificare se Windows è in grado di riconoscere l'unità disco.
Eseguire la Diagnosi del Sistema in MyASUS
- Digita e cerca [MyASUS] nella barra di ricerca di Windows①, quindi fai clic su [Apri]②.
Se non viene visualizzato MyASUS, potrebbe non essere installato sul tuo computer, fare riferimento a Come installare MyASUS.

- In MyASUS, seleziona [Supporto Tecnico]③.

- In [Diagnosi di sistema]④, seleziona la voce la voce di controllo di Diagnosi Hardware [Disco Rigido]⑤, quindi fai clic su [Verifica]⑥. Qui puoi saperne di più su MyASUS Diagnosi di Sistema - Introduzione.
Nota: Se non è presente una scheda Diagnosi di Sistema in MyASUS, significa che il computer non supporta questa funzione, si prega di ignororare questo passaggio e passare al successivo. Qui puoi saperne di più su Perché posso vedere solo la funzione "Supporto Tecnico" nell'app MyASUS.

- Se si verifica un errore, si prega di provare i suggerimenti per la risoluzione dei problemi ed i possibili approcci per risolvere il problema in MyASUS. Se il problema persiste, si prega di continuare con il passaggio successivo per la risoluzione dei problemi.
Utilizzare il punto di ripristino per ripristinare il sistema
Se si crea un punto di ripristino o un punto di ripristino automatico del sistema, provare a ripristinare il sistema al punto di ripristino più vicino all'ultimo avvio normale del sistema, ulteriori informazioni su Come utilizzare il punto di ripristino per ripristinare il sistema. Se il problema persiste, si prega di continuare con il passaggio successivo per la risoluzione dei problemi
Ripristinare il sistema
Se il problema non viene risolto dopo aver completato tutti i passaggi per la risoluzione dei problemi, si prega di eseguire il backup dei tuoi file personali, quindi ripristina il sistema alla configurazione originale. Qui puoi saperne di più su:
Come resettare il sistema e rimuovere tutti i miei file personali
Come resettare il sistema e conservare i miei file personali
L'HDD funziona lentamente, ha settori danneggiati o viene visualizzato un messaggio di errore
Aggiorna e conferma BIOS / pacchetti Windows / driver con l'ultima versione nel tuo PC
L'aggiornamento del software di solito aiuta la stabilità e l'ottimizzazione del sistema, quindi ti consigliamo di controllarlo e aggiornarlo spesso all'ultima versione nel tuo notebook. Qui puoi saperne di più su:
Come utilizzare Winflash per aggiornare la versione del BIOS nel sistema Windows
Come utilizzare EZ Flash per aggiornare la versione del BIOS del notebook
(Per i prodotti desktop, si prega di fare riferimento a Scheda madre ASUS EZ Flash 3 Introduzione.)
Per eseguire l'aggiornamento di Windows e l'aggiornamento dei driver, qui puoi saperne di più su:
Come aggiornare i driver tramite Supporto Tecnico in MyASUS
Se il problema persiste dopo che BIOS e Windows Update sono stati aggiornati entrambi, continuare con il passaggio successivo per la risoluzione dei problemi.
Aggiorna il driver in Gestione Dispositivi
- Digita e cerca [Gestore dispositivi] nella barra di ricerca di Windows①, quindi fai clic su [Apri]②.

- Clicca sulla freccia accanto a [Unità disco]③, quindi fai clic con il pulsante destro del mouse su [unità disco che presenta problemi]④ e seleziona [Aggiorna driver]⑤.
Nota: Assicurati che il tuo notebook sia in un ambiente di rete disponibile, quindi connettiti a Internet perché si tratta di un processo di aggiornamento online.

- Fai clic su [Cerca automaticamente il software del driver aggiornato]⑥.

- Windows sta cercando i driver in linea.

- L'aggiornamento automatico è completato, fai clic su [Chiudi]⑦.

- Se il problema persiste, si prega di continuare con il passaggio successivo per la risoluzione dei problemi.
Eseguire il controllo degli errori dell'unità tramite Windows
- Digita e cerca [Esplora File]①, quindi fai clic su [Apri]②.

- Nella finestra Esplora File, fai clic su [Questo PC]③.

- Nella finestra Questo PC, fai clic con il pulsante destro del mouse sull'icona del [unità disco che presenta problemi]④, quindi fai clic su [Proprietà]⑤.

- Seleziona la scheda [Strumenti]⑥, quindi fai clic su [Controlla]⑦ nella sezione di controllo degli errori.

- Fai clic su [Analizza unità]⑧, inizierà a controllare l'unità per errori del file system.
Alcune condizioni potrebbero iniziare a essere verificate dopo il riavvio del computer, seguire le istruzioni sullo schermo per eseguire la scansione dell'unità.

- Se il problema persiste, si prega di continuare con il passaggio successivo per la risoluzione dei problemi.
Ottimizza e deframmenta l'unità tramite Windows
- Digita e cerca [Esplora File]①, quindi fai clic su [Apri]②.

- Nella finestra Esplora File, fai clic su [Questo PC]③.

- Nella finestra Questo PC, fai clic con il pulsante destro del mouse sull'icona del [unità disco che presenta problemi]④, quindi fai clic su [Proprietà]⑤.

- Seleziona la scheda [Strumenti]⑥, quindi fai clic su [Ottimizza]⑦ nella sezione Ottimizzazione e deframmentazione unità.

- Seleziona l'[unità disco che presenta problemi]⑧, quindi fai clic su [Ottimizza]⑨. Il sistema inizierà a ottimizzare automaticamente le unità.

- Se il problema persiste, si prega di continuare con il passaggio successivo per la risoluzione dei problemi.
Eseguire la Diagnosi del Sistema in MyASUS
- Digita e cerca [MyASUS] nella barra di ricerca di Windows①, quindi fai clic su [Apri]②.
Se non viene visualizzato MyASUS, potrebbe non essere installato sul tuo computer, fare riferimento a Come installare MyASUS.

- In MyASUS, seleziona [Supporto Tecnico]③.

- In [Diagnosi di sistema]④, seleziona la voce la voce di controllo di Diagnosi Hardware [Disco Rigido]⑤, quindi fai clic su [Verifica]⑥. Qui puoi saperne di più su MyASUS Diagnosi di Sistema - Introduzione.
Nota: Se non è presente una scheda Diagnosi di Sistema in MyASUS, significa che il computer non supporta questa funzione, si prega di ignororare questo passaggio e passare al successivo. Qui puoi saperne di più su Perché posso vedere solo la funzione "Supporto Tecnico" nell'app MyASUS.

- Se si verifica un errore, si prega di provare i suggerimenti per la risoluzione dei problemi ed i possibili approcci per risolvere il problema in MyASUS. Se il problema persiste, si prega di continuare con il passaggio successivo per la risoluzione dei problemi.
Utilizzare il punto di ripristino per ripristinare il sistema
Se si crea un punto di ripristino o un punto di ripristino automatico del sistema, provare a ripristinare il sistema al punto di ripristino più vicino all'ultimo avvio normale del sistema, ulteriori informazioni su Come utilizzare il punto di ripristino per ripristinare il sistema. Se il problema persiste, si prega di continuare con il passaggio successivo per la risoluzione dei problemi.
Ripristinare il sistema
Se il problema non viene risolto dopo aver completato tutti i passaggi per la risoluzione dei problemi, si prega di eseguire il backup dei tuoi file personali, quindi ripristina il sistema alla configurazione originale. Qui puoi saperne di più su:
Come resettare il sistema e rimuovere tutti i miei file personali
Come resettare il sistema e conservare i miei file personali
Se il problema non viene risolto con la soluzione e le informazioni di cui sopra, contattare il centro di assistenza clienti ASUS per ulteriori informazioni.
● L'HDD non viene riconosciuto
● L'HDD funziona lentamente, ha settori danneggiati o viene visualizzato un messaggio di errore
Aggiorna e conferma BIOS / pacchetti Windows / driver con l'ultima versione nel tuo PC
L'aggiornamento del software di solito aiuta la stabilità e l'ottimizzazione del sistema, quindi ti consigliamo di controllarlo e aggiornarlo spesso all'ultima versione nel tuo notebook. Qui puoi saperne di più su:
Come utilizzare Winflash per aggiornare la versione del BIOS nel sistema Windows
Come utilizzare EZ Flash per aggiornare la versione del BIOS del notebook
(Per i prodotti desktop, si prega di fare riferimento a Scheda madre ASUS EZ Flash 3 Introduzione.)
Per eseguire l'aggiornamento di Windows e l'aggiornamento dei driver, qui puoi saperne di più su:
Come aggiornare i driver tramite Supporto Tecnico in MyASUS
Se il problema persiste dopo che BIOS e Windows Update sono stati aggiornati entrambi, continuare con il passaggio successivo per la risoluzione dei problemi.
Controlla HDD in Gestione Disco
1. Digita e cerca [Gestione Computer]①, quindi fai clic su [Esegui come amministratore]②.

2. Nella finestra Gestione Computer seleziona [Gestione Disco]③.

■ Guarda il disco in Gestione disco. Se appare [Offline]④, prova a fare clic con il pulsante destro del mouse e seleziona [Online]⑤.

■ Se appare online, ma nessuna lettera di unità è presente (per esempio, E:)⑥, prova a fare clic con il pulsante destro del mouse su di esso e seleziona [Cambia lettera e percorso di unità]⑦.

Fai clic su [Aggiungi]⑧.

Seleziona [Assegna la seguente lettera di unità]⑨, quindi fai clic su [OK]⑩.
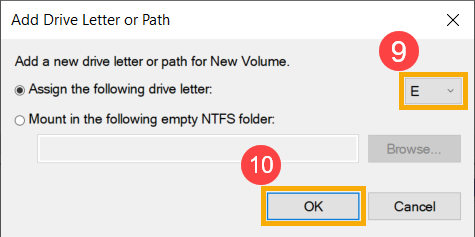
■ Se la partizione è elencata come [Non allocata]⑪ e sai che la partizione è vuota. Fai clic con il tasto destro su di essa e seleziona [Nuovo volume semplice]⑫, quindi segui le istruzioni per creare un volume nello spazio libero.

3. Se il problema persiste, si prega di continuare con il passaggio successivo per la risoluzione dei problemi.
Abilita e reinstalla il driver in Gestione Dispositivi
1. Digita e cerca [Gestore Dispositivi] nella barra di ricerca di Windows①, quindi fai clic su [Apri]②.

2. Clicca sulla freccia accanto a [Unità disco]③, quindi fai clic con il pulsante destro del mouse su [unità disco non riconosciuta]④ e seleziona [Abilita dispositivo]⑤, per verificare se Windows è in grado di riconoscere l'unità disco.
Se l'opzione [Abilita dispositivo] non viene visualizzata, significa che l'unità disco è già abilitata, si prega di continuare con il passaggio successivo.

3. Disinstalla il driver del disco rigido. Fai clic con il pulsante destro del mouse su [unità disco non riconosciuta]⑥ e seleziona [Disinstalla dispositivo]⑦.

4. Fai clic su [Disinstalla]⑧.

5. Riavvia il computer, il driver verrà installato automaticamente dopo il riavvio del computer, per verificare se Windows è in grado di riconoscere l'unità disco.
Eseguire la Diagnosi del Sistema in MyASUS
- Digita e cerca [MyASUS] nella barra di ricerca di Windows①, quindi fai clic su [Apri]②.
Se non viene visualizzato MyASUS, potrebbe non essere installato sul tuo computer, fare riferimento a Come installare MyASUS.

- In MyASUS, seleziona [Supporto Tecnico]③.

- In [Diagnosi di sistema]④, seleziona la voce la voce di controllo di Diagnosi Hardware [Disco Rigido]⑤, quindi fai clic su [Verifica]⑥. Qui puoi saperne di più su MyASUS Diagnosi di Sistema - Introduzione.
Nota: Se non è presente una scheda Diagnosi di Sistema in MyASUS, significa che il computer non supporta questa funzione, si prega di ignororare questo passaggio e passare al successivo. Qui puoi saperne di più su Perché posso vedere solo la funzione "Supporto Tecnico" nell'app MyASUS.

- Se si verifica un errore, si prega di provare i suggerimenti per la risoluzione dei problemi ed i possibili approcci per risolvere il problema in MyASUS. Se il problema persiste, si prega di continuare con il passaggio successivo per la risoluzione dei problemi.
Utilizzare il punto di ripristino per ripristinare il sistema
Se si crea un punto di ripristino o un punto di ripristino automatico del sistema, provare a ripristinare il sistema al punto di ripristino più vicino all'ultimo avvio normale del sistema, ulteriori informazioni su Come utilizzare il punto di ripristino per ripristinare il sistema. Se il problema persiste, si prega di continuare con il passaggio successivo per la risoluzione dei problemi
Ripristinare il sistema
Se il problema non viene risolto dopo aver completato tutti i passaggi per la risoluzione dei problemi, si prega di eseguire il backup dei tuoi file personali, quindi ripristina il sistema alla configurazione originale. Qui puoi saperne di più su:
Come resettare il sistema e rimuovere tutti i miei file personali
Come resettare il sistema e conservare i miei file personali
● L'HDD funziona lentamente, ha settori danneggiati o viene visualizzato un messaggio di errore
Aggiorna e conferma BIOS / pacchetti Windows / driver con l'ultima versione nel tuo PC
L'aggiornamento del software di solito aiuta la stabilità e l'ottimizzazione del sistema, quindi ti consigliamo di controllarlo e aggiornarlo spesso all'ultima versione nel tuo notebook. Qui puoi saperne di più su:
Come utilizzare Winflash per aggiornare la versione del BIOS nel sistema Windows
Come utilizzare EZ Flash per aggiornare la versione del BIOS del notebook
(Per i prodotti desktop, si prega di fare riferimento a Scheda madre ASUS EZ Flash 3 Introduzione.)
Per eseguire l'aggiornamento di Windows e l'aggiornamento dei driver, qui puoi saperne di più su:
Come aggiornare i driver tramite Supporto Tecnico in MyASUS
Se il problema persiste dopo che BIOS e Windows Update sono stati aggiornati entrambi, continuare con il passaggio successivo per la risoluzione dei problemi.
Aggiorna il driver in Gestione Dispositivi
1. Digita e cerca [Gestore dispositivi] nella barra di ricerca di Windows①, quindi fai clic su [Apri]②.

2. Clicca sulla freccia accanto a [Unità disco]③, quindi fai clic con il pulsante destro del mouse su [unità disco che presenta problemi]④ e seleziona [Aggiorna driver]⑤.
Nota: Assicurati che il tuo notebook sia in un ambiente di rete disponibile, quindi connettiti a Internet perché si tratta di un processo di aggiornamento online.

3. Fai clic su [Cerca automaticamente il software del driver aggiornato]⑥.
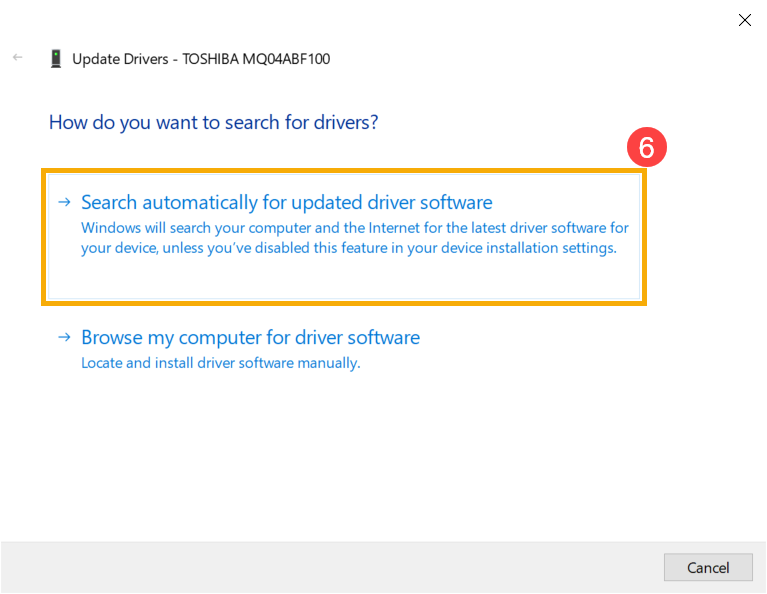
4. Windows sta cercando i driver in linea.
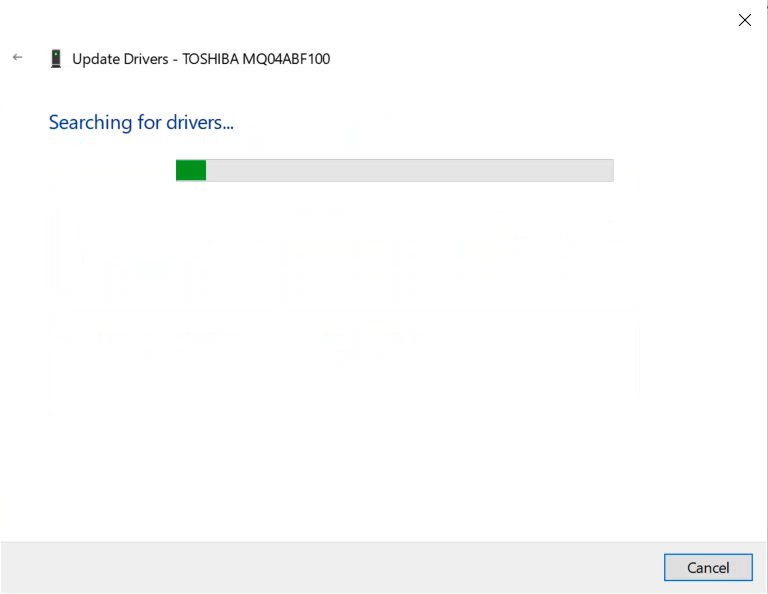
5. L'aggiornamento automatico è completato, fai clic su [Chiudi]⑦.
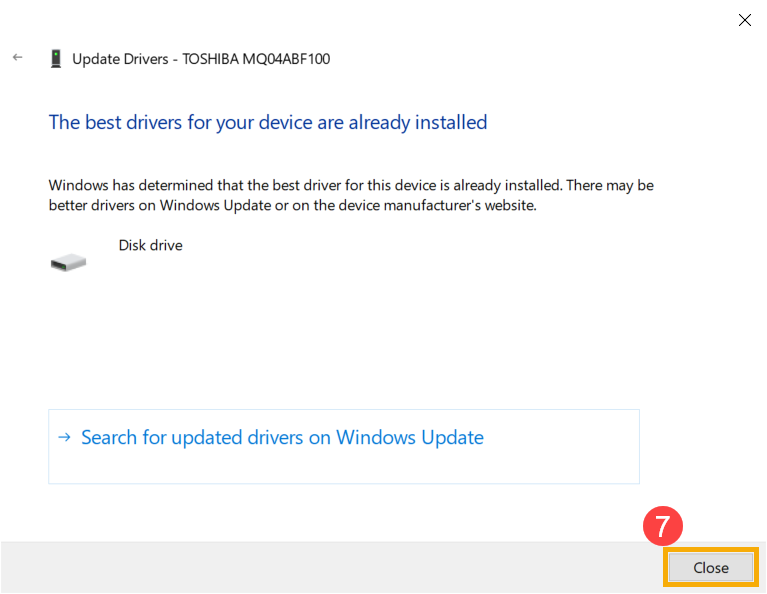
6. Se il problema persiste, si prega di continuare con il passaggio successivo per la risoluzione dei problemi.
Eseguire il controllo degli errori dell'unità tramite Windows
1. Digita e cerca [Esplora File]①, quindi fai clic su [Apri]②.

2. Nella finestra Esplora File, fai clic su [Questo PC]③.
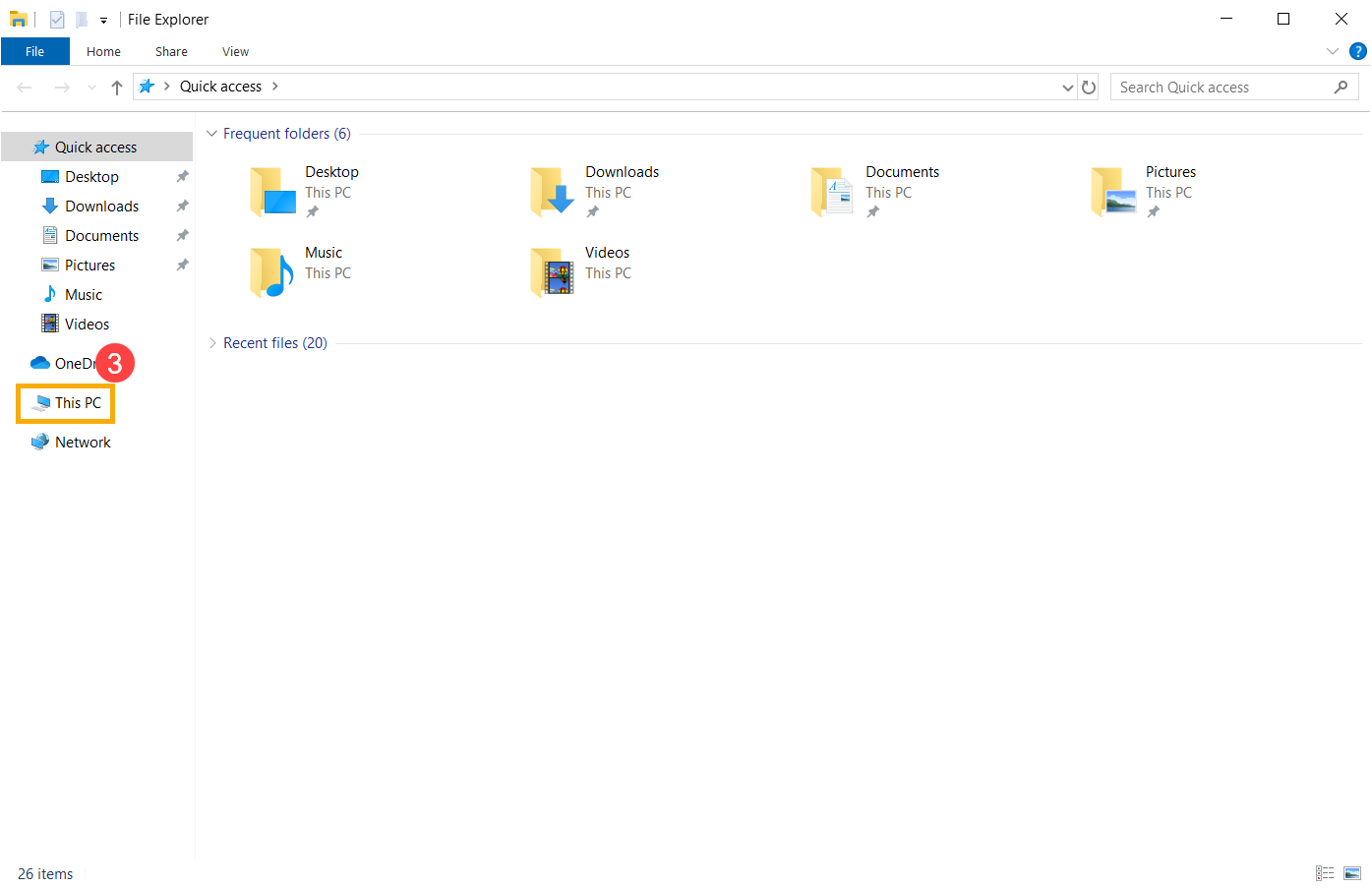
3. Nella finestra Questo PC, fai clic con il pulsante destro del mouse sull'icona del [unità disco che presenta problemi]④, quindi fai clic su [Proprietà]⑤.
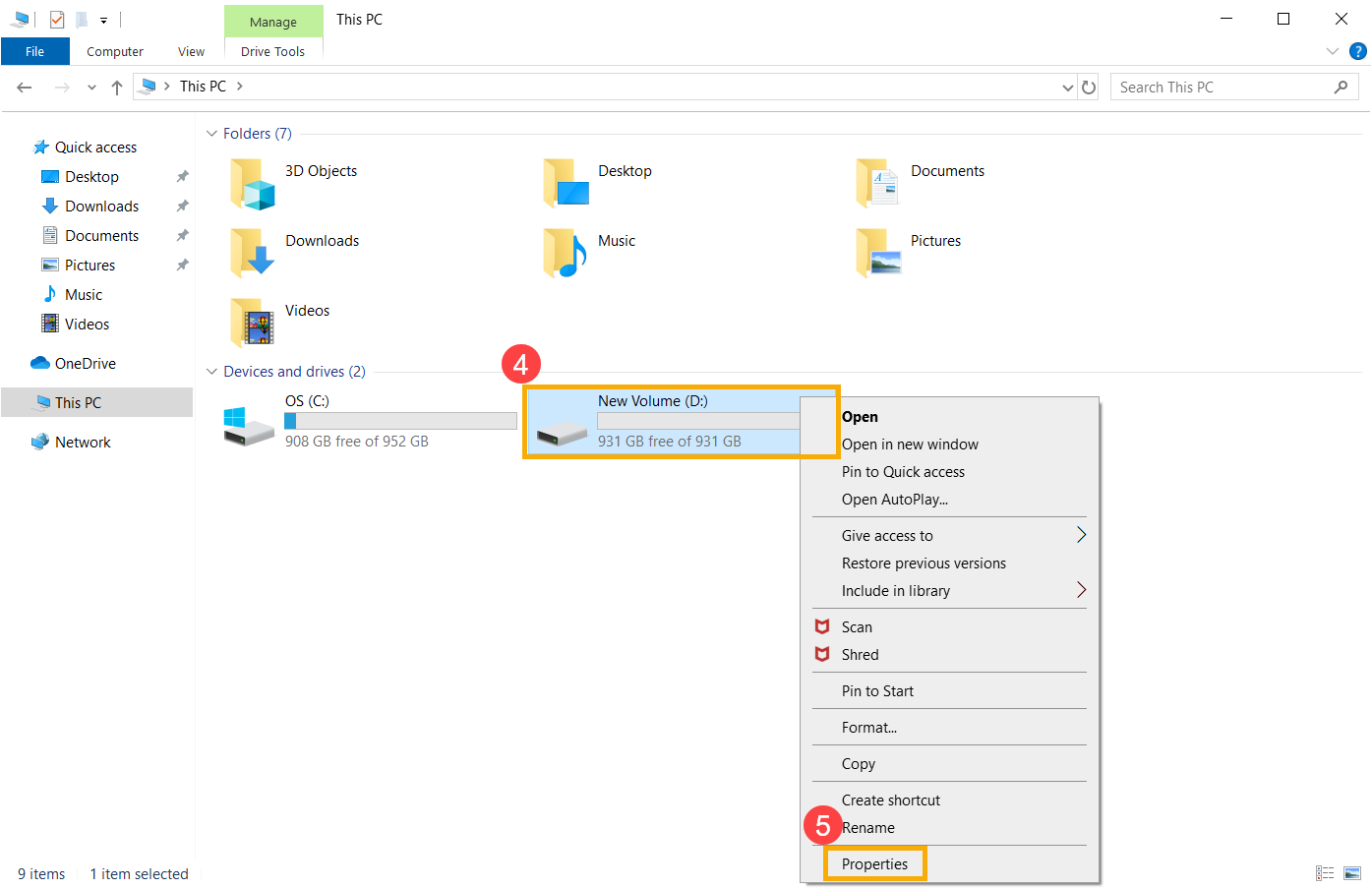
4. Seleziona la scheda [Strumenti]⑥, quindi fai clic su [Controlla]⑦ nella sezione di controllo degli errori.

5. Fai clic su [Analizza unità]⑧, inizierà a controllare l'unità per errori del file system.
Alcune condizioni potrebbero iniziare a essere verificate dopo il riavvio del computer, seguire le istruzioni sullo schermo per eseguire la scansione dell'unità.

6. Se il problema persiste, si prega di continuare con il passaggio successivo per la risoluzione dei problemi.
Ottimizza e deframmenta l'unità tramite Windows
1. Digita e cerca [Esplora File]①, quindi fai clic su [Apri]②.

2. Nella finestra Esplora File, fai clic su [Questo PC]③.
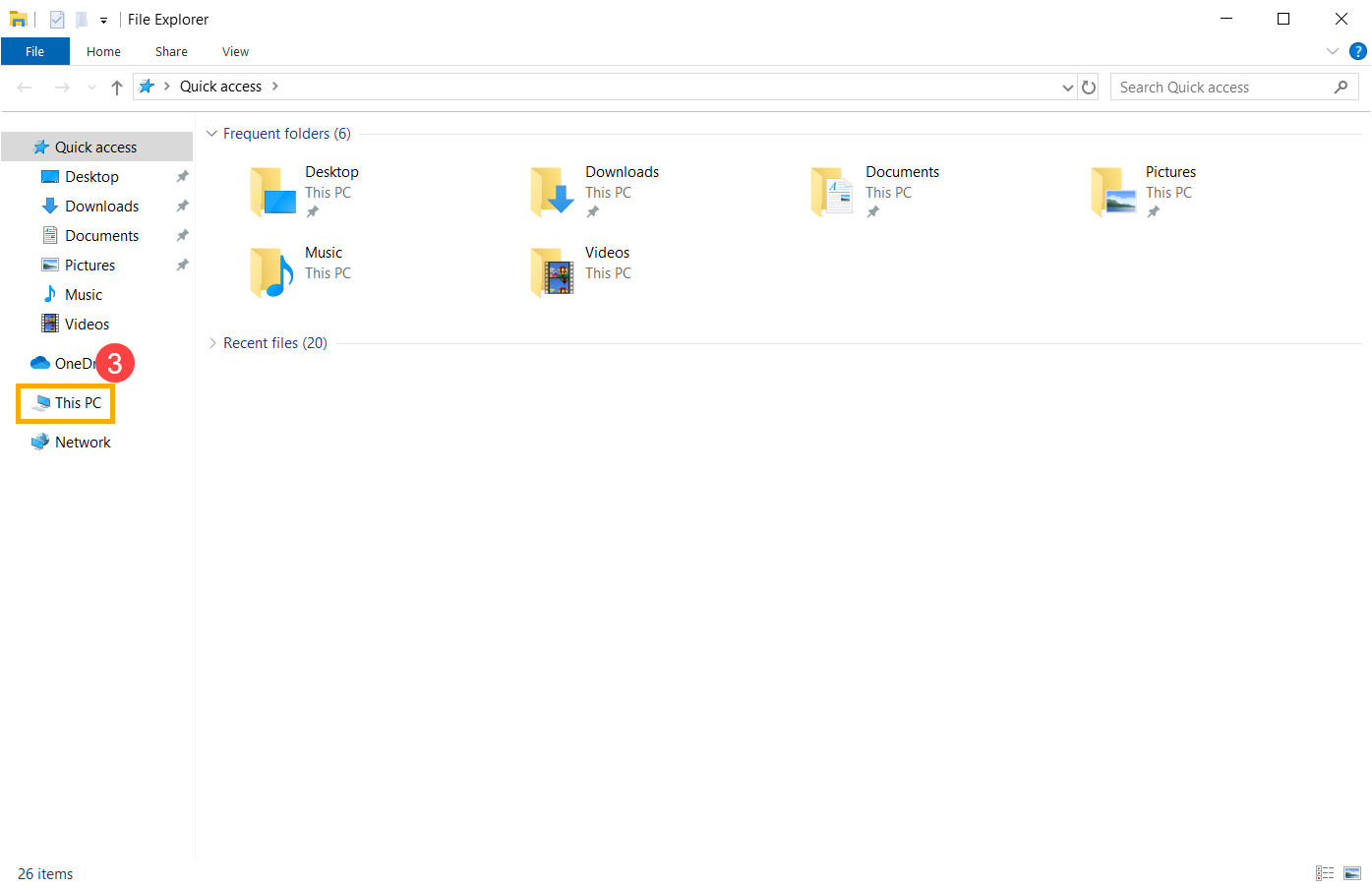
3. Nella finestra Questo PC, fai clic con il pulsante destro del mouse sull'icona del [unità disco che presenta problemi]④, quindi fai clic su [Proprietà]⑤.
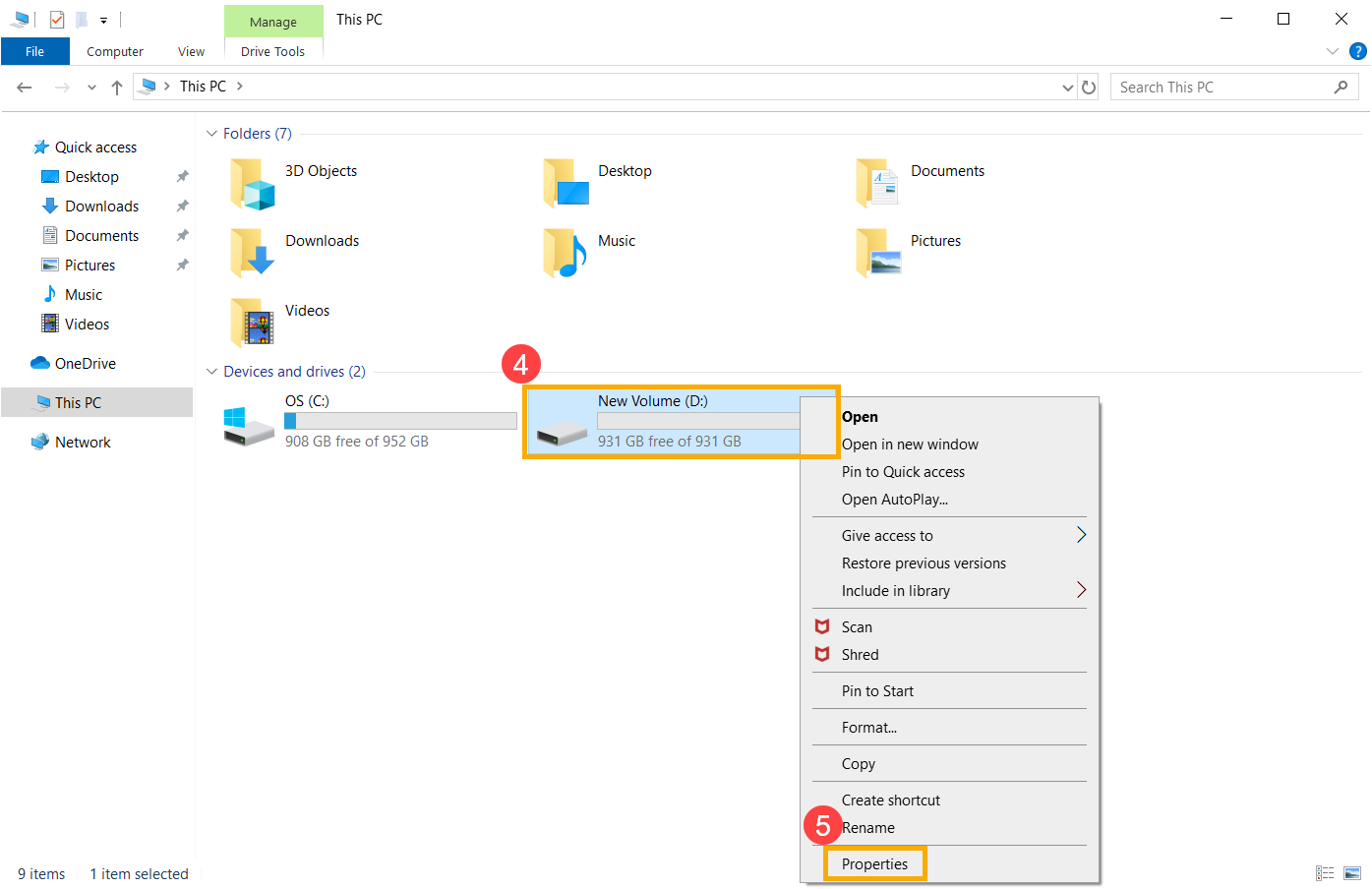
4. Seleziona la scheda [Strumenti]⑥, quindi fai clic su [Ottimizza]⑦ nella sezione Ottimizzazione e deframmentazione unità.

5. Seleziona l'[unità disco che presenta problemi]⑧, quindi fai clic su [Ottimizza]⑨. Il sistema inizierà a ottimizzare automaticamente le unità.

6. Se il problema persiste, si prega di continuare con il passaggio successivo per la risoluzione dei problemi.
Eseguire la Diagnosi del Sistema in MyASUS
- Digita e cerca [MyASUS] nella barra di ricerca di Windows①, quindi fai clic su [Apri]②.
Se non viene visualizzato MyASUS, potrebbe non essere installato sul tuo computer, fare riferimento a Come installare MyASUS.

- In MyASUS, seleziona [Supporto Tecnico]③.

- In [Diagnosi di sistema]④, seleziona la voce la voce di controllo di Diagnosi Hardware [Disco Rigido]⑤, quindi fai clic su [Verifica]⑥. Qui puoi saperne di più su MyASUS Diagnosi di Sistema - Introduzione.
Nota: Se non è presente una scheda Diagnosi di Sistema in MyASUS, significa che il computer non supporta questa funzione, si prega di ignororare questo passaggio e passare al successivo. Qui puoi saperne di più su Perché posso vedere solo la funzione "Supporto Tecnico" nell'app MyASUS.

- Se si verifica un errore, si prega di provare i suggerimenti per la risoluzione dei problemi ed i possibili approcci per risolvere il problema in MyASUS. Se il problema persiste, si prega di continuare con il passaggio successivo per la risoluzione dei problemi.
Utilizzare il punto di ripristino per ripristinare il sistema
Se si crea un punto di ripristino o un punto di ripristino automatico del sistema, provare a ripristinare il sistema al punto di ripristino più vicino all'ultimo avvio normale del sistema, ulteriori informazioni su Come utilizzare il punto di ripristino per ripristinare il sistema. Se il problema persiste, si prega di continuare con il passaggio successivo per la risoluzione dei problemi
Ripristinare il sistema
Se il problema non viene risolto dopo aver completato tutti i passaggi per la risoluzione dei problemi, si prega di eseguire il backup dei tuoi file personali, quindi ripristina il sistema alla configurazione originale. Qui puoi saperne di più su:
Come resettare il sistema e rimuovere tutti i miei file personali
Come resettare il sistema e conservare i miei file personali
Se il problema non viene risolto con la soluzione e le informazioni di cui sopra, contattare il centro di assistenza clienti ASUS per ulteriori informazioni.