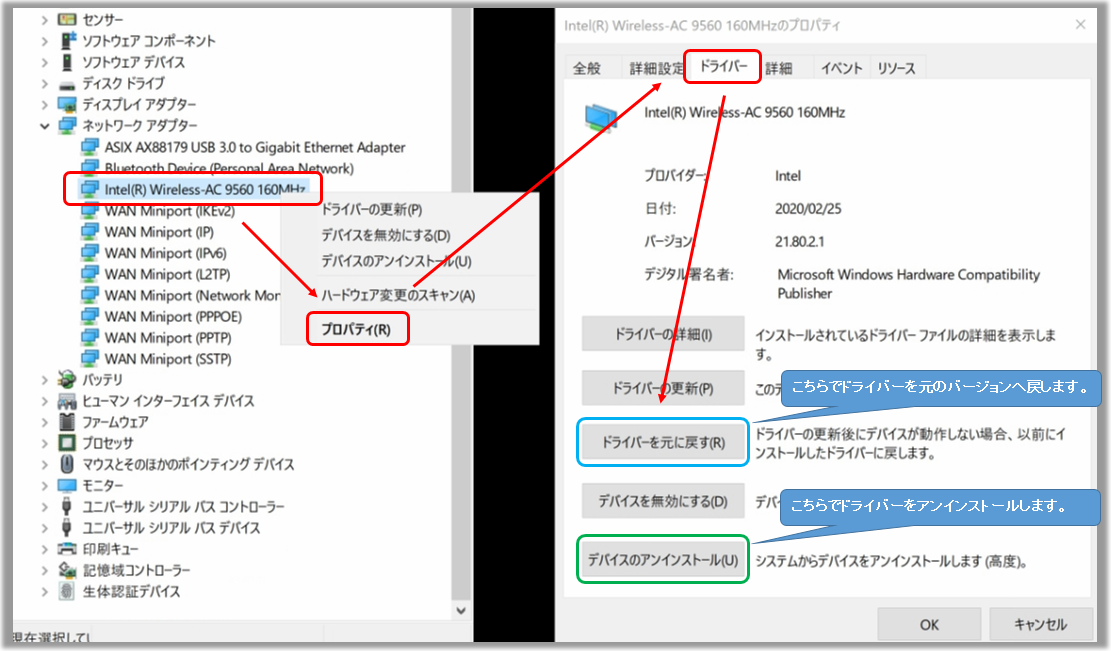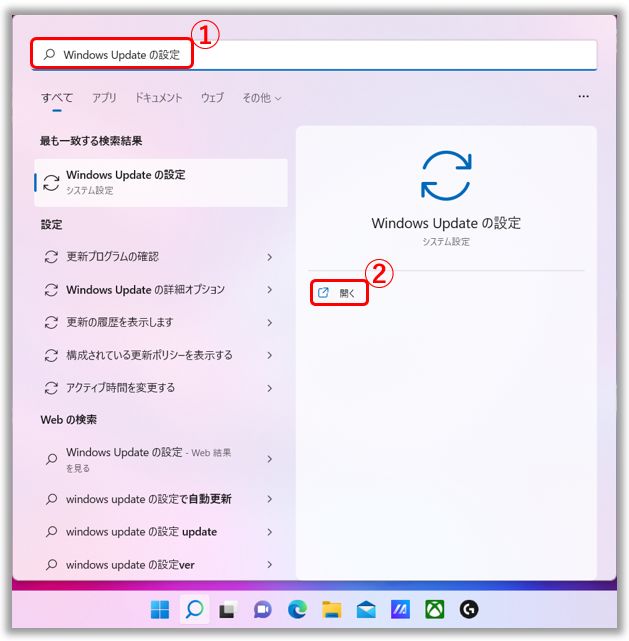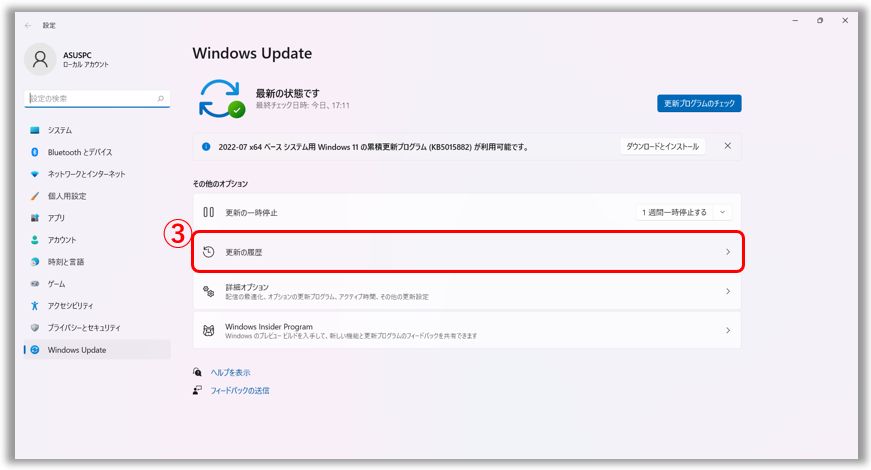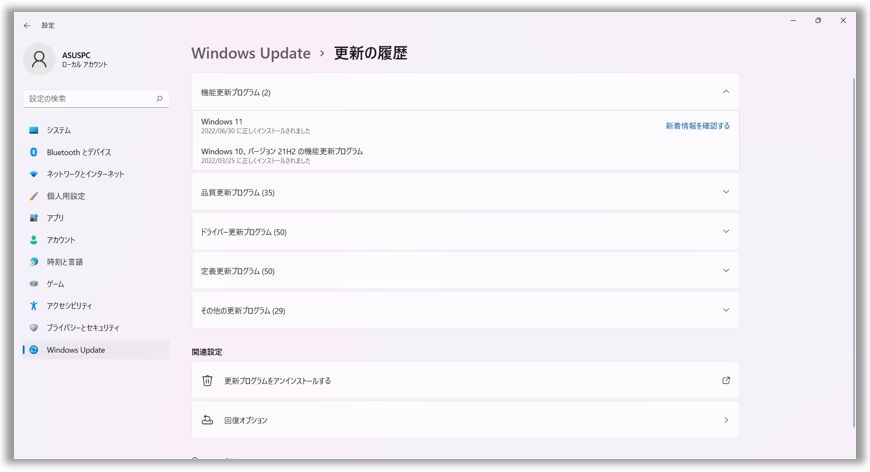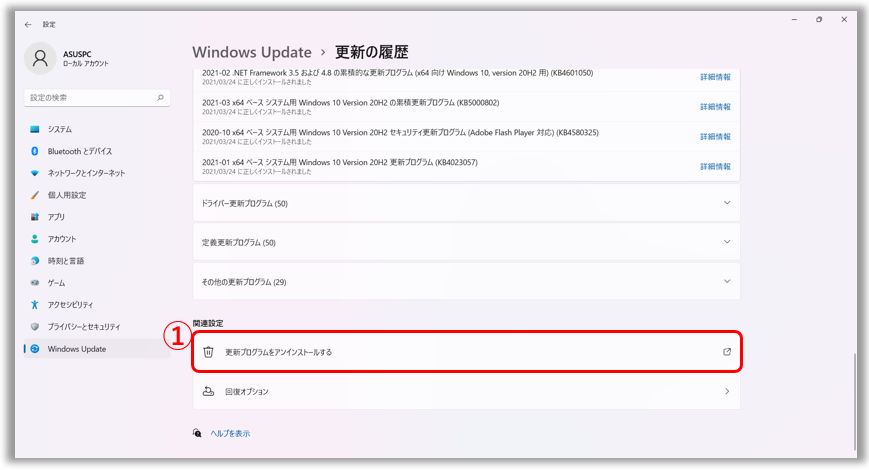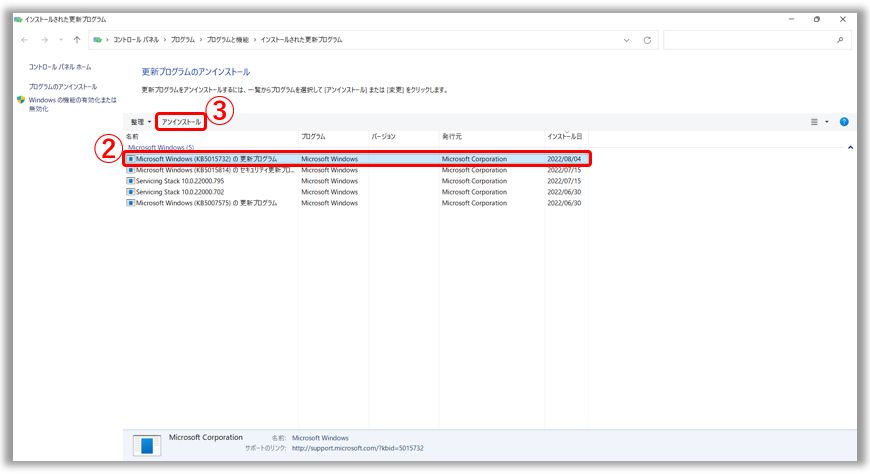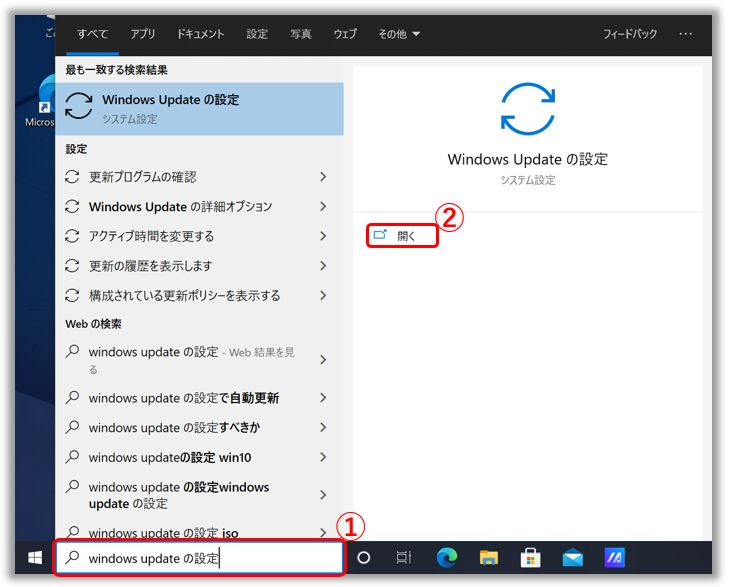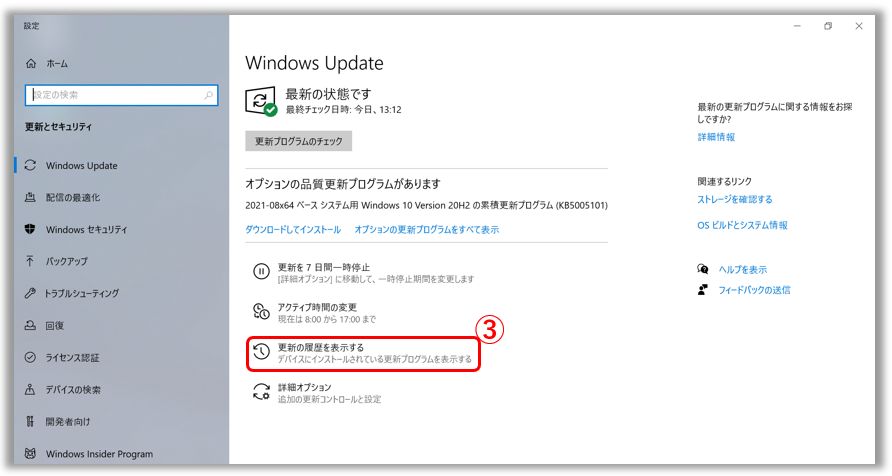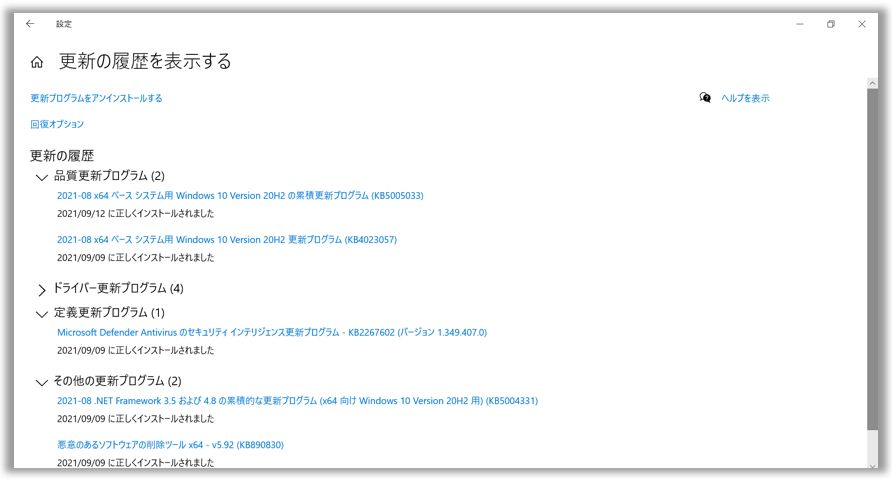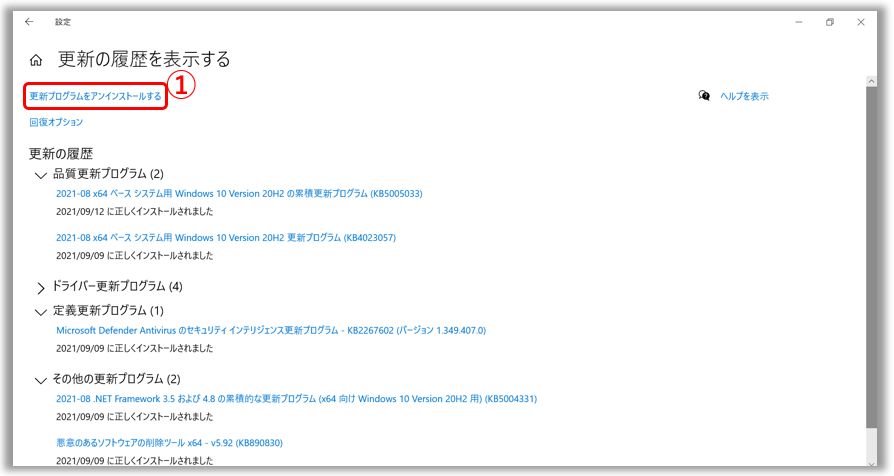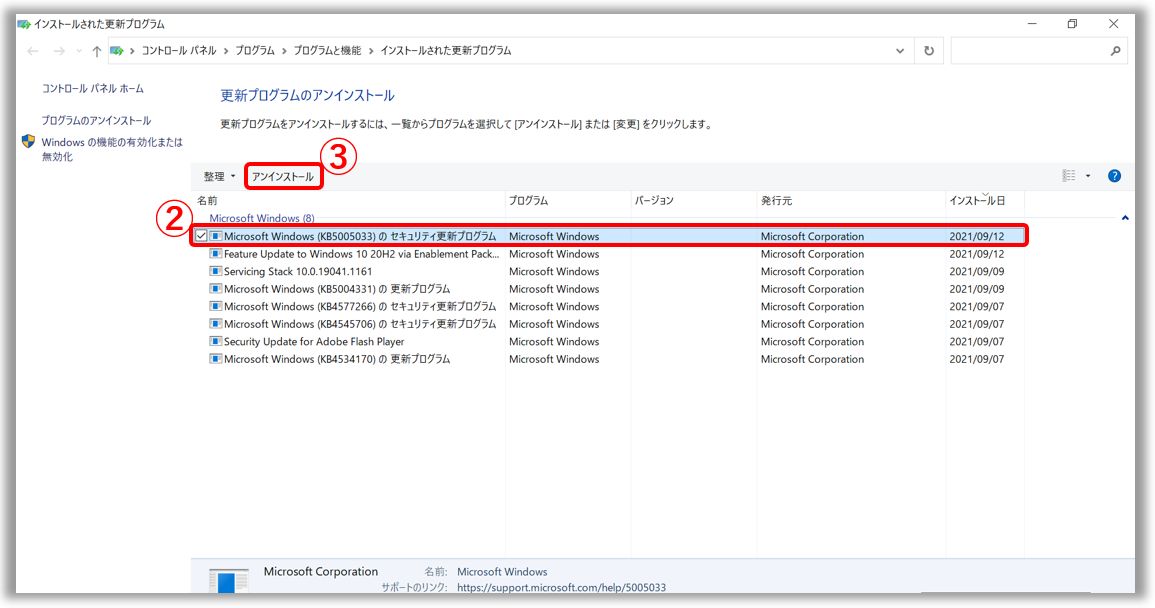関連トピック
[Windows 11/10]トラブルシューティング - Windows でブルースクリーンエラー(BSOD)が発生した際の対処
対応モデル: ノート PC、デスクトップ、All-in-One PC、ゲーミングハンドヘルド、miniPC
ブルースクリーンエラーは、ソフトウェアやハードウェアの問題が原因でシステムが異常終了したり、予期せず再起動したりする場合に発生します。これは BSOD (Blue Screen of Death)とも呼ばれます。

一般的にこちらのエラーは以下が起因している可能性があります。
2. メモリの増設や交換などを含めたハードウェアの改造、周辺機器の接続など (お客様による部位の増設や交換は ASUS では動作保証していません)
4. その他 (上記以外)
2. メモリの増設や交換などを含めたハードウェアの改造、周辺機器の接続など
上記3つの内のいずれかによりブルースクリーンエラー(STOP エラーとも呼ばれます)が発生した可能性がある場合、まずはマイクロソフト社のサイトにある対応をお試しください。
マイクロソフト社サイト
Windows 10 / 11 ; https://support.microsoft.com/ja-jp/help/14238/windows-10-troubleshoot-blue-screen-errors
Windows 7 / 8.1 ; https://support.microsoft.com/ja-jp/help/17075/windows-8-resolving-blue-screen-errors
※ブルースクリーンエラー表示の際に、QR コードも表示されている場合は、そちらを参照頂く事でも解決に繋がる場合があります。
※周辺機器の接続やハードウェアの改造などを実施した場合は、それらを取り外して頂く事を推奨します。
※アプリやドライバーのインストール後、Windows Update 後に発生の場合は、それらのアンインストール、もしくは システムの復元 をお試し頂く事も推奨します。
(最近インストールしたアプリの確認方法は こちら を、アプリのアンインストール方法は こちら を参照してください)
(Windows のバージョンを以前に戻す場合は こちら を参照してください)
(Windows Update の更新履歴の確認およびそれらのアンインストールは こちら を参照してください)
※特定のドライバーを元のバージョンに戻す、アンインストールする場合は、「スタート」を右クリック→「デバイスマネージャー」を選択後、以下を選択して目的の作業を実施します。
Windows Update の更新履歴の確認およびそれらのアンインストール
※更新の内容によっては表示されない/アンインストールが不可の場合があります。
Windows Update や特定のアプリをインストールした後に、アプリとシステムの互換性の問題や、Windows のコアプログラムがクラッシュするなどの問題が発生する場合があります。
以下、お使いの PC に搭載の Windows OS に従って参照してください。
Windows 11
最初に最近インストールされたアップデートアイテムを確認するために、アップデート履歴を表示することができます。
1,検索バーに [Windows Update の設定] と入力①し、[開く]②を選択します。
2,[更新の履歴]③を選択します。
3,お使いの PC での「機能更新プログラム」、「ドライバー更新プログラム」、「定義更新プログラム」、「その他の更新プログラム」などを確認頂けます。
4,インストールされた日付と、問題が発生した日付を確認し、以降の手順を参考に更新のアンインストールや前のバージョンに戻す方法をお試しください。
Windows を以前のバージョンへ戻す
Windows のバージョンを更新後に問題が発生した場合は、こちら を参考に、一旦、以前のバージョンへ戻し、問題が解決するかお試しください。その後、マイクロソフト社での修正をお待ち頂ください。以前のバージョンへ戻す事ができない場合は、復元ポイントを利用してシステムを復元して問題が解決するかお試しください。
更新プログラムをアンインストールする
Windows に更新プログラムをインストールした後に問題が発生した場合は、更新プログラムをアンインストールして、マイクロソフト社からの修正を待つ事をお勧めします。アンインストールの方法については、以下の手順を参照してください。
1,「更新の履歴」内の [更新プログラムをアンインストールする]①を選択します。
2,アンインストールする更新プログラム②を選択し、[アンインストール]③します。
Windows 10
最初に最近インストールされたアップデートアイテムを確認するために、アップデート履歴を表示することができます。
1,検索バーに [Windows Update の設定] と入力①し、[開く]②を選択します。
2,[更新の履歴を表示する]③を選択します。
3,お使いの PC での「品質更新プログラム」、「ドライバー更新プログラム」、「定義更新プログラム」、「そのほかの更新プログラム」を確認頂けます。
4,インストールされた日付と、問題が発生した日付を確認し、以降の手順を参考に更新のアンインストールや前のバージョンに戻す方法をお試しください。
Windows を以前のバージョンへ戻す
Windows のバージョンを更新後に問題が発生した場合は、こちら を参考に、一旦、以前のバージョンへ戻し、問題が解決するかお試しください。その後、マイクロソフト社での修正をお待ち頂ください。以前のバージョンへ戻す事ができない場合は、復元ポイントを利用してシステムを復元して問題が解決するかお試しください。
更新プログラムをアンインストールする
Windows に更新プログラムをインストールした後に問題が発生した場合は、更新プログラムをアンインストールして、マイクロソフト社からの修正を待つ事をお勧めします。アンインストールの方法については、以下の手順を参照してください。
1,「更新の履歴を表示する」内の [更新プログラムをアンインストールする]①を選択します。
2,アンインストールする更新プログラム②を選択し、[アンインストール]③します。
4. その他 (上記以外)
もし、1から3までに心当たりがない、実施しても引き続きブルースクリーンエラーが改善されない場合、以下をお試しください。
・ソリューションA
BIOS でインテル VMD コントローラーの設定を変更する
PC の起動中などに「INACCESSIBLE BOOT DEVICE」のブルースクリーンエラーが表示される場合、インテル VMD コントローラーの設定変更をお試しください。(例;VMD が enabled に設定されている場合は、disabled に設定します)
※「INACCESSIBLE BOOT DEVICE」とは異なるエラーが表示される場合は、次のトラブルシューティングに進んでください。
※BIOS 設定画面はモデルによって異なる場合があります。
1,最初にお使いの PC で BIOS へアクセスします。PC をシャットダウンし、キーボード上の[F2]キー![]() を押下したまま PC の電源ボタン
を押下したまま PC の電源ボタン![]() を押して PC を起動し、BIOS へアクセスします。詳細は ASUS製 ノートパソコンでの BIOS へのアクセス方法 | サポート 公式 | ASUS 日本 を参照してください。
を押して PC を起動し、BIOS へアクセスします。詳細は ASUS製 ノートパソコンでの BIOS へのアクセス方法 | サポート 公式 | ASUS 日本 を参照してください。
2,BIOS へアクセス後、キーボード上の[F7]キーを押下するか、[Advanced Mode]①を選択します。 
3,[Advanced]②配下の[VMD setup menu]③を選択します。
※BIOS 設定に VMD に関するオプションが表示されていない場合は、お使いの PC で該当の機能がサポートされていない事を意味します。次のトラブルシューティングに進んでください。
4,[Enable VMD controller]④で現在の設定と違う選択をしてください⑤。 
5,インテル Volume Management Device (VMD)の変更に対する注意を促すメッセージが表示されるので、[Ok]⑥を選択します。
6,設定変更を保存して BIOS を終了します。キーボード上の[F10]キーを押下し、[Ok]⑦を選択します。PC が再起動するので、その後、問題が解決しているか確認してください。
※ブルースクリーンエラーがまだ続く場合は、VMD 設定を元の設定に戻し、次のトラブルシューティングに進んでください。
・ソリューションB
※USB接続を含め接続している周辺機器をすべて取り外してください。(部位の増設/交換などを実施した場合は元に戻してください)
→BIOS を最新の状態へ更新してください。
※BIOS はお使いのモデルのサポートサイトから入手してください。
BIOS 更新 - Easy Flash を使用してノートPCの BIOS のバージョンを更新する方法
Windows 搭載 PC で BIOS バージョンを更新する方法
※お使いの PC がデスクトップ PC の場合は、[マザーボード] ASUS EZ Flash 3 - 概要 を参照してください。
→ASUS 提供の更新サービスを実施して最新の状態にしてください。
※MyASUS での更新をサポートしている PC をお使いの場合;MyASUS - システムアップデート
→Windows Update を利用して Windows を更新してください。
※Windows Update に関しては Windows Update の利用方法、および、Windows Update を利用した BIOS の更新方法 を参照してください。
・ソリューションC
MyASUS を利用しての「システム診断」の Blue Screen に対する診断などの実施をお試しください。「システム診断」の詳細は こちら を参照してください。
※MyASUS を利用しての「システム診断」は特定モデルでのみサポートされています。
・ソリューションD
自動、又は手動で復元ポイントを作成した場合、直近のスタートアップ設定をした時に近い復元ポイントを選択し、システムの復元をお試しください。システムの復元の詳細は、Windows 11/10 - システムの復元ポイントについて を参照してください。
・ソリューションE
PC の初期化などをお試しください。Windows での初期化の方法は以下を参照してください。
問題が解決しない場合、MyASUS をご利用頂きトラブルシューティングが可能な場合があります。MyASUS がインストールされていない場合はこちらからダウンロード/インストールしてください。
※掲載されている表示画面が英語表記の場合があり、日本語環境でご利用いただいている場合、実際の表示画面と異なる場合があります。
※プリインストールされているOS以外はサポート対象外となりますので、ご注意ください。
※日本でお取り扱いの無い製品/機能に関する情報の場合があります。
※本情報の内容 (リンク先がある場合はそちらを含む) は、予告なく変更される場合があります。
※修理でご送付いただく際は、ASUS カスタマーサービスセンターなどから特定の物などの送付を依頼されない限り、本体を含め、同梱されていた場合は AC アダプター、電源コードなど、通電系の物は合せてご送付ください。
※お使いのモデルやバージョンなどにより、操作・表示が異なる場合があります。
※記載されている機能の開発およびサポートを終了している場合があります。