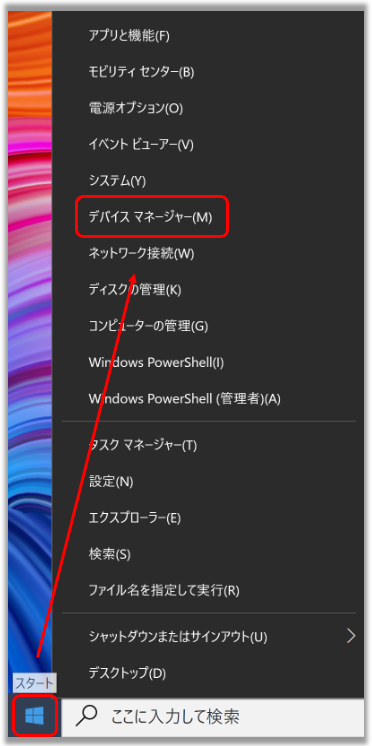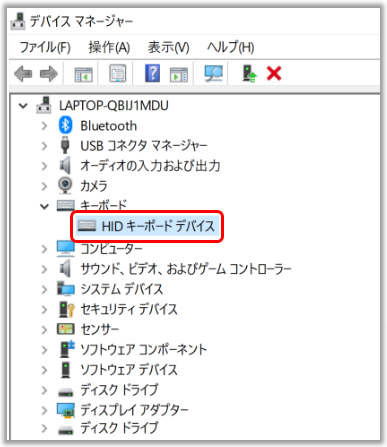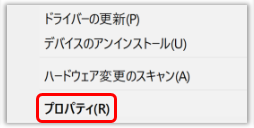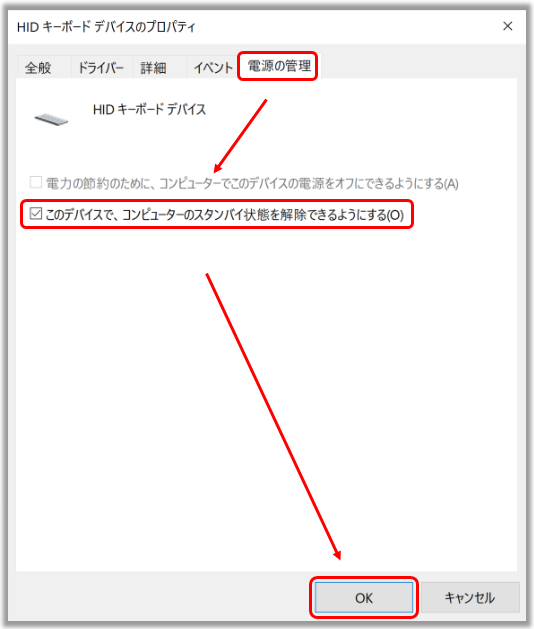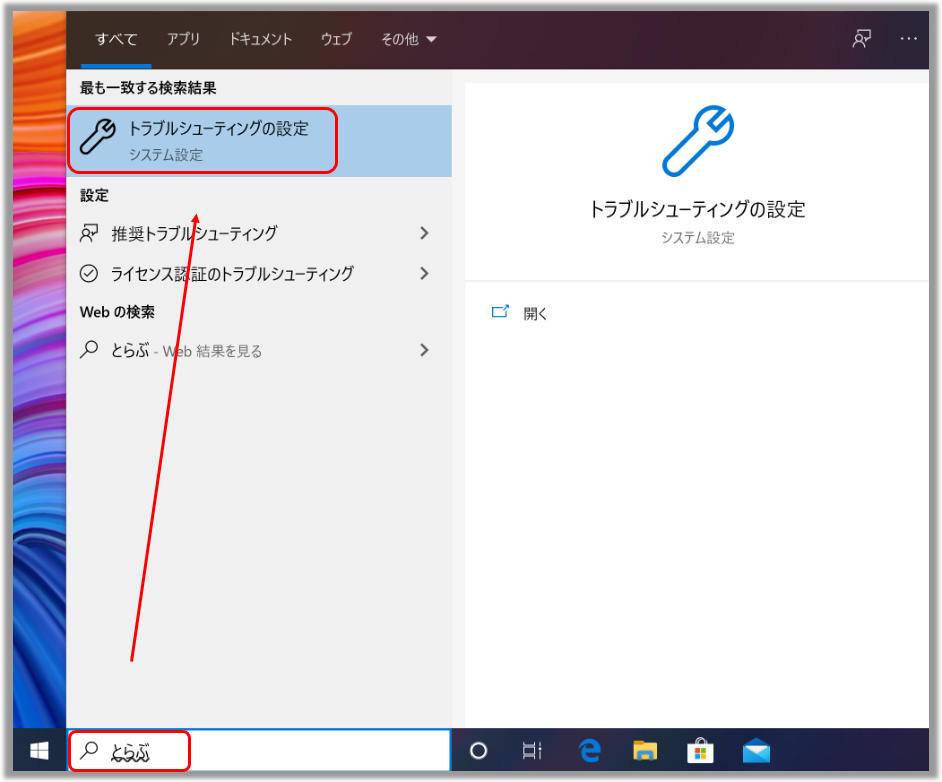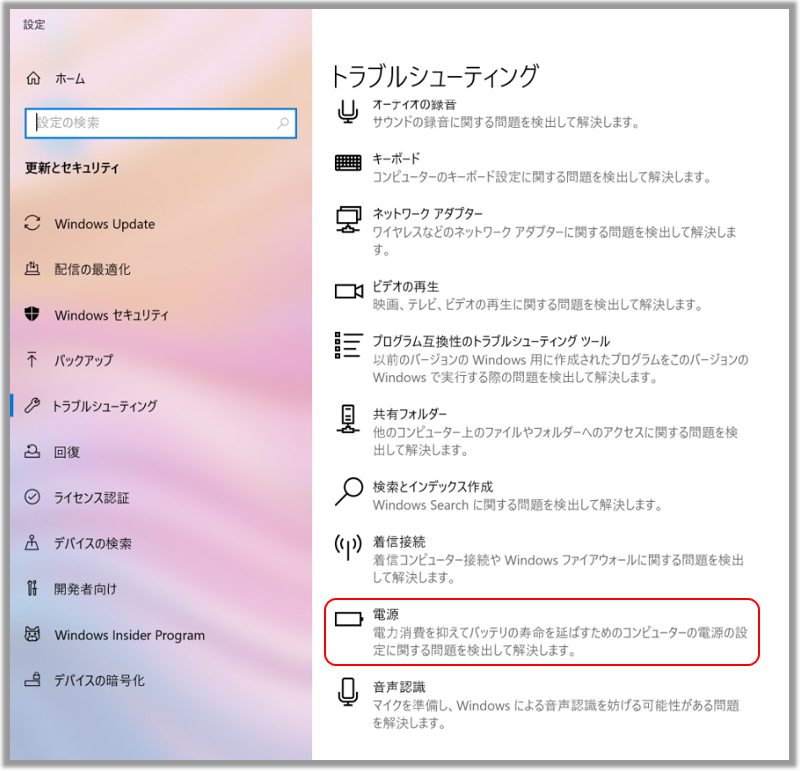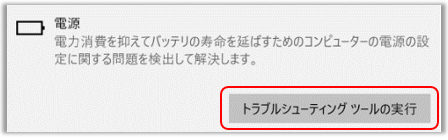関連トピック
[Windows 11/10] トラブルシューティング - スリープや休止状態から復帰できない場合
対応モデル: ノート PC、デスクトップ、All-in-One PC、ゲーミングハンドヘルド、マザーボード、miniPC、LCD モニター、グラフィックスカード
もし、ノート PC でスリープや休止状態から復帰出来ない事象が発生した場合、AC アダプターを接続した際に、バッテリーインジケーター(下図赤枠)がオンになる事を確認してください。その後、電源ボタンを押下して PC が復帰するかお試しください。
※PC を長時間、スリープの状態にした場合、休止状態に移行している場合があります。その場合は、電源ボタンを押下して復帰する必要があります。
それでも問題が解決しない場合は、電源ボタンを15秒間長押しして強制シャットダウンし、PC を再起動してから、以降のトラブルシューティングをお試しください。

お使いの PC に搭載されている Windows OS によって、情報を参照してください。
周辺機器の取り外し、および、BIOS やドライバーなどを最新へ更新
→BIOS の更新をお試しください。
Windows 搭載 PC で BIOS バージョンを更新する方法
BIOS 更新 - Easy Flash を使用してノートPCの BIOS のバージョンを更新する方法
※デスクトップ PC をお使いの場合は、[マザーボード] ASUS EZ Flash 3 - 概要 をご確認ください。
→Windows Update および MyASUS で必要な更新の適用を実施してください。
Windows Update の利用方法、および、Windows Update を利用した BIOS の更新方法
事象が改善されない場合は、次のトラブルシューティングへお進みください。
システム診断での PC の状態確認
MyASUS 内のシステム診断にて「ハードウェアの確認」のテストを実行し問題が確認できるかお試しください。システム診断に関しては こちら をご確認ください。
※本機能は一部のノート PC でのみサポートされています。お使いのモデルでサポートされていな場合(詳細は こちら)は、次の項目へ進んでください。
BIOS 設定を初期化
BIOS 設定が影響を与えている可能性があります。BIOS 設定を初期化して、事象が改善されるかご確認ください。
BIOS の初期化は [ノート PC / AiO] BIOS 設定の初期値への復元方法 を参照してください。※デスクトップ PC は [マザーボード/デスクトップ] BIOS設定をリセットする方法 を参照してください。
キーボードでスタンバイ状態を解除できる設定の確認
※本機能は一部モデルでのみサポートされています。お使いのモデルでサポートされていない場合は、次の項目へ進んでください。
1,検索バーに[デバイスマネージャー]と入力①し、[開く]②を選択します。

2,[キーボード]の左に表示の矢印③を選択し、[HID キーボードデバイス]④を右クリックし、[プロパティ]⑤を選択します。※モデルによりキーボード用の項目の表記は異なる場合があります。

3,[電源の管理]タブ⑥を選択し、[このデバイスで、コンピューターの・・・]⑦にチェックを入れ、[OK]⑧を選択します。※本機能は一部モデルでのみサポートされています。お使いのモデルでサポートされていな場合はこちらの項目が表示されていない場合があります。その場合は、次の項目へ進んでください。

引き続き問題が発生する場合は、次のトラブルシューティングをお試しください。
電源に関するトラブルシューティングの実施
1,検索バーに[トラブルシューティングの設定]と入力①し、[開く]②を選択します。

2,[その他のトラブルシューティング ツール]③を選択します。

3,[電源]に表示の[実行する]④を選択し、表示される結果に従って必要な作業を実施し、その後、問題が解決するかお試しください。

引き続き問題が発生する場合は、次のトラブルシューティングをお試しください。
コマンドプロンプトから休止状態を再有効化
1,検索バーに「コマンド プロンプト」と入力①し、表示された「管理者として実行」②を選択します。
2,ユーザーアカウント制御が表示されるので、[はい]③を選択します。 
3,コマンドプロンプトで“powercfg.exe /hibernate off”④と入力し、キーボード上のエンターを押下して休止状態の機能を無効にします。
4,休止状態の機能を無効にしたら、PC を再起動してください。
5,再度、管理者としてコマンドプロンプトを実行し、コマンドプロンプトで“powercfg.exe /hibernate on”⑤と入力し、キーボード上のエンターを押下して休止状態の機能を有効にします。
6,PC を再起動後、引き続き問題が発生する場合は、次のトラブルシューティングをお試しください。
自動、又は手動で復元ポイントを作成した場合、直近のスタートアップ設定をした時に近い復元ポイントを選択し、システムの復元をお試しください。システムの復元の詳細は、Windows 11/10 - システムの復元ポイントについて を参照してください。
事象が改善されない場合は、次のトラブルシューティングへお進みください。
復旧しない場合、データをバックアップの上、システムの初期化をお試しください。※システムの初期化の詳細につきましては下記をご参照願います。
周辺機器の取り外し、および、BIOS やドライバーなどを最新へ更新
→BIOS の更新をお試しください。
Windows 搭載 PC で BIOS バージョンを更新する方法
BIOS 更新 - Easy Flash を使用してノートPCの BIOS のバージョンを更新する方法
※デスクトップ PC をお使いの場合は、[マザーボード] ASUS EZ Flash 3 - 概要 をご確認ください。
→Windows Update および MyASUS で必要な更新の適用を実施してください。
Windows Update の利用方法、および、Windows Update を利用した BIOS の更新方法
事象が改善されない場合は、次のトラブルシューティングへお進みください。
システム診断での PC の状態確認
MyASUS 内のシステム診断にて「ハードウェアの確認」のテストを実行し問題が確認できるかお試しください。システム診断に関しては こちら をご確認ください。
※本機能は一部のノート PC でのみサポートされています。お使いのモデルでサポートされていな場合(詳細は こちら)は、次の項目へ進んでください。
BIOS 設定を初期化
BIOS 設定が影響を与えている可能性があります。BIOS 設定を初期化して、事象が改善されるかご確認ください。
BIOS の初期化は [ノート PC / AiO] BIOS 設定の初期値への復元方法 を参照してください。※デスクトップ PC は [マザーボード/デスクトップ] BIOS設定をリセットする方法 を参照してください。
キーボードでスタンバイ状態を解除できる設定の確認
※本機能は一部モデルでのみサポートされています。お使いのモデルでサポートされていない場合は、次の項目へ進んでください。
1,デスクトップ左下に表示のスタートボタンを右クリックし、表示された項目から「デバイス マネージャー」を選択します。
2,「キーボード」配下のキーボード用の項目を選択します。※モデルによりキーボード用の項目の表記は異なる場合があります。
3,「プロパティ」を選択します。
4,「電源の管理」を選択し、「このデバイスで、コンピューターの・・・」にチェックを入れ、「OK」を選択します。※本機能は一部モデルでのみサポートされています。お使いのモデルでサポートされていな場合はこちらの項目が表示されていない場合があります。その場合は、次の項目へ進んでください。
引き続き問題が発生する場合は、次のトラブルシューティングをお試しください。
電源に関するトラブルシューティングの実施
1,検索バーに「トラブ」などを入力し、表示された「トラブルシューティングの設定」を選択します。
2,「トラブルシューティング」配下の「電源」を選択します。
3,「トラブルシューティングツールの実行」を選択します。表示される結果に従って必要な作業を実施し、その後、問題が解決するかお試しください。
引き続き問題が発生する場合は、次のトラブルシューティングをお試しください。
コマンドプロンプトから休止状態を再有効化
1,検索バーに「コマンド プロンプト」と入力①し、表示された「管理者として実行」②を選択します。
2,ユーザーアカウント制御が表示されるので、[はい]③を選択します。 
3,コマンドプロンプトで“powercfg.exe /hibernate off”④と入力し、キーボード上のエンターを押下して休止状態の機能を無効にします。
4,休止状態の機能を無効にしたら、PC を再起動してください。
5,再度、管理者としてコマンドプロンプトを実行し、コマンドプロンプトで“powercfg.exe /hibernate on”⑤と入力し、キーボード上のエンターを押下して休止状態の機能を有効にします。
6,PC を再起動後、引き続き問題が発生する場合は、次のトラブルシューティングをお試しください。
自動、又は手動で復元ポイントを作成した場合、直近のスタートアップ設定をした時に近い復元ポイントを選択し、システムの復元をお試しください。システムの復元の詳細は、Windows 11/10 - システムの復元ポイントについて を参照してください。
事象が改善されない場合は、次のトラブルシューティングへお進みください。
復旧しない場合、データをバックアップの上、システムの初期化をお試しください。※システムの初期化の詳細につきましては下記をご参照願います。
問題が解決しない場合、MyASUS をご利用頂きトラブルシューティングが可能な場合があります。MyASUS がインストールされていない場合は以下からダウンロード/インストールしてください。
※掲載されている表示画面が英語表記の場合があり、日本語環境でご利用いただいている場合、実際の表示画面と異なる場合があります。
※プリインストールされているOS以外はサポート対象外となりますので、ご注意ください。
※日本でお取り扱いの無い製品/機能に関する情報の場合があります。
※本情報の内容 (リンク先がある場合はそちらを含む) は、予告なく変更される場合があります。
※修理でご送付いただく際は、ASUS カスタマーサービスセンターなどから特定の物などの送付を依頼されない限り、本体を含め、同梱されていた場合は AC アダプター、電源コードなど、通電系の物は合せてご送付ください。
※お使いのモデルやバージョンなどにより、操作・表示が異なる場合があります。
※記載されている機能の開発およびサポートを終了している場合があります。