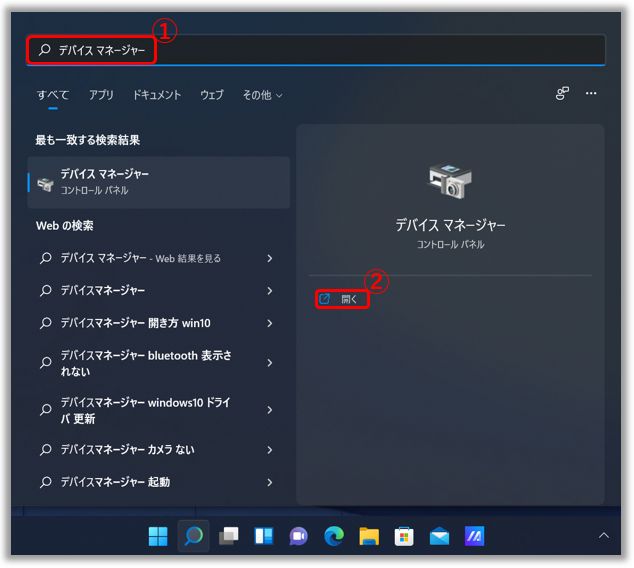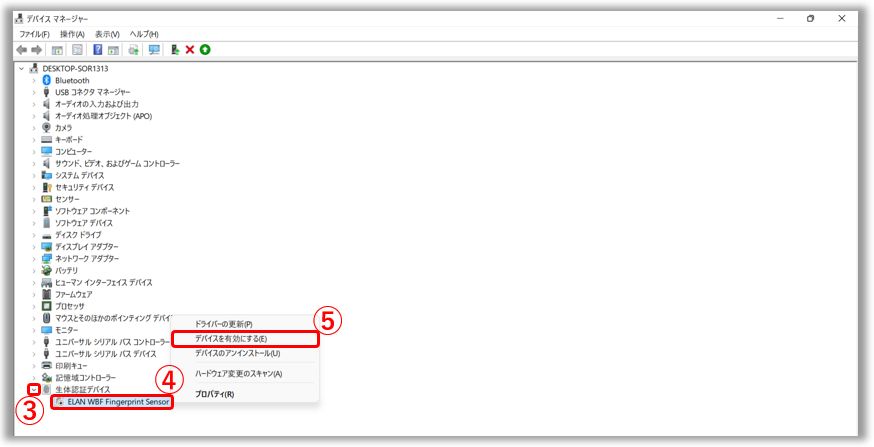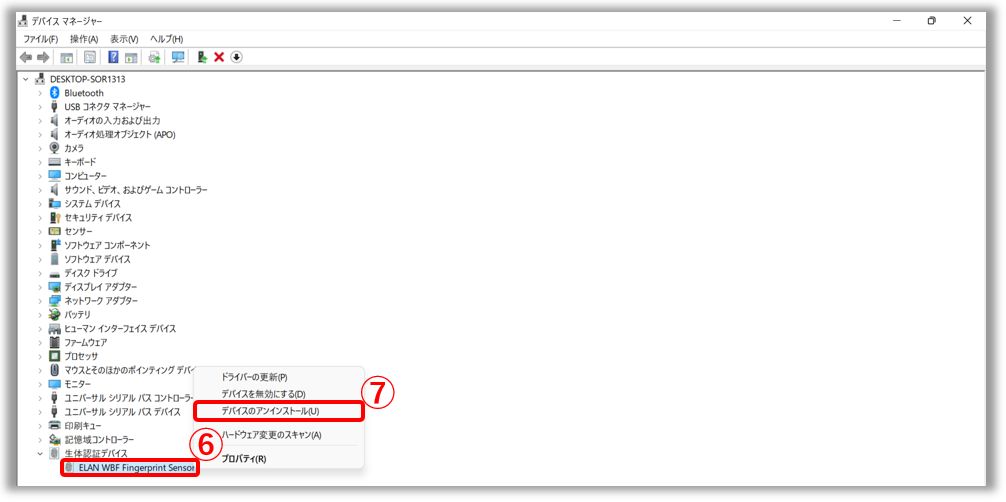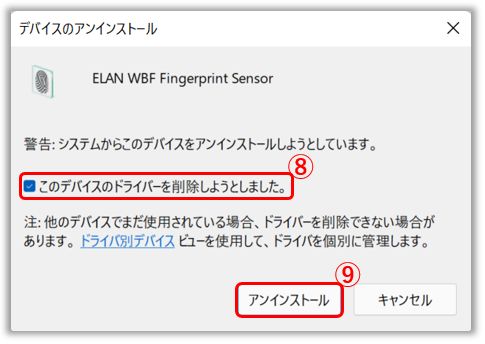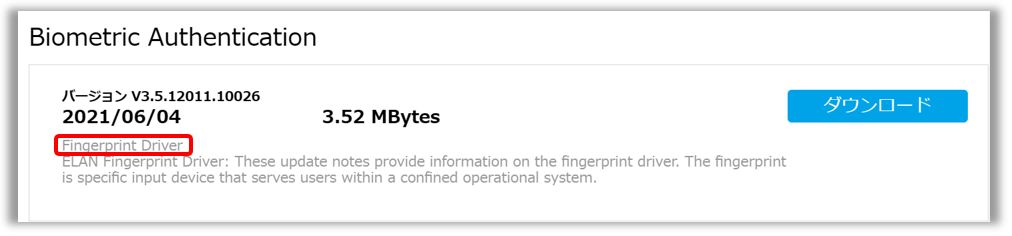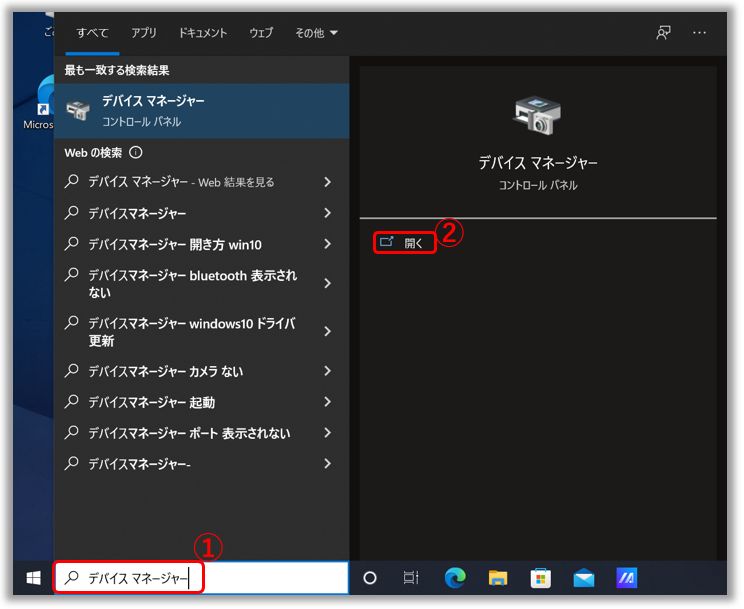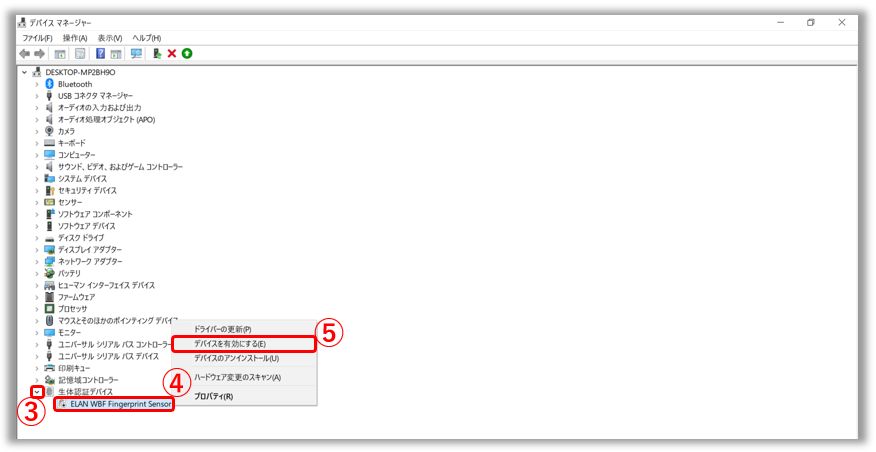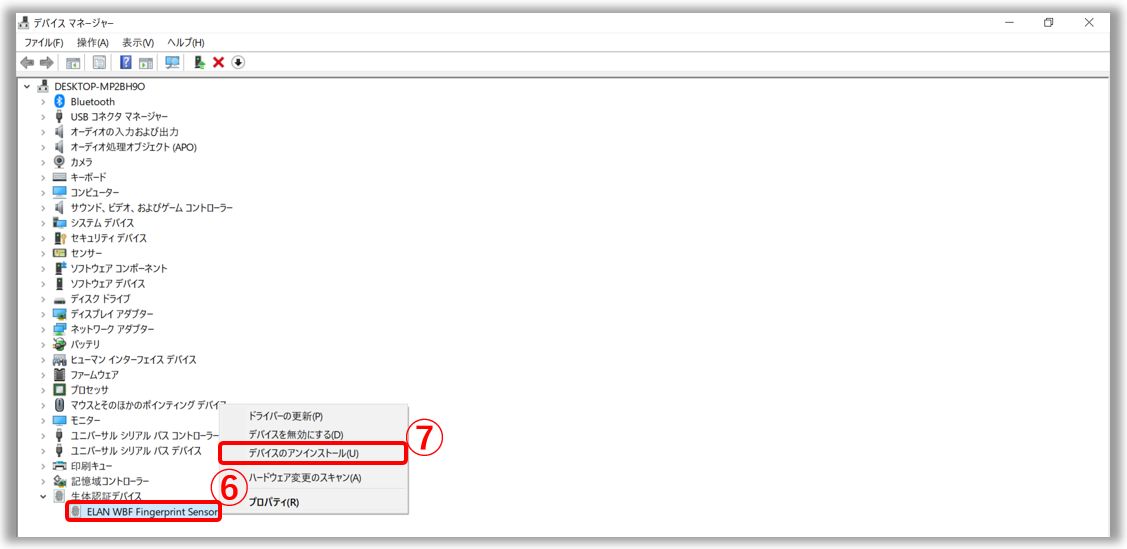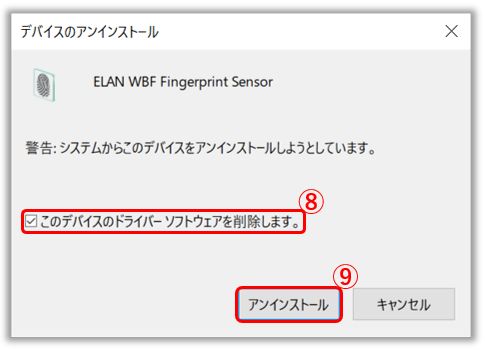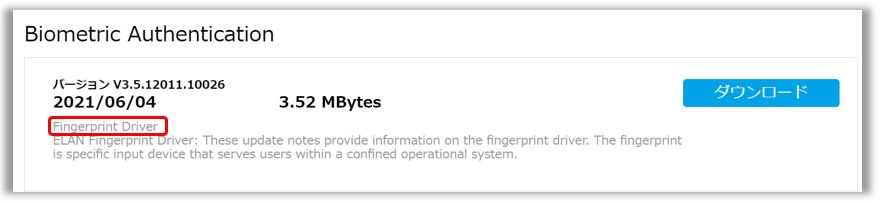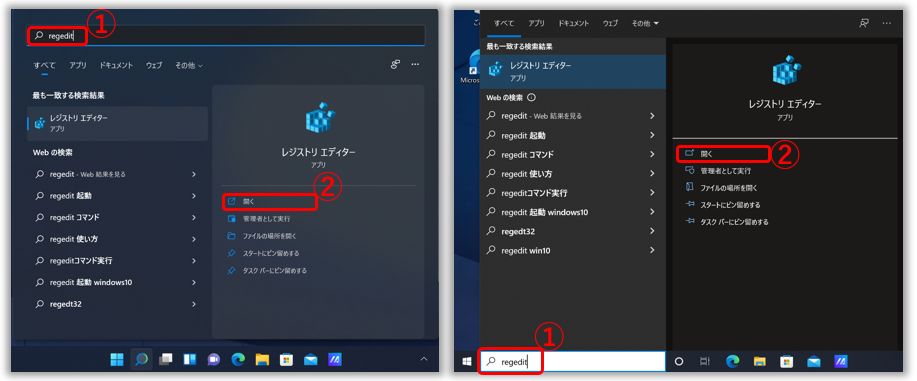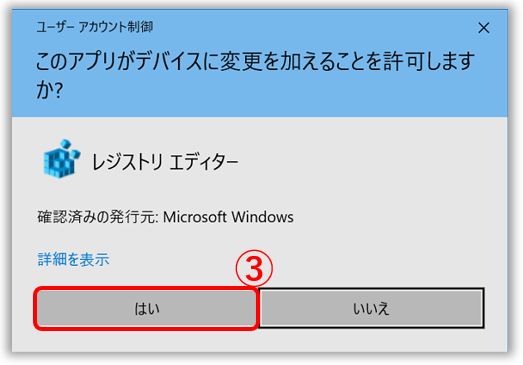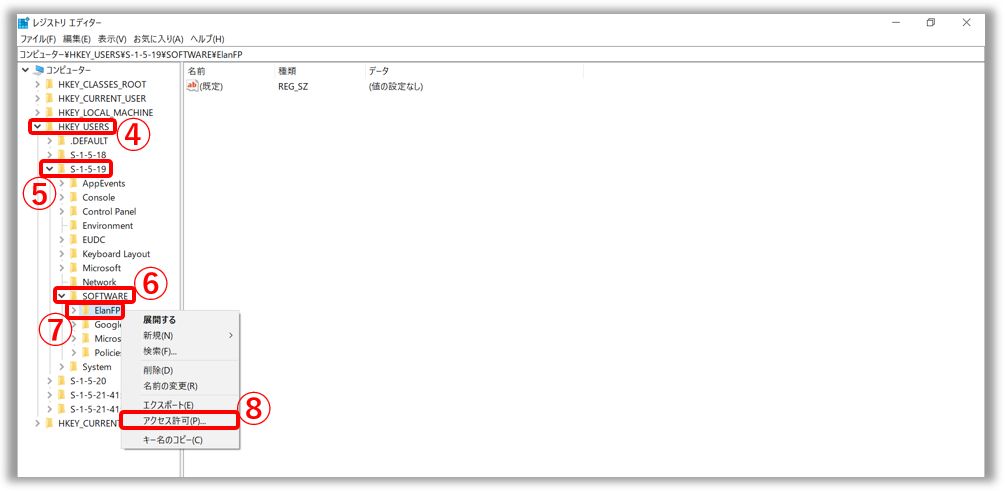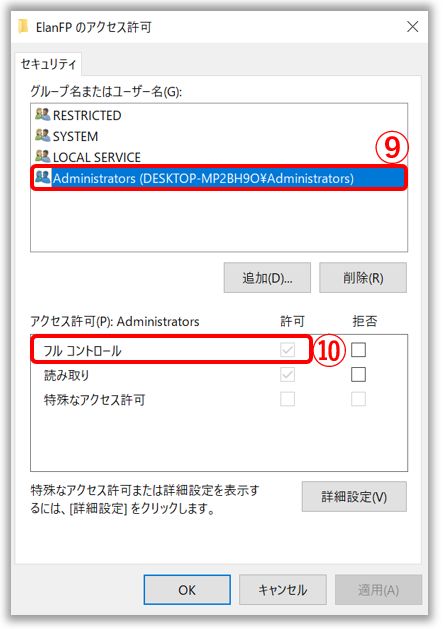関連トピック
[ノート PC] トラブルシューティング - 指紋認証の認識に問題が見受けられる場合
お使いの PC に指紋認証が搭載されているにもかかわらず、指紋認証が機能しない、または、認識できないなどの問題が発生した場合は、以降のトラブルシューティングをお試しください。
お使いのノート PC で Windows Hello を設定頂き、指紋認証が正しく設定出来るかご確認ください。Windows Hello の設定手順は [Windows 11/10] Windows Hello (生体認証/指紋認証/顔認証) の利用手順に関して を参照してください。

一部の ASUS 製ノート PC では、指紋認証機能は電源ボタンに一体化され搭載されています。

複数のユーザーアカウントを登録したり、情報セキュリティ保護ソフトをインストールしたことがある場合、アクセス許可においてフルコントロールの設定 をお試しください。
問題が解決しない場合は、お使いの PC に搭載の Windows に合わせてトラブルシューティングを実施してください。
指紋認証をクリーンアップ
指紋認証デバイスを清掃し、汚れや油分を取り除くことで、指紋認証の問題が改善することがあります。
1,アルコールを含ませた柔らかい布で、指紋認証デバイスを優しく拭いて、汚れやしみを取り除いてください。※柔らかい布は濡れすぎないようにし、アルコールを直接指紋認証デバイスに吹きかけたり、液体を指紋認証デバイスに残したりしないでください。
2,指紋認証デバイスを十分に乾燥させてから、問題が解決されたかご確認ください。
上記手順を実施しても問題が解決しない場合は、以降の手順へ進んでください。
BIOS / Windows Update /ドライバーなどを最新へ更新
更新を実施頂くことで、システムの安定性と最適化が実施頂けます。以下を参考に BIOS、Windows Update、ドライバーなどの更新をお試しください。
Windows 搭載 PC で BIOS バージョンを更新する方法
BIOS 更新 - Easy Flash を使用してノートPCの BIOS のバージョンを更新する方法
Windows Update の利用方法、および、Windows Update を利用した BIOS の更新方法
上記手順を実施しても問題が解決しない場合は、以降の手順へ進んでください。
デバイスマネージャーにて、有効へ設定、再インストール
1,検索バーに [デバイス マネージャー]① と入力し、[開く]② を選択します。
2,[生体認証デバイス]③ を選択し、[Fingerprint Sensor(お使いの PC により表示が異なります)]④ を右クリックし、[デバイスを有効にする]⑤ を選択します。その後、事象が改善したかご確認ください。もし、[デバイスを有効にする] するの代わりに [デバイスを無効にする] が表示されている場合は、指紋認証デバイスは既に有効です。次の手順に進んでください。
3,指紋認証用のドライバーの再インストールをお試しください。[Fingerprint Sensor]⑥ を右クリックし、[デバイスのアンインストール]⑦ を選択します。
4,[このデバイスのドライバーを削除しようとしました。]⑧ にチェックを入れ、[アンインストール]⑨ を選択して、アンインストール作業を進めてください。
5,指紋認証用のドライバーをアンインストール後、サポート 公式 | ASUS 日本 へアクセスし、お使いの PC のサポートサイトで指紋認証用のドライバーをダウンロードし、インストールしてください。ドライバーのダウンロードに関しては ドライバーおよびユーティリティー、マニュアル、BIOS などの入手方法 を参照してください。以下に表示のバージョンは参照用で、最新でない場合があります。最新バージョンはサポートサイトでご確認ください。
上記手順を実施しても問題が解決しない場合は、以降の手順へ進んでください。
復元ポイントを利用して、システムを復元
指紋認証機能が以前は問題なく使用できており、復元ポイントを作成している場合は、システムを復元して問題が解決するかご確認ください。Windows 11/10 - システムの復元ポイントについて
上記手順を実施しても問題が解決しない場合は、以降の手順へ進んでください。
PC のリセット
ここまでのトラブルシューティングで問題が解決しない場合は 個人的なファイルをバックアップし、PC のリセットをお試しください。
上記手順を実施しても問題が解決しない場合は、ASUS コールセンターまでご連絡ください。
指紋認証をクリーンアップ
指紋認証デバイスを清掃し、汚れや油分を取り除くことで、指紋認証の問題が改善することがあります。
1,アルコールを含ませた柔らかい布で、指紋認証デバイスを優しく拭いて、汚れやしみを取り除いてください。※柔らかい布は濡れすぎないようにし、アルコールを直接指紋認証デバイスに吹きかけたり、液体を指紋認証デバイスに残したりしないでください。
2,指紋認証デバイスを十分に乾燥させてから、問題が解決されたかご確認ください。
上記手順を実施しても問題が解決しない場合は、以降の手順へ進んでください。
BIOS / Windows Update /ドライバーなどを最新へ更新
更新を実施頂くことで、システムの安定性と最適化が実施頂けます。以下を参考に BIOS、Windows Update、ドライバーなどの更新をお試しください。
Windows 搭載 PC で BIOS バージョンを更新する方法
BIOS 更新 - Easy Flash を使用してノートPCの BIOS のバージョンを更新する方法
Windows Update の利用方法、および、Windows Update を利用した BIOS の更新方法
上記手順を実施しても問題が解決しない場合は、以降の手順へ進んでください。
デバイスマネージャーにて、有効へ設定、再インストール
1,検索バーに [デバイス マネージャー]① と入力し、[開く]② を選択します。
2,[生体認証デバイス]③ を選択し、[Fingerprint Sensor(お使いの PC により表示が異なります)]④ を右クリックし、[デバイスを有効にする]⑤ を選択します。その後、事象が改善したかご確認ください。もし、[デバイスを有効にする] するの代わりに [デバイスを無効にする] が表示されている場合は、指紋認証デバイスは既に有効です。次の手順に進んでください。
3,指紋認証用のドライバーの再インストールをお試しください。[Fingerprint Sensor]⑥ を右クリックし、[デバイスのアンインストール]⑦ を選択します。
4,[このデバイスのドライバーソフトウェアを削除します。]⑧ にチェックを入れ、[アンインストール]⑨ を選択して、アンインストール作業を進めてください。
5,指紋認証用のドライバーをアンインストール後、サポート 公式 | ASUS 日本 へアクセスし、お使いの PC のサポートサイトで指紋認証用のドライバーをダウンロードし、インストールしてください。ドライバーのダウンロードに関しては ドライバーおよびユーティリティー、マニュアル、BIOS などの入手方法 を参照してください。以下に表示のバージョンは参照用で、最新でない場合があります。最新バージョンはサポートサイトでご確認ください。
上記手順を実施しても問題が解決しない場合は、以降の手順へ進んでください。
復元ポイントを利用して、システムを復元
指紋認証機能が以前は問題なく使用できており、復元ポイントを作成している場合は、システムを復元して問題が解決するかご確認ください。Windows 11/10 - システムの復元ポイントについて
上記手順を実施しても問題が解決しない場合は、以降の手順へ進んでください。
PC のリセット
ここまでのトラブルシューティングで問題が解決しない場合は 個人的なファイルをバックアップし、PC のリセットをお試しください。
上記手順を実施しても問題が解決しない場合は、ASUS コールセンターまでご連絡ください。
追加情報
1,検索バーに [Regedit]① と入力し、[開く]② を選択します。※左の画像は Windows 11、右の画像は Windows 10 での参考画像です。
2、ユーザーアカウント制御が表示された場合は、[はい]③ を選択します。
3,[HKEY_USER]④ → [S-1-5-19]⑤ → [Software]⑥ → [ElanFP]⑦ と選択し、ElanFP フォルダーを右クリックし、[アクセス許可]⑧ を選択します。
4,Administrators および ユーザー⑨ で、フルコントロール⑩ にチェックが入っている事を確認します。※以下の例では Administrators のみ表示となります。
もし、チェックが入っていない場合は、チェックを入れ、問題が解決するかご確認ください。解決しない場合は、お使いの PC に搭載の Windows に合わせてトラブルシューティングを実施してください。
※掲載されている表示画面が英語表記の場合があり、日本語環境でご利用いただいている場合、実際の表示画面と異なる場合があります。
※プリインストールされているOS以外はサポート対象外となりますので、ご注意ください。
※日本でお取り扱いの無い製品/機能に関する情報の場合があります。
※本情報の内容 (リンク先がある場合はそちらを含む) は、予告なく変更される場合があります。
※修理でご送付いただく際は、ASUS カスタマーサービスセンターなどから特定の物などの送付を依頼されない限り、本体を含め、同梱されていた場合は AC アダプター、電源コードなど、通電系の物は合せてご送付ください。
※お使いのモデルやバージョンなどにより、操作・表示が異なる場合があります。
※記載されている機能の開発およびサポートを終了している場合があります。