Verwandte Themen
- [Notebook/Desktop/AIO] Fehlerbehebung - Behebung von Systemfehlermeldungen oder Nichtreagieren (Einfrieren/Schwarzer Bildschirm/Weißer Bildschirm während der Nutzung)
- Fehlerbehebung - Anzeige des BitLocker-Wiederherstellungsbildschirms nach dem Einschalten/BitLocker-Wiederherstellungsschlüssel finden
- Häufig gestellte Fragen zu Notebooks
- So beheben Sie Probleme mit dem automatischen Herunterfahren/Neustart
- [Windows 11/10] Fehlerbehebung - Automatische Reparatur (Startreparatur) beim Booten
Bluescreen-Fehler in Windows (BSOD)
Passende Produkte: Notebook, Desktop, All-in-One-PC, Spiele-Handheld, MiniPC
Ein Bluescreen-Fehler kann auftreten, wenn ein Problem dazu führt, dass das Gerät aufgrund von Software oder Hardware unerwartet heruntergefahren oder neu gestartet wird. Dies wird auch BSOD genannt. (Das folgende Bild dient als Beispiel.)

Es gibt einige Auslöser für einen Blue Screen-Fehler:
- Windows-Pakete, z. B. durch Windows Update.
- Kompatibilitätsproblem zwischen neuer erweiterter Hardware und dem Computer oder Fehler der Hardware-Geräte.
- Das Kompatibilitätsproblem zwischen installierter Software und System.
- Virus
Gehen Sie zur Lösung vor wie folgt.
Bitte lesen Sie die entsprechende Anleitung für die Windows-Version Ihres Computers:
Windows 11
- Ändern Sie die Einstellungen des Intel VMD-Controllers im BIOS
- Aktualisieren und bestätigen Sie BIOS / Windows-Pakete / Treiber mit der neuesten Version in Ihrem Laptop
- Führen Sie die Systemdiagnose über MyASUS aus
- Überprüfen Sie externe Peripheriegeräte oder alle installierten/geänderten Hardware-Geräte
- Überprüfen Sie kürzlich installierte / aktualisierte Software oder Anwendungen
- Wiederherstellen des Systems vom Wiederherstellungspunkt
- Ihren PC zurücksetzen
Ändern Sie die Einstellungen des Intel VMD-Controllers im BIOS
Wenn während des Startvorgangs ein Bluescreen-Fehler mit dem Stoppcode 'INACCESSIBLE BOOT DEVICE' auftritt, versuchen Sie, die aktuellen Einstellungen des Intel VMD-Controllers auf eine andere Option zu ändern. (Wenn zum Beispiel VMD im BIOS aktiviert ist, versuchen Sie, es zu deaktivieren, um zu sehen, ob das Problem dadurch behoben wird).
Hinweis: Wenn Sie einen anderen Stoppcode als 'INACCESSIBLE BOOT DEVICE' erhalten, fahren Sie bitte mit dem nächsten Schritt zur Fehlerbehebung fort.
Hinweis: Der BIOS-Konfigurationsbildschirm kann je nach Modell variieren.
Beginnen Sie mit dem Zugriff auf die BIOS-Konfiguration Ihres Computers. Wenn der Computer ausgeschaltet ist, halten Sie die Taste [F2]![]() auf Ihrer Tastatur gedrückt und drücken Sie dann den Netzschalter, um die BIOS-Konfiguration aufzurufen. Erfahren Sie mehr darüber, wie Sie die BIOS-Konfiguration aufrufen.
auf Ihrer Tastatur gedrückt und drücken Sie dann den Netzschalter, um die BIOS-Konfiguration aufzurufen. Erfahren Sie mehr darüber, wie Sie die BIOS-Konfiguration aufrufen.
- Drücken Sie im BIOS-Einstellungsbildschirm die Taste [F7] auf Ihrer Tastatur, oder klicken Sie auf [Erweiterter Modus]① auf dem Bildschirm.

Navigieren Sie zur Seite [Erweitert]② und klicken Sie auf [VMD-Einrichtungsmenü]③.
Hinweis: Wenn die BIOS-Konfiguration keine VMD-Option enthält, bedeutet dies, dass Ihr Computer diese Funktion nicht unterstützt.
Bitte fahren Sie mit der nächsten Methode zur Fehlerbehebung fort.
- Wählen Sie [VMD-Controller aktivieren]④ und wählen Sie dann eine andere Option als Ihre aktuelle Einstellung⑤

- Klicken Sie auf [Ok]⑥, um die Änderungen an der Intel Volume Management Device (VMD) Technologie zu übernehmen.

- Speichern Sie die Einstellungen und beenden Sie den Vorgang. Drücken Sie die Taste [F10] auf Ihrer Tastatur und klicken Sie auf [Ok]⑦, dann wird der Computer neu gestartet. Prüfen Sie anschließend, ob der Fehler des blauen Windows-Bildschirms behoben ist.
Hinweis: Wenn der Fehler mit dem blauen Windows-Bildschirm weiterhin besteht, setzen Sie die VMD-Einstellungen auf ihre ursprüngliche Konfiguration zurück und fahren Sie mit dem nächsten Schritt zur Fehlerbehebung fort
BIOS / Windows Pakete / Treiber auf Ihrem Laptop auf die neueste Version aktualisieren und bestätigen
Die Aktualisierung der Software ist wichtig für die Stabilität und Optimierung. des Systems. Wir empfehlen daher, dass Sie Ihren Laptop regelmäßig überprüfen und auf die neueste Version aktualisieren. Hier erfahren Sie mehr zur Aktualisierung des BIOS.
- Wie aktualisiert man die BIOS-Version unter Windows?
- Wie verwendet man Easy Flash zum Aktualisieren des Bios?
(Für Desktop-Produkte lesen Sie bitte ASUS EZ Flash 3 - Einführung).
Für die Ausführung eines Windows Updates und die Aktualisierung des Treibers, erfahren Sie hier mehr:
- Windows Update im Betriebssystem verwenden und das BIOS über Windows Update aktualisieren
- MyASUS - Kunden-Unterstützung - Abschnitt Live Update
Wenn Ihr Problem nach der Aktualisierung von BIOS/Windows Paketen/Treiber auf die neuste Version weiter besteht, gehen Sie bitte zum nächsten Kapitel für die Fehlerbehebung.
Hardware-Diagnose über MyASUS ausführen
Sie können mit der Hardware-Diagnose über MyASUS überprüfen, ob das Hardware-Gerät in Ordnung ist, und eine weitere Überprüfung auf Blue Screen Error durchführen. Wenn nach der Diagnose ein Fehler auftritt, empfehlen wir Ihnen, das ASUS-Reparaturzentrum aufzusuchen, um das Hardware-Gerät zu ersetzen.
- Geben Sie [MyASUS] in die Windows-Suchleiste ein ①, dann klicken Sie auf [Open] ②.
Wenn die Suche kein Ergebnis bringt, bedeutet das, dass Ihr Computer es nicht installiert hat. Bitte gehen Sie zu MyASUS installieren.
Klicken Sie in der MyASUS-App auf [Systemdiagnose]③.


Wenn ein Fehler gefunden wird, besuchen Sie bitte das ASUS Reparaturzentrum, um das Hardware-Gerät zu ersetzen. Hier erfahren Sie mehr zu Support in MyASUS 3, um eine Reparaturanfrage einzureichen.
Wenn nach der "Hardware-Diagnose" kein Problem gefunden wird, gehen Sie bitte zurück zum Bildschirm "Systemdiagnose" und wählen Sie [Blue screen error] ⑦ für die weitere Prüfung.
- Klicken Sie auf [Checkup] ⑧.

- Wenn ein Fehler auftritt, besuchen Sie bitte das ASUS-Reparaturzentrum, um das Hardware-Gerät zu ersetzen. Hier erfahren Sie mehr darüber Wie Sie den Kundensupport nutzen können , um ASUS für weitere Reparaturanfragen zu kontaktieren.
Wenn nach der Überprüfung des "Blauen Bildschirms" kein Problem gefunden wurde, bedeutet dies, dass Ihre Hardware-Geräte in Ordnung sind. Bitte fahren Sie mit dem nächsten Schritt der Fehlersuche fort.
Installierte / geänderte externe Peripheriegeräte oder Hardware-Geräte überprüfen
Manchmal können externe Geräte, die an Ihren Computer angeschlossen sind, die Ursache für Bluescreen-Fehler sein. Versuchen Sie daher, diese zu entfernen, z. B. externe Festplatten, Drucker, Speicherkarten, externe ODDs (wenn Ihr Computer mit einer internen ODD ausgestattet ist, entfernen Sie bitte CD/DVDs), Dongles usw. Starten Sie danach Ihren Computer neu. Wenn das Problem nach dem Neustart Ihres Computers nicht mehr auftritt, kann das externe Gerät die Ursache des Problems sein. Wir empfehlen Ihnen, dieses Gerät nicht zu verwenden und den Hersteller des Geräts um Unterstützung zu bitten.
Wenn Sie keine externen Geräte verwenden oder das Problem nach dem Entfernen dieser immer noch besteht, bestätigen Sie bitte, ob Sie je Hardware-Geräte wie z.B. Festplattenlaufwerke (HDD oder SSD) oder Memory-Module installiert haben. Die Ursache könnte ein Kompatibilitätsproblem sein und zwischen neuen Hardware-Geräten und ASUS Produkten / System bestehen. Bitte versuchen Sie, das Hardware-Gerät zu entfernen. Wenn Sie das Problem nach dem Entfernen des Hardware-Geräts nicht mehr haben, empfehlen wir, dieses Gerät nicht zu verwenden und den Gerätehersteller für Unterstützung zu kontaktieren.
Wenn das Problem nach oben genannten Schritten weiter besteht, gehen Sie bitte zum nächsten Kapitel für die Fehlerbehebung.
Überprüfen Sie kürzlich installierte/aktualisierte Software oder Anwendungen
Einige Probleme können nach der Installation von Windows Update oder einer bestimmten Anwendung auf Ihrem Computer auftreten, z. B. Kompatibilitätsprobleme zwischen Anwendungen und System oder Abstürze von Windows-Kernprogrammen.
Sie können den Update-Verlauf anzeigen, um kürzlich installierte aktualisierte Elemente zu überprüfen.
- Tippen Sie [Windows Update settings] ① in die Windows-Suchleiste ein, dann klicken Sie auf [Öffnen] ②.

- Wählen Sie [View update history] ③.

- In "View update history" sehen Sie Feature Updates, Quality Updates und Treiber Updates, die auf Ihrem Computer installiert wurden.

- Sie können das Installationsdatum bestätigen und feststellen, ob danach ein Bluescreen-Fehler auftritt, und dann die folgenden Schritte befolgen, um zu erfahren, wie Sie das Programm deinstallieren oder zur vorherigen Version zurückkehren können.
Zur vorherigen Version von Feature Updates zurückkehren
Wenn nach der Installation von Funktionsupdates in Windows ein Bluescreen-Fehler auftritt, empfehlen wir Ihnen, zur vorherigen Version zurückzukehren und auf die Änderung von Microsoft zu warten, um ein anfängliches instabiles Problem zu vermeiden Hier erfahren Sie mehr zu Zur vorherigen Version von Windows zurückkehren
Wenn Sie nicht zur vorherigen Version von Windows zurückkehren können, empfehlen wir, dass Sie das System von einem Wiederherstellungspunkt aus wiederherstellen. Hier erfahren Sie mehr zu Wiederherstellungspunkt für die Wiederherstellung des Systems verwenden.
Deinstallation von Windows-Qualitätsupdates
Wenn nach der Installation von Qualitätsupdates in Windows ein Bluescreen-Fehler auftritt, empfehlen wir Ihnen, das Update zu deinstallieren und auf die Änderung von Microsoft zu warten. Wie Sie das Update deinstallieren, erfahren Sie in den folgenden Schritten.
- In View update history klicken Sie auf [Uninstall updates] ①.

- Wählen Sie das Element, das Sie deinstallieren möchten, dann klicken Sie auf [Uninstall] ③.

Zur vorherigen Treiber-Version zurückkehren
Wenn nach einer Treiberaktualisierung in Windows ein Bluescreen-Fehler auftritt, empfehlen wir Ihnen, zur vorherigen Version zurückzukehren und auf die korrigierte Version zu warten. Bitte beachten Sie die folgenden Schritte, um zu erfahren, wie Sie zur vorherigen Treiberversion zurückkehren können.
- Geben Sie [Device Manager] in die Windows-Suchleiste ein ①, dann klicken Sie auf [Open] ②.

- Klicken Sie den Pfeil neben [Display adapters] ③ an, dann klicken Sie mit der rechten Maustaste auf [Intel(R) UHD Graphics 620] ④ und wählen Sie [Properties].
Für die folgenden Schritte wird Intel Graphics als Beispiel verwendet. Bitte wählen Sie den defekten Treiber, den Sie auf die frühere Version zurücksetzen möchten.
- Klicken Sie auf [Driver] ⑥, dann klicken Sie auf [Roll Back Driver] ⑦.

- Wählen Sie den Grund für [Why are you rolling back?] ⑧ dann klicken Sie auf [Yes] ⑨. Das System beginnt, zum zuvor installierten Treiber zurückzukehren.

Eine bestimmte Anwendung deinstallieren
Bluescreen-Fehler können auftreten, wenn ein Kompatibilitätsproblem zwischen einer ursprünglich installierten Anwendung und dem Windows-System besteht. Wir empfehlen daher, diese Anwendung zunächst zu deinstallieren.
Hier erfahren Sie mehr zu Wie sucht man unter Windows 10 nach kürzlich installierten Anwendungen?
Wenn das Problem nach der Deinstallierung dieser Anwendung nicht mehr besteht, empfehlen wir, dass Sie das unterstützte Betriebssystem oder die Spezifikation auf der offiziellen Webseite dieser Anwendung überprüfen. Sie können auch den Anwendungshersteller für Unterstützung kontaktieren.
Wenn das Problem nach den oben genannten Schritten weiter besteht, gehen Sie bitte zum nächsten Kapitel für die Fehlerbehebung.
Das System mithilfe eines Wiederherstellungspunkts wiederherstellen
Wenn das Problem erst kürzlich aufgetreten ist und Sie einen Wiederherstellungspunkt erstellt haben oder eine automatische Systemwiederherstellung vorhanden ist, versuchen Sie, den Computer an einem Punkt wiederherzustellen, an dem das Problem noch nicht aufgetreten ist, um das Problem zu lösen. Hier erfahren Sie mehr zu Wie erstellt man einen Systemwiederherstellungspunkt.
Wenn das Problem weiter besteht, gehen Sie bitte zum nächsten Kapitel für die Fehlerbehebung.
Ihren PC zurücksetzen
Wenn das Problem nach Abschluss aller Schritte zur Fehlerbehebung weiterhin besteht. Sichern Sie Ihre persönlichen Dateien und setzen Sie das Gerät dann auf seine ursprüngliche Konfiguration zurück. Hier können Sie mehr erfahren über: Wie kann ich den PC zurücksetzen und meine persönlichen Dateien behalten?
Wenn dieses FAQ Ihr Problem nicht lösen konnten, laden Sie sich MyASUS herunter und nutzen die Systemdiagnose zur Fehleranalyse.
Klicken Sie hierzu auf das nachfolgende Banner. 
Inhaltsverzeichnis
- Ändern Sie die Einstellungen des Intel VMD-Controllers im BIOS
- Aktualisieren der BIOS-/Windows-Pakete/Treiber auf die neueste Version auf Ihrem Laptop und Bestätigen
- Systemdiagnose über MyASUS
- Externe Peripheriegeräte oder alle installierten/geänderten Hardware-Geräte überprüfen
- Zuletzt installierte/aktualisierte Software oder Anwendungen prüfen
- PC zurücksetzen
Ändern Sie die Einstellungen des Intel VMD-Controllers im BIOS
Wenn während des Startvorgangs ein Bluescreen-Fehler mit dem Stoppcode 'INACCESSIBLE BOOT DEVICE' auftritt, versuchen Sie, die aktuellen Einstellungen des Intel VMD-Controllers auf eine andere Option zu ändern. (Wenn zum Beispiel VMD im BIOS aktiviert ist, versuchen Sie, es zu deaktivieren, um zu sehen, ob das Problem dadurch behoben wird).
Hinweis: Wenn Sie einen anderen Stoppcode als 'INACCESSIBLE BOOT DEVICE' erhalten, fahren Sie bitte mit dem nächsten Schritt zur Fehlerbehebung fort.
Hinweis: Der BIOS-Konfigurationsbildschirm kann je nach Modell variieren.
Beginnen Sie mit dem Zugriff auf die BIOS-Konfiguration Ihres Computers. Wenn der Computer ausgeschaltet ist, halten Sie die Taste [F2]![]() auf Ihrer Tastatur gedrückt und drücken Sie dann den Netzschalter, um die BIOS-Konfiguration aufzurufen. Erfahren Sie mehr darüber, wie Sie die BIOS-Konfiguration aufrufen.
auf Ihrer Tastatur gedrückt und drücken Sie dann den Netzschalter, um die BIOS-Konfiguration aufzurufen. Erfahren Sie mehr darüber, wie Sie die BIOS-Konfiguration aufrufen.
- Drücken Sie im BIOS-Einstellungsbildschirm die Taste [F7] auf Ihrer Tastatur, oder klicken Sie auf [Erweiterter Modus]① auf dem Bildschirm.

Navigieren Sie zur Seite [Erweitert]② und klicken Sie auf [VMD-Einrichtungsmenü]③.
Hinweis: Wenn die BIOS-Konfiguration keine VMD-Option enthält, bedeutet dies, dass Ihr Computer diese Funktion nicht unterstützt.
Bitte fahren Sie mit der nächsten Methode zur Fehlerbehebung fort.
- Wählen Sie [VMD-Controller aktivieren]④ und wählen Sie dann eine andere Option als Ihre aktuelle Einstellung⑤

- Klicken Sie auf [Ok]⑥, um die Änderungen an der Intel Volume Management Device (VMD) Technologie zu übernehmen.

- Speichern Sie die Einstellungen und beenden Sie den Vorgang. Drücken Sie die Taste [F10] auf Ihrer Tastatur und klicken Sie auf [Ok]⑦, dann wird der Computer neu gestartet. Prüfen Sie anschließend, ob der Fehler des blauen Windows-Bildschirms behoben ist.
Hinweis: Wenn der Fehler mit dem blauen Windows-Bildschirm weiterhin besteht, setzen Sie die VMD-Einstellungen auf ihre ursprüngliche Konfiguration zurück und fahren Sie mit dem nächsten Schritt zur Fehlerbehebung fort
Aktualisieren der BIOS-/Windows-Pakete/Treiber auf die neueste Version auf Ihrem Laptop und Bestätigen
Die Aktualisierung der Software ist wichtig für die Stabilität und Optimierung. des Systems. Wir empfehlen daher, dass Sie Ihren Laptop regelmäßig überprüfen und auf die neueste Version aktualisieren. Hier erfahren Sie mehr zur Aktualisierung des BIOS.
- Wie aktualisiert man die BIOS-Version unter Windows?
- Wie verwendet man Easy Flash zum Aktualisieren des Bios?
(Für Desktop-Produkte lesen Sie bitte ASUS EZ Flash 3 - Einführung).
Für die Ausführung eines Windows Updates und die Aktualisierung des Treibers, erfahren Sie hier mehr:
- Windows Update im Betriebssystem verwenden und das BIOS über Windows Update aktualisieren
- MyASUS - Kunden-Unterstützung - Abschnitt Live Update
Wenn Ihr Problem nach der Aktualisierung von BIOS/Windows Paketen/Treiber auf die neuste Version weiter besteht, gehen Sie bitte zum nächsten Kapitel für die Fehlerbehebung.
Systemdiagnose über MyASUS
Sie können mit der Hardware-Diagnose über MyASUS überprüfen, ob das Hardware-Gerät in Ordnung ist, und eine weitere Überprüfung auf Blue Screen Error durchführen. Wenn nach der Diagnose ein Fehler auftritt, empfehlen wir Ihnen, das ASUS-Reparaturzentrum aufzusuchen, um das Hardware-Gerät zu ersetzen.
- Geben Sie [MyASUS] in die Windows-Suchleiste ein ①, dann klicken Sie auf [Open] ②.
Wenn die Suche kein Ergebnis bringt, bedeutet das, dass Ihr Computer es nicht installiert hat. Bitte gehen Sie zu MyASUS installieren.
Klicken Sie in der MyASUS-App auf [System Diagnosis] ④ - Hinweis: Wenn Ihr Gerät die Systemdiagnoseseite in der MyASUS-Software nicht anzeigt, bedeutet dies, dass Ihr Gerät diese Funktion nicht unterstützt. Fahren Sie mit dem nächsten Abschnitt zur weiteren Fehlerbehebung fort. Hier erfahren Sie mehr über Warum kann ich nur einen Teil der Funktionen in der MyASUS-App sehen.

Wählen Sie im [Diagnostic Tool]④ [All]⑤ oder die Elemente in Hardware Diagnostic, dann klicken Sie auf [Checkup] ⑥. Hier erfahren Sie mehr über Systemdiagnose in MyASUS.

- Wenn ein Fehler auftritt, besuchen Sie bitte das ASUS-Reparaturzentrum, um das Hardware-Gerät zu ersetzen. Hier erfahren Sie mehr darüber, wie Sie den Kundensupport nutzen können, um ASUS für weitere Reparaturanfragen zu kontaktieren.
- Wenn nach der "Hardware-Diagnose" kein Problem gefunden wird, gehen Sie bitte zurück zum Bildschirm "Systemdiagnose" und wählen Sie [Blue Screen Error]⑦ für die weitere Prüfung.

Klicken Sie auf [Checkup] ⑧.
- Wenn ein Fehler auftritt, besuchen Sie bitte das ASUS-Reparaturzentrum, um das Hardware-Gerät zu ersetzen. Hier erfahren Sie mehr darüber, wie Sie den Kundensupport nutzen können, um ASUS für weitere Reparaturanfragen zu kontaktieren.
Wenn nach der Überprüfung des "Blue Screens" kein Problem gefunden wurde, bedeutet dies, dass Ihre Hardware-Geräte in Ordnung sind. Bitte fahren Sie mit dem nächsten Schritt der Fehlersuche fort.
Externe Peripheriegeräte oder alle installierten/geänderten Hardwaregeräte überprüfen
Manchmal können externe Geräte, die an Ihren Computer angeschlossen sind, Bluescreen-Fehler auslösen. Versuchen Sie daher, z. B. externe Festplatten, Drucker, Speicherkarten, externe ODD (wenn Ihr Computer mit einer internen ODD ausgestattet ist, entfernen Sie bitte CD/DVDs), Dongles usw. zu entfernen. Starten Sie danach Ihren Computer neu. Wenn das Problem nach dem Neustart des Computers nicht auftritt, kann das externe Gerät die Ursache des Problems sein. Wir empfehlen Ihnen, das Gerät nicht zu verwenden und den Hersteller des Geräts um Hilfe zu bitten.
Wenn Sie keine externen Geräte verwenden oder das Problem nach dem Entfernen der Geräte weiter besteht, prüfen Sie, ob Sie Hardwaregeräte wie Festplatten (HDD oder SSD) oder Speichermodule installiert oder gewechselt haben. Ein Kompatibilitätsproblem zwischen neuen Hardwaregeräten und ASUS-Produkten/dem -System könnte die Ursache sein. Versuchen Sie, das Hardwaregerät zu entfernen. Wenn das Problem nach dem Entfernen des Hardwaregeräts nicht auftritt, empfehlen wir Ihnen, das Gerät nicht zu verwenden und den Gerätehersteller um Hilfe zu bitten.
Wenn das Problem nach den obigen Schritten weiter besteht, fahren Sie bitte mit dem nächsten Schritt zur Fehlerbehebung fort.
Zuletzt installierte/aktualisierte Software oder Anwendungen prüfen
Einige Probleme können nach Windows Update oder einer bestimmten auf Ihrem Computer installierten Anwendung auftreten. Dies umfasst Kompatibilitätsprobleme zwischen Anwendungen und dem System. Außerdem können Windows-Kernprogramme abstürzen.
Sie können den Updateverlauf anzeigen lassen, um die zuletzt installierten aktualisierten Punkte zu überprüfen.
- Suchen Sie [Windows Update settings] in der Windows-Suchleiste ① und klicken Sie dann auf [Open] ②.

- Wählen Sie [View update history] ③.
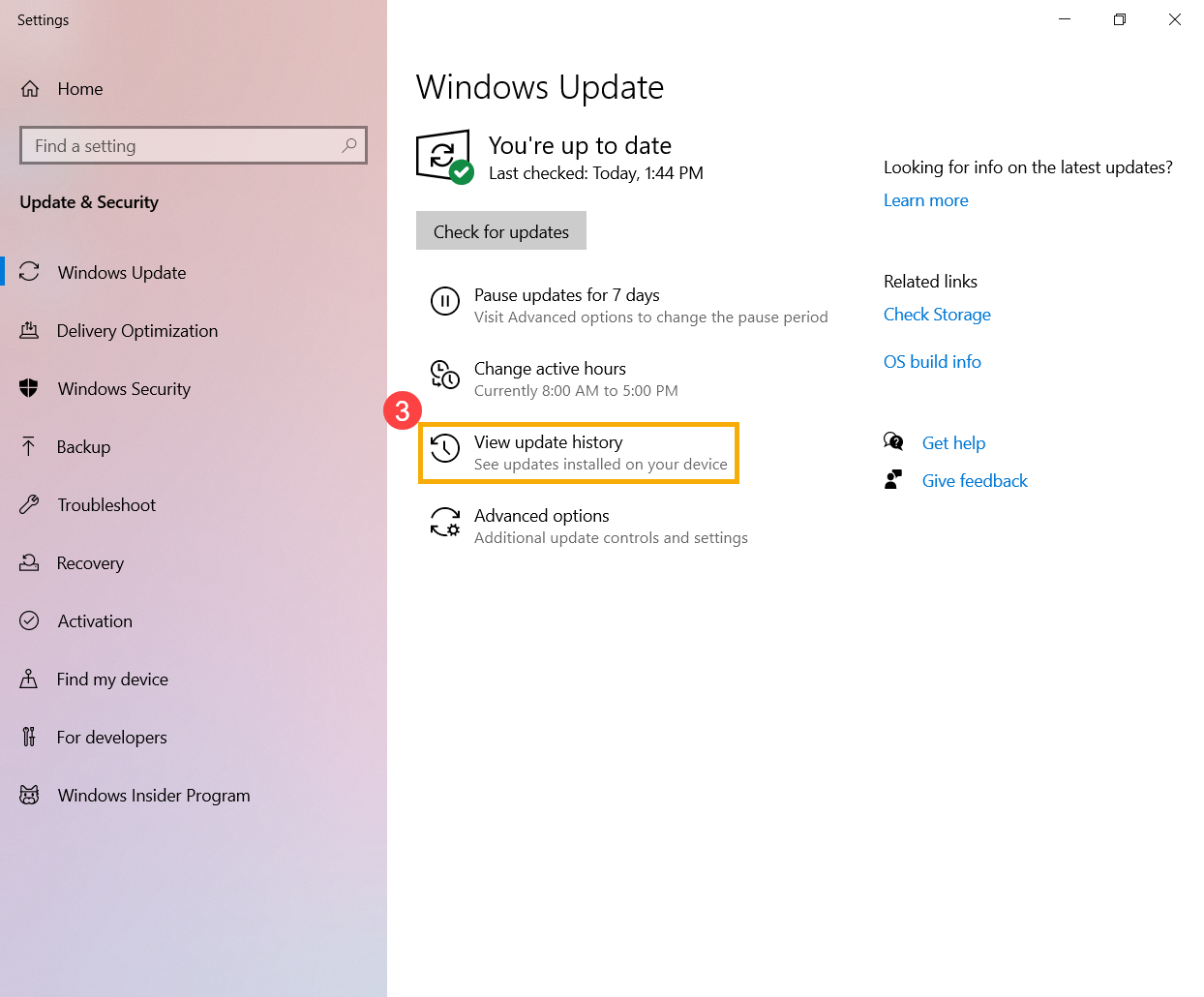
- Unter „View update history“ sehen Sie Feature-Updates, Qualitäts-Updates und Treiber-Updates, die auf Ihrem Computer installiert wurden.
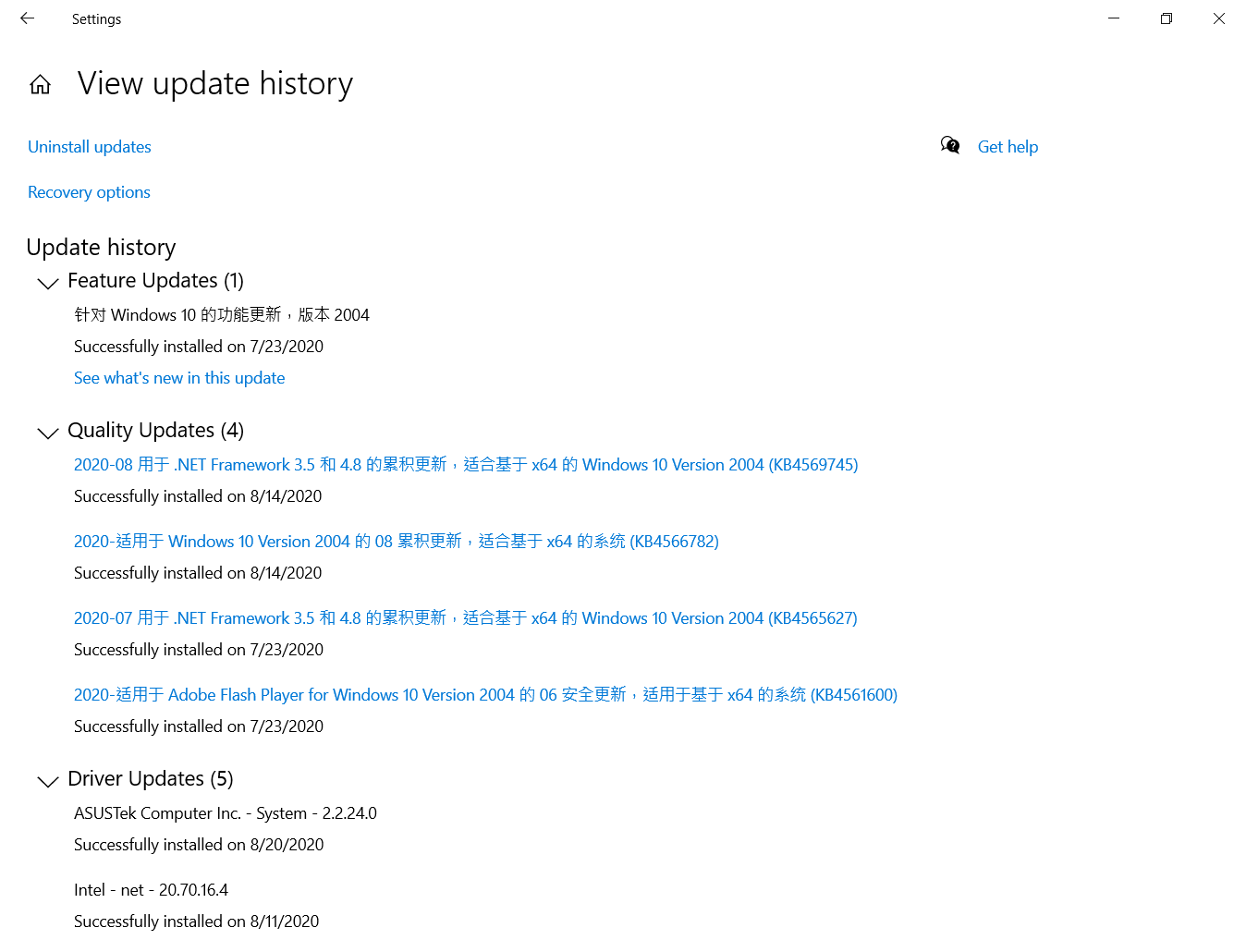
- Sie können das Installationsdatum prüfen und feststellen, ob danach Bluescreen-Fehler aufgetreten sind. Dann führen Sie die Deinstallation wie folgt durch oder kehren Sie zur vorherigen Version zurück.
Feature-Updates auf die vorherige Version zurücksetzen
Wenn nach der Installation von Feature-Updates in Windows Bluescreen-Fehler auftreten, empfehlen wir, zur vorherigen Version zurückzugehen und auf ein Update von Microsoft zu warten, um ein anfänglich Instabilitätsproblem zu vermeiden. Mehr dazu, wie Sie zur vorherigen Version von Windows zurückkehren können.
Wenn Sie nicht zur vorherigen Version von Windows zurückkehren können, empfehlen wir, das System über einen Wiederherstellungspunkt wiederherzustellen. Mehr dazu, wie Sie den Wiederherstellungspunkt zur Wiederherstellung des Systems verwenden.
Windows- Qualitäts-Updates deinstallieren
Wenn nach der Installation von Qualitäts-Updates in Windows Bluescreen-Fehler auftreten, empfehlen wir, das Update zu deinstallieren und auf eine Aktualisierung von Microsoft zu warten. Nachfolgend ist erklärt, wie Sie das Update deinstallieren können.
- Klicken Sie unter „View update history“ auf [Uninstall updates] ①.
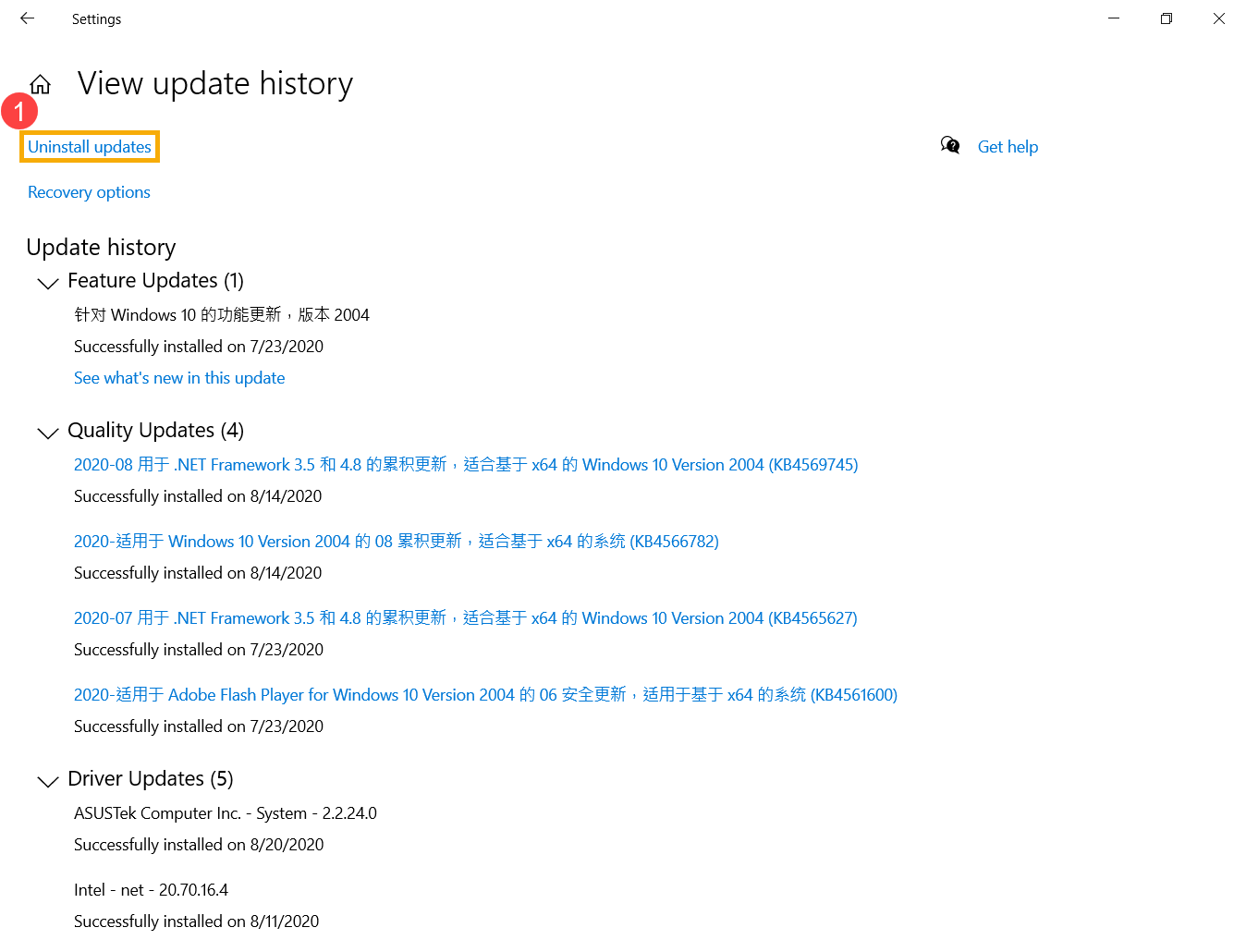
- Wählen Sie das Element aus, das Sie entfernen wollen ② und klicken Sie dann auf [Uninstall] ③.

Zurück zur vorherigen Treiberversion
Wenn nach der Aktualisierung von Treibern in Windows Bluescreen-Fehler auftreten, empfehlen wir, zur vorherigen Version zurückzukehren und auf eine korrigierte Version zu warten. Gehen Sie wie folgt vor, um zur vorherigen Treiberversion zurückzukehren.
- Suchen Sie [Device Manager] in der Windows-Suchleiste ① und klicken Sie dann auf [Open] ②.

- Klicken Sie auf den Pfeil neben [Display adapters] ③ und dann mit der rechten Maustaste auf [Intel(R) UHD Graphics 620] ④ und wählen Sie [Properties] ⑤.
Die folgenden Schritte verwenden Intel Graphics als Beispiel. Wählen Sie Ihren defekten Treiber aus, den Sie auf die vorherige Version zurücksetzen möchten.
- Wählen Sie [Driver] ⑥ und dann [Roll Back Driver] ⑦.

- Wählen Sie den Grund für das Zurücksetzen unter [Why are you rolling back?] ⑧ und klicken Sie dann auf [Yes] ⑨. Das System beginnt mit dem Zurücksetzen auf den zuvor installierten Treiber.

Deinstallieren einer bestimmten Anwendung
Blue Screen-Fehler können auftreten, wenn ein Kompatibilitätsproblem zwischen einer zunächst installierten Anwendung und dem Windows-System vorliegt. Daher empfehlen wir, zuerst die Anwendung zu deinstallieren. Mehr dazu, wie Sie nach kürzlich installierten Anwendungen suchen oder diese deinstallieren können.
Wenn das Problem nach der Deinstallation dieser Anwendung verschwunden ist, empfehlen wir, das unterstützte Betriebssystem oder die Vorgaben auf der offiziellen Website dieser Anwendung zu überprüfen oder den Hersteller der Anwendung um Hilfe zu bitten.
Setzen Sie das System zurück
Wenn das Problem nach Abschluss aller Schritte zur Fehlerbehebung weiterhin besteht. Sichern Sie Ihre persönlichen Dateien und setzen Sie das Gerät dann auf seine ursprüngliche Konfiguration zurück. Hier können Sie mehr erfahren über: Wie kann ich den PC zurücksetzen und meine persönlichen Dateien behalten?
Wenn dieses FAQ Ihr Problem nicht lösen konnten, laden Sie sich MyASUS herunter und nutzen die Systemdiagnose zur Fehleranalyse.
Klicken Sie hierzu auf das nachfolgende Banner. 