Temas relacionados
[Windows 11/10] Solución de problemas - Problemas de sonido (altavoces/micrófonos)
Productos aplicables: Portátiles, ordenadores de sobremesa (Desktop), PC todo en uno, dispositivos portátiles para juegos (Gaming handheld), MiniPC
Si experimenta los problemas de sonido de los ordenadores ASUS, tales como Altavoces/Micrófonos no funcionan, no hay sonido, el sonido es apagado, intermitente, o crujidos/popping, etc. O bien, se producen problemas de altavoces/micrófonos en una reunión virtual o aprendizaje en línea, como Microsoft Teams, Skype, Google Meet, Google Classroom, Zoom u otras aplicaciones de comunicación. Consulte las siguientes soluciones. (En el caso de las apps de comunicación, compruebe también que la configuración del dispositivo de entrada/salida es correcta).
Nota: Si usted experimenta que el sonido es muy alto, muy bajo, o no hay sonido cuando se utiliza una aplicación específica, por favor refiérase a la Q1 en Q & A capítulo.
Nota: En el caso de los portátiles, es posible que el ordenador tenga activada la función AI Noise-Canceling Speaker. Esta función filtra todos los sonidos excepto las voces humanas del altavoz del portátil. Si desea desactivarla, consulte este artículo: ¿Por qué el sonido de mi altavoz es anormal? Altavoces sin sonido, el sonido es intermitente o sin audio, o solo voces humanas pero sin música de fondo
Para proporcionarle instrucciones más detalladas, también puede hacer clic en ASUS YouTube enlace de vídeo a continuación para saber más acerca de Cómo solucionar los problemas de sonido (altavoces / micrófono)
ttps://www.youtube.com/watch?v=fMJSO6FTkcI
Antes de solucionar el problema, asegúrese de que el altavoz externo, el micrófono o los auriculares están conectados correctamente.
Los PC portátiles y AIO vienen con dos tipos de diseño de tomas de auriculares/micrófono.
Uno de los diseños tiene el auricular y el micrófono externo como dos tomas separadas. (El marcado en verde es el conector de auriculares y el marcado en rojo es el conector de micrófono externo).
La clavija de auriculares admite las clavijas de auriculares normales o las que se utilizan habitualmente en los teléfonos inteligentes, denominadas auriculares. Sin embargo, si conectas la clavija de los auriculares a la del micrófono, no funcionará.

El otro diseño consiste en combinar el auricular y el micrófono en un único conector híbrido.
La clavija admite auriculares normales o los que se utilizan habitualmente en los smartphones, llamados auriculares de diadema (o auriculares de oreja).

Los tipos de diseño de las tomas de auriculares/micrófono pueden variar en función de los distintos modelos; consulte los manuales de usuario.
Panel trasero de sobremesa
Si utiliza un micrófono externo, conéctelo al puerto MIC IN (normalmente de color rosa). Si utiliza altavoces externos, conéctelos al puerto LINE OUT (normalmente de color verde).
![]()
![]()
Los tipos de Microsoft / diseño de los altavoces pueden ser diferentes en función de los diferentes modelos, por favor refiérase a los manuales de usuario.
Vaya a la instrucción correspondiente según el sistema operativo Windows actual en su ordenador:
La función del altavoz es anormal
Restaurar la configuración de la BIOS
Intente restablecer la configuración predeterminada del BIOS, aquí puede obtener más información sobre Cómo restablecer la configuración del BIOS. (Para productos Desktop, consulte [Placa base/Desktop] Cómo restaurar la configuración del BIOS.)
Si el problema persiste, continúe con el siguiente paso de solución de problemas.
Actualice y confirme los paquetes / controladores BIOS / Windows con la última versión en su ordenador
La actualización del software generalmente ayuda a la estabilidad y optimización del sistema, por lo que le recomendamos que verifique y actualice con frecuencia a la última versión en su ordenador. Aquí puedes aprender más sobre:
Cómo usar Winflash para actualizar la versión del BIOS en el sistema Windows
Cómo usar EZ Flash para actualizar la versión del BIOS del portátil
(Para productos de escritorio, consulte Introducción a la placa base ASUS EZ Flash 3 ).
Para ejecutar la actualización de Windows y la actualización de controladores, aquí puede obtener más información sobre:
Cómo actualizar los controladores a través del servicio de atención al cliente en MyASUS
Si el problema persiste después de haber actualizado los paquetes/controladores de BIOS/Windows a la fecha, continúe con el próximo capítulo para la solución de problemas.
Compruebe la configuración del dispositivo de salida
- Escriba y busque [Configuración de sonido] en la barra de búsqueda de Windows ①, luego haga clic en [Abrir] ② .

- Seleccione el dispositivo de altavoz correcto en la sección de [Elegir dónde reproducir sonido] ③ .

- Compruebe si el volumen del altavoz está en modo silencio. Desplácese por la página hasta el final y luego haga clic en [Más configuraciones de sonido] ④ .

- Seleccione la pestaña [Reproducción] ⑤, luego seleccione [su dispositivo de altavoz] ⑥ y haga clic en [Propiedades] ⑦ .

- Seleccione la pestaña [Niveles] ⑧, use la barra deslizante para ajustar el nivel de volumen y verifique si [no se configura en modo silencioso] ⑨, luego haga clic en [OK] ⑩ para guardar. (Modo silencio:

 )
)
- Si el problema persiste, continúe con el siguiente paso de solución de problemas.
Habilite y reinstale el controlador en el Administrador de dispositivos
- Escriba y busque [Administrador de dispositivos] en la barra de búsqueda de Windows ①, luego haga clic en [Abrir] ② .

- Verifique la flecha junto a [Entradas y salidas de audio] ③, luego haga clic con el botón derecho en [su dispositivo de altavoz] ④ y seleccione [Habilitar dispositivo] ⑤ .
Si la opción [Habilitar dispositivo] no aparece, significa que la función de altavoz ya está habilitada, continúe con el siguiente paso.
- Haga clic derecho en [su dispositivo de altavoz] ⑥, luego seleccione [Desinstalar dispositivo] ⑦ .

- Haga clic en [Desinstalar] ⑧.

- Después de desinstalar los altavoces, haga clic en [Acción] ⑨ y seleccione [Buscar cambios de hardware] ⑩ .
El ordenador reinstalará los parlantes y el dispositivo se mostrará en la categoría Entradas y salidas de audio.
- Si no puede actualizar el controlador del altavoz en el administrador de dispositivos, vaya al sitio de soporte de ASUS para descargar e instalar el controlador [Audio]. Aquí puede obtener más información sobre cómo buscar y descargar controladores .
(Las siguientes imágenes son la versión actual como referencia, descargue la última versión del sitio de soporte de ASUS).
- Si el problema persiste, continúe con el siguiente paso de solución de problemas.
Utilice la herramienta de solución de problemas en Windows
- Escriba y busque [Configuración de sonido] en la barra de búsqueda de Windows ①, luego haga clic en [Abrir] ② .

- Desplácese por la página hasta el final y luego seleccione [Dispositivos de salida] en la sección Solucionar problemas comunes de sonido③.

- Siga las instrucciones que aparecen en pantalla para completar el proceso de solución de problemas. Si el problema persiste, continúe con el siguiente paso de solución de problemas.
Restaurar el sistema desde el punto de restauración
Si el problema de los altavoces ocurre recientemente, y si alguna vez ha creado un punto de restauración o existe una restauración automática del sistema, intente restaurar el ordenador a un punto antes de que el problema comenzara a resolver el problema. Aquí puede obtener más información sobre cómo usar el punto de restauración para restaurar el sistema . Si el problema persiste, continúe con el siguiente capítulo para solucionarlo.
Restablecer el sistema
Si el problema persiste después de completar todos los pasos de solución de problemas. Haz una copia de seguridad de tus archivos personales y, a continuación, restablece el PC a su configuración original. Aquí puede obtener más información sobre:
Cómo restablecer el sistema y conservar mis archivos personales
La función del micrófono es anormal
Si usa el micrófono interno, verifique que no esté tapado por nada.
Normalmente, el micrófono se encuentra a ambos lados de la cámara.

Restaurar la configuración del BIOS
Intente restablecer el BIOS a la configuración predeterminada, aquí puede obtener más información sobre cómo restaurar la configuración del BIOS . (Para productos de escritorio, consulte [Placa base/Escritorio] Cómo restaurar la configuración del BIOS ).
Si el problema persiste, continúe con el siguiente paso de solución de problemas.
Actualice y confirme los paquetes / controladores BIOS / Windows con la última versión en su ordenador
La actualización del software generalmente ayuda a la estabilidad y optimización del sistema, por lo que le recomendamos que verifique y actualice con frecuencia a la última versión en su ordenador. Aquí puedes aprender más sobre:
Cómo usar Winflash para actualizar la versión del BIOS en el sistema Windows
Cómo usar EZ Flash para actualizar la versión del BIOS del portátil
(Para productos de escritorio, consulte Introducción a la placa base ASUS EZ Flash 3 ).
Para ejecutar la actualización de Windows y la actualización de controladores, aquí puede obtener más información sobre:
Cómo actualizar los controladores a través del servicio de atención al cliente en MyASUS
Si el problema persiste después de haber actualizado los paquetes/controladores de BIOS/Windows a la fecha, continúe con el próximo capítulo para la solución de problemas.
Compruebe la configuración del dispositivo de entrada
- Escriba y busque [Configuración de sonido] en la barra de búsqueda de Windows ①, luego haga clic en [Abrir]②.

- Seleccione el dispositivo de micrófono correcto en la sección de [Elija un dispositivo para hablar o grabar] ③.

- Compruebe si el volumen del micrófono está en modo silencio. Desplácese por la página hasta el final y luego haga clic en [Más configuraciones de sonido] ④.

- Seleccione la pestaña [Grabación] ⑤, luego seleccione [su dispositivo de micrófono] ⑥ y haga clic en [Propiedades] ⑦.

- Seleccione la pestaña [Niveles] ⑧, use la barra deslizante para ajustar el nivel de volumen y verifique si [no se configura en modo silencioso] ⑨, luego haga clic en [OK] ⑩ para guardar. (Modo silencio:

 )
)
- Si el problema persiste, continúe con el siguiente paso de solución de problemas..
Habilite y reinstale el controlador en el Administrador de dispositivos
- Escriba y busque [Administrador de dispositivos] en la barra de búsqueda de Windows ①, luego haga clic en [Abrir]② .

- Verifique la flecha junto a [Entradas y salidas de audio] ③, luego haga clic derecho en [su dispositivo de micrófono] ④ y seleccione [Habilitar dispositivo] ⑤ .
Si la opción [Habilitar dispositivo] no aparece, significa que la función de micrófono ya está habilitada, continúe con el próximo paso.
- Haga clic derecho en [su dispositivo de micrófono] ⑥, luego seleccione [Desinstalar dispositivo] ⑦.

- Haga clic en [Desinstalar] ⑧.

- Después de desinstalar el micrófono, haga clic en [Acción] ⑨ y seleccione [Buscar cambios de hardware] ⑩ .
El ordenador reinstalará el micrófono y el dispositivo se mostrará en la categoría Entradas y salidas de audio.
- Si no puede actualizar el controlador del altavoz en el administrador de dispositivos, vaya al sitio de soporte de ASUS para descargar e instalar el controlador, aquí puede obtener más información sobre cómo buscar y descargar controladores .
Si usa el micrófono interno, descargue e instale el controlador [Cámara] porque el micrófono interno está integrado con la cámara.
Si usa el micrófono externo, descargue e instale el controlador [Audio].
Nota: Las siguientes imágenes son la versión actual como referencia, descargue la última versión del sitio de soporte de ASUS.

- Si el problema persiste, continúe con el siguiente paso de solución de problemas.
Utilice la herramienta de solución de problemas en Windows
- Escriba y busque [Configuración de sonido] en la barra de búsqueda de Windows ①, luego haga clic en [Abrir] ② .

- Desplácese por la página hasta el final y luego seleccione [Dispositivos de entrada] en la sección Solucionar problemas comunes de sonido③.

- Siga las instrucciones que aparecen en pantalla para completar el proceso de solución de problemas. Si el problema persiste, continúe con el siguiente paso de solución de problemas.
Restaurar el sistema desde el punto de restauración
Si el problema del micrófono ocurre recientemente, y si alguna vez ha creado un punto de restauración o existe una restauración automática del sistema, intente restaurar el ordenador a un punto antes de que el problema comenzara a resolver el problema. Aquí puede obtener más información sobre cómo usar el punto de restauración para restaurar el sistema.
Si el problema persiste, continúe con el siguiente capítulo para solucionarlo.
Restablecer el sistema
Si el problema persiste después de completar todos los pasos de solución de problemas. Haga una copia de seguridad de sus archivos personales y, a continuación, restablezca el PC a su configuración original. Aquí puede obtener más información:
Cómo restablecer el sistema y conservar mis archivos personales
P1: ¿Por qué el sonido es tan alto, suave o no suena cuando uso una aplicación específica?
R1: Puede usar el mezclador de volumen para ajustar el volumen adecuado para cada aplicación.
Haga clic derecho en el [Icono del altavoz] ① que se encuentra en la barra de tareas, luego seleccione [Abrir mezclador de volumen] ② .

Use la barra deslizante para ajustar el volumen para aumentar o disminuir para cada aplicación ③ .

Si el ícono de volumen de la aplicación es 
 , significa que actualmente está en modo de silencio. Haga clic en el icono de silencio nuevamente para encender el volumen.
, significa que actualmente está en modo de silencio. Haga clic en el icono de silencio nuevamente para encender el volumen.

P2: ¿Cómo amplificar o mejorar el sonido/los efectos de audio?
R2: Para el portátil ASUS estándar, la mayoría de los modelos tienen una aplicación ICE Audio Wizard incorporada y puede usarla para mejorar el audio. Aquí puede obtener más información sobre ICE Audio Wizard (ICE Sound) - Introducción.
Para Gaming Notebook, debido a que la aplicación de audio puede variar, puede consultar la siguiente introducción de la aplicación según cuál esté instalada en su ordenador:
Introducción a Sonic Studio 3 UWP
P3: ¿Por qué no se puede utilizar el micrófono externo después de conectarlo a la entrada combinada de audio del portátil?
R3: Existen dos tipos de conectores de auriculares/micrófono en el mercado.
- Micrófono y auriculares separados de 3,5 mm de tres conductores.

- Auricular de cuatro conductores de 3,5 mm con micrófono.

Si desea utilizar la función de auriculares externos, puede utilizar ambos dispositivos.
Pero si desea utilizar la función de micrófono externo, el micrófono de 3,5 mm de tres conductores no funcionará después de conectarlo a la entrada combinada de audio del portátil.
Le sugerimos que utilice un dispositivo de auriculares con micrófono de 3,5 mm y cuatro conductores, para poder utilizar la función de micrófono y auriculares al mismo tiempo.
Si aún no puede resolver su problema, descargue MyASUS y pruebe el Diagnóstico del sistema para solucionar el problema. ¡Haga click abajo!
El funcionamento del altavoz es anormal
Restaurar la configuración del BIOS
Intente restablecer el BIOS a la configuración predeterminada, aquí puede obtener más información sobre cómo restaurar la configuración del BIOS . (Para productos Desktop , consulte [Placa base/Escritorio] Cómo restaurar la configuración del BIOS ).
Si el problema persiste, continúe con el siguiente paso de solución de problemas.
Actualice y confirme los paquetes / controladores BIOS / Windows con la última versión en su ordenador
La actualización del software generalmente ayuda a la estabilidad y optimización del sistema, por lo que le recomendamos que verifique y actualice con frecuencia a la última versión en su ordenador. Aquí puedes aprender más sobre:
Cómo usar Winflash para actualizar la versión del BIOS en el sistema Windows
Cómo usar EZ Flash para actualizar la versión del BIOS del portátil
(Para productos de escritorio, consulte Introducción a la placa base ASUS EZ Flash 3 ).
Para ejecutar la actualización de Windows y la actualización de controladores, aquí puede obtener más información sobre:
Cómo actualizar los controladores a través del servicio de atención al cliente en MyASUS
Si el problema persiste después de haber actualizado los paquetes/controladores de BIOS/Windows a la fecha, continúe con el próximo capítulo para la solución de problemas.
Compruebe los ajustes del dispositivo de salida
1. Escriba y busque [Configuración de sonido] en la barra de búsqueda de Windows①, luego haga clic en [Abrir]②.

2. Seleccione el dispositivo de altavoz correcto en la sección de [Elija su dispositivo de salida] ③.
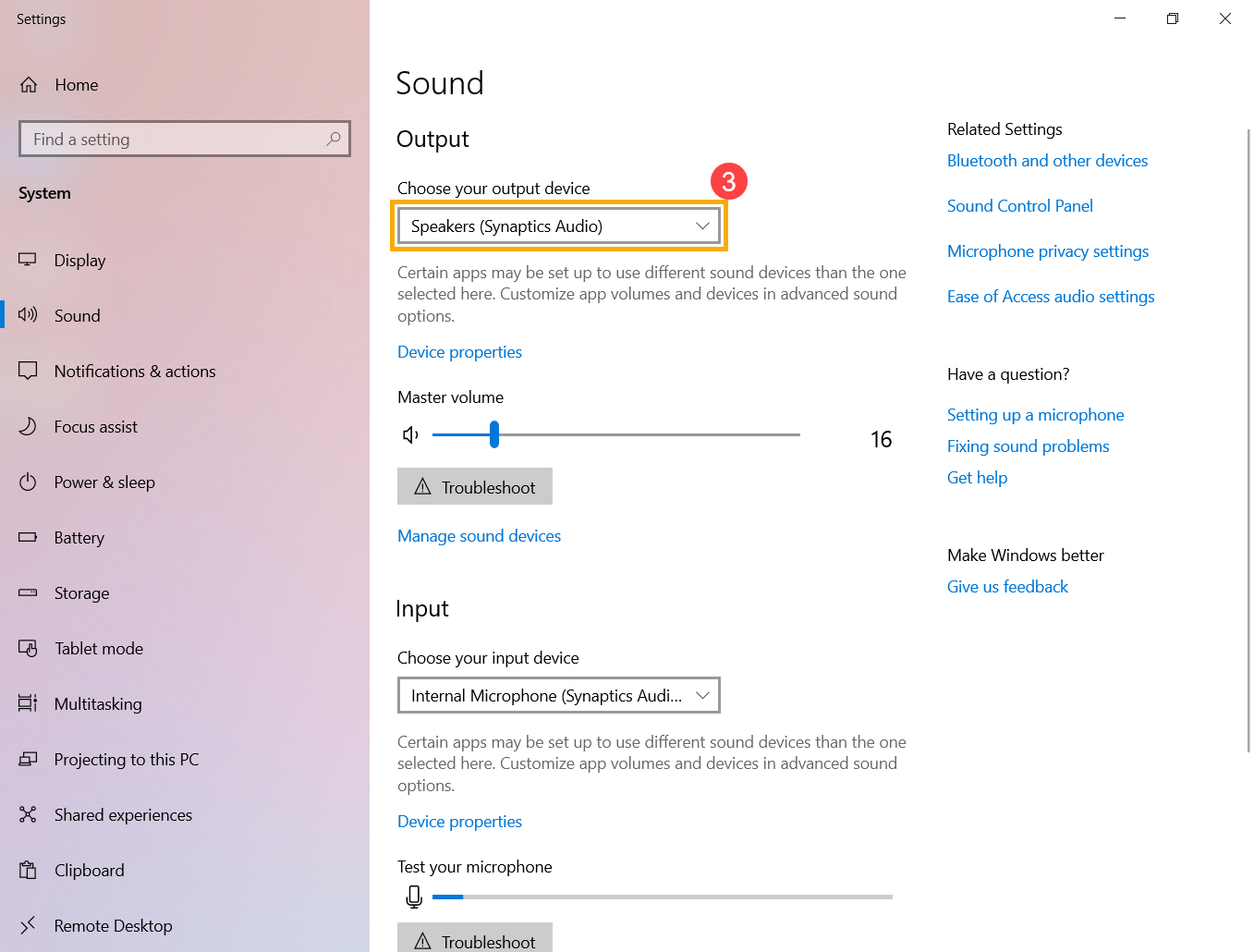
3. Compruebe si el volumen del altavoz está ajustado en modo silencio. Haga clic en [Panel de control de sonido] ④ en la configuración de sonido.
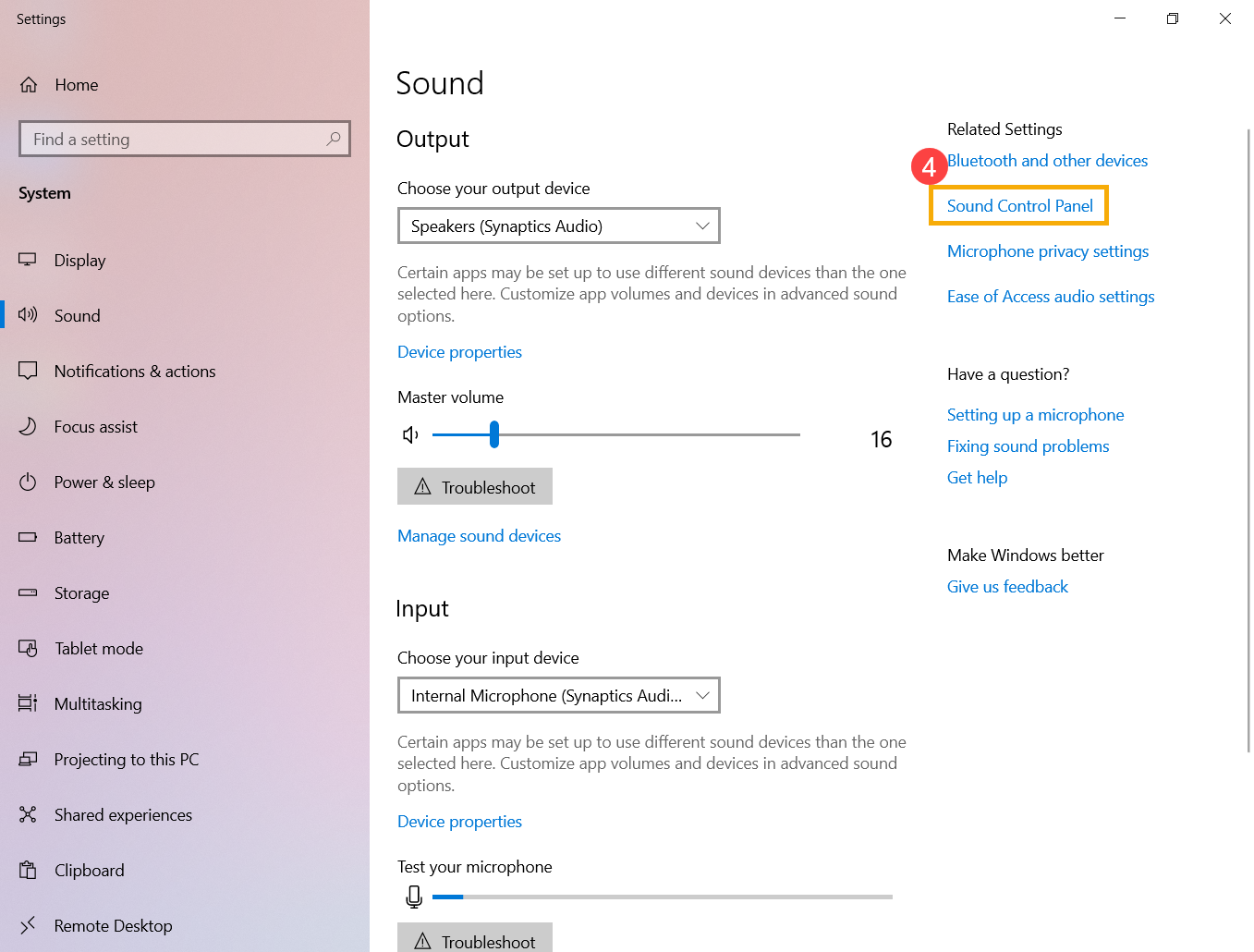
4. Seleccione la pestaña [Reproducción] ⑤, luego seleccione [su dispositivo de Altavoz]⑥ y haga clic en [Propiedades]⑦.

5. Seleccione la pestaña [Niveles]⑧, utilice la barra deslizante para ajustar el nivel de volumen y compruebe si [no está configurado en modo silencioso]⑨, y luego haga clic en [OK]⑩ para guardar. (Modo silencioso:  )
)

- Si el problema persiste, continúe con el siguiente paso de solución de problemas.
Habilitar y reinstalar el controlador en el Administrador de dispositivos
1. Escriba y busque [Administrador de dispositivos] en la barra de búsqueda de Windows①, luego haga clic en [Abrir]②.

2. Compruebe la flecha junto a [Entradas y salidas de audio]③, luego haga clic con el botón derecho del ratón en [Su dispositivo de Altavoz]④ y seleccione [Activar dispositivo]⑤.
Si la opción [Habilitar dispositivo] no aparece, significa que la función ya está habilitada, por favor continúe con el siguiente paso.
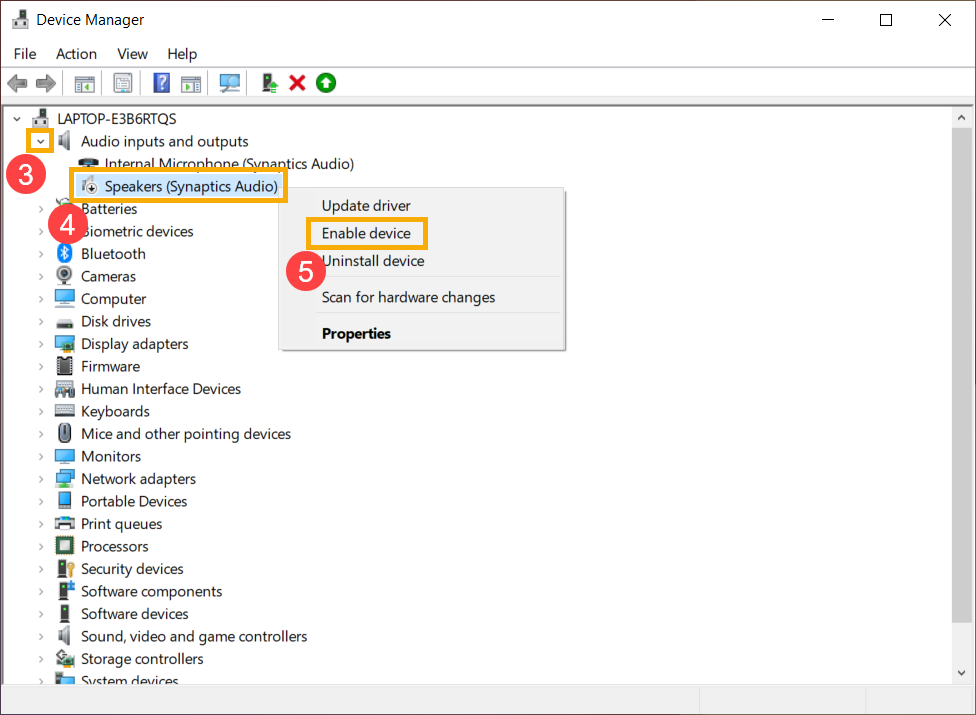
3. Haga clic con el botón derecho del ratón en [Su dispositivo de Altavoz]⑥ y seleccione [Desinstalar dispositivo] ⑦ .
4. Haga clic en [Desinstalar] ⑧ .
5. Después de desinstalar los altavoces, haga clic en [Acción] ⑨ y seleccione [Buscar cambios de hardware] ⑩ .
El ordenador reinstalará los parlantes y el dispositivo se mostrará en la categoría Entradas y salidas de audio.
6. Si no puede actualizar el controlador del altavoz en el administrador de dispositivos, vaya al sitio de soporte de ASUS para descargar e instalar el controlador [Audio] . Aquí puede obtener más información sobre cómo buscar y descargar controladores .
(Las siguientes imágenes son la versión actual como referencia, descargue la última versión del sitio de soporte de ASUS).
7. Si el problema persiste, continúe con el siguiente paso de solución de problemas.
Usar la herramienta de solución de problemas en Windows
1. Escriba y busque [Configuración de sonido] en la barra de búsqueda de Windows ①, y luego haga clic en [Abrir].②.

2. Haga clic en [Solución de problemas] en la sección de salida③.
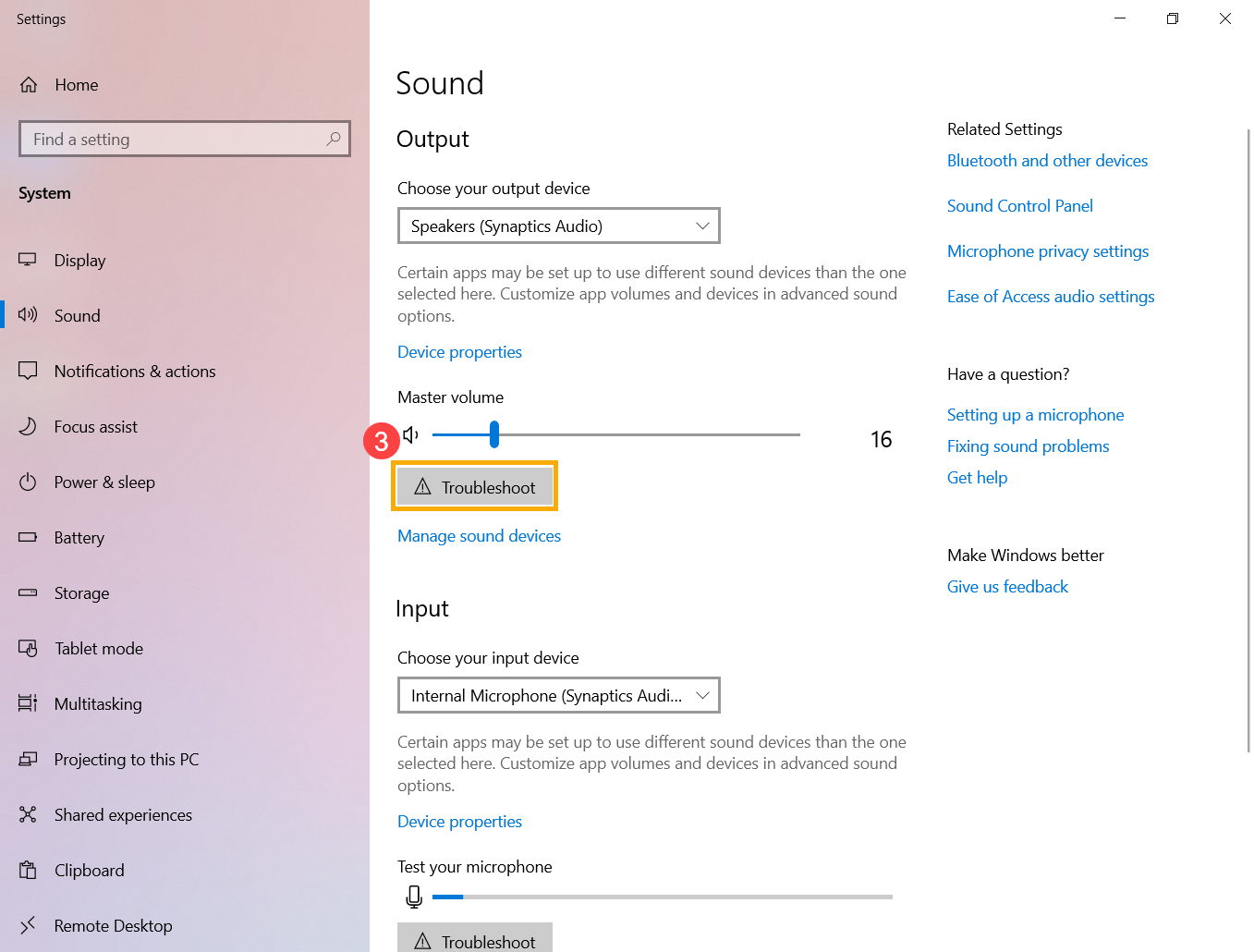
3. Siga las instrucciones que aparecen en pantalla para completar el proceso de solución de problemas. Si el problema persiste, continúe con el siguiente paso de solución de problemas.
Restaurar el sistema desde el punto de restauración
Si el problema de los altavoces ocurre recientemente, y si alguna vez ha creado un punto de restauración o existe una restauración automática del sistema, intente restaurar el ordenador a un punto antes de que el problema comenzara a resolver el problema. Aquí puede obtener más información sobre cómo usar el punto de restauración para restaurar el sistema .
Si el problema persiste, continúe con el siguiente capítulo para solucionarlo.
Restablecer el sistema
Si el problema persiste después de completar todos los pasos de solución de problemas. Haz una copia de seguridad de tus archivos personales y, a continuación, restablece el PC a su configuración original. Aquí puede obtener más información sobre:
Cómo restablecer el sistema y conservar mis archivos personales
La función del micrófono es anormal
Si usa el micrófono interno, verifique que no esté tapado por nada.
Normalmente, el micrófono se encuentra a ambos lados de la cámara.

Restaurar la configuración del BIOS
Intente restablecer el BIOS a la configuración predeterminada, aquí puede obtener más información sobre cómo restaurar la configuración del BIOS . (Para productos de escritorio, consulte [Placa base/Escritorio] Cómo restaurar la configuración del BIOS ).
Si el problema persiste, continúe con el siguiente paso de solución de problemas.
Actualice y confirme los paquetes / controladores BIOS / Windows con la última versión en su ordenador
La actualización del software generalmente ayuda a la estabilidad y optimización del sistema, por lo que le recomendamos que verifique y actualice con frecuencia a la última versión en su ordenador. Aquí puedes aprender más sobre:
Cómo usar Winflash para actualizar la versión del BIOS en el sistema Windows
Cómo usar EZ Flash para actualizar la versión del BIOS del portátil
(Para productos de escritorio, consulte Introducción a la placa base ASUS EZ Flash 3 ).
Para ejecutar la actualización de Windows y la actualización de controladores, aquí puede obtener más información sobre:
Cómo actualizar los controladores a través del servicio de atención al cliente en MyASUS
Si el problema persiste después de haber actualizado los paquetes/controladores de BIOS/Windows a la fecha, continúe con el próximo capítulo para la solución de problemas.
Compruebe los ajustes del dispositivo de entrada
1. Escriba y busque [Configuración de sonido] en la barra de búsqueda de Windows①, y luego haga clic en [Abrir].②.

2. Seleccione el dispositivo de micrófono correcto en la sección de [Elija su dispositivo de entrada] ③ .
3. Compruebe si el volumen del altavoz está ajustado en modo silencio. Haga clic en [Panel de control de sonido]④ en la configuración de sonido.
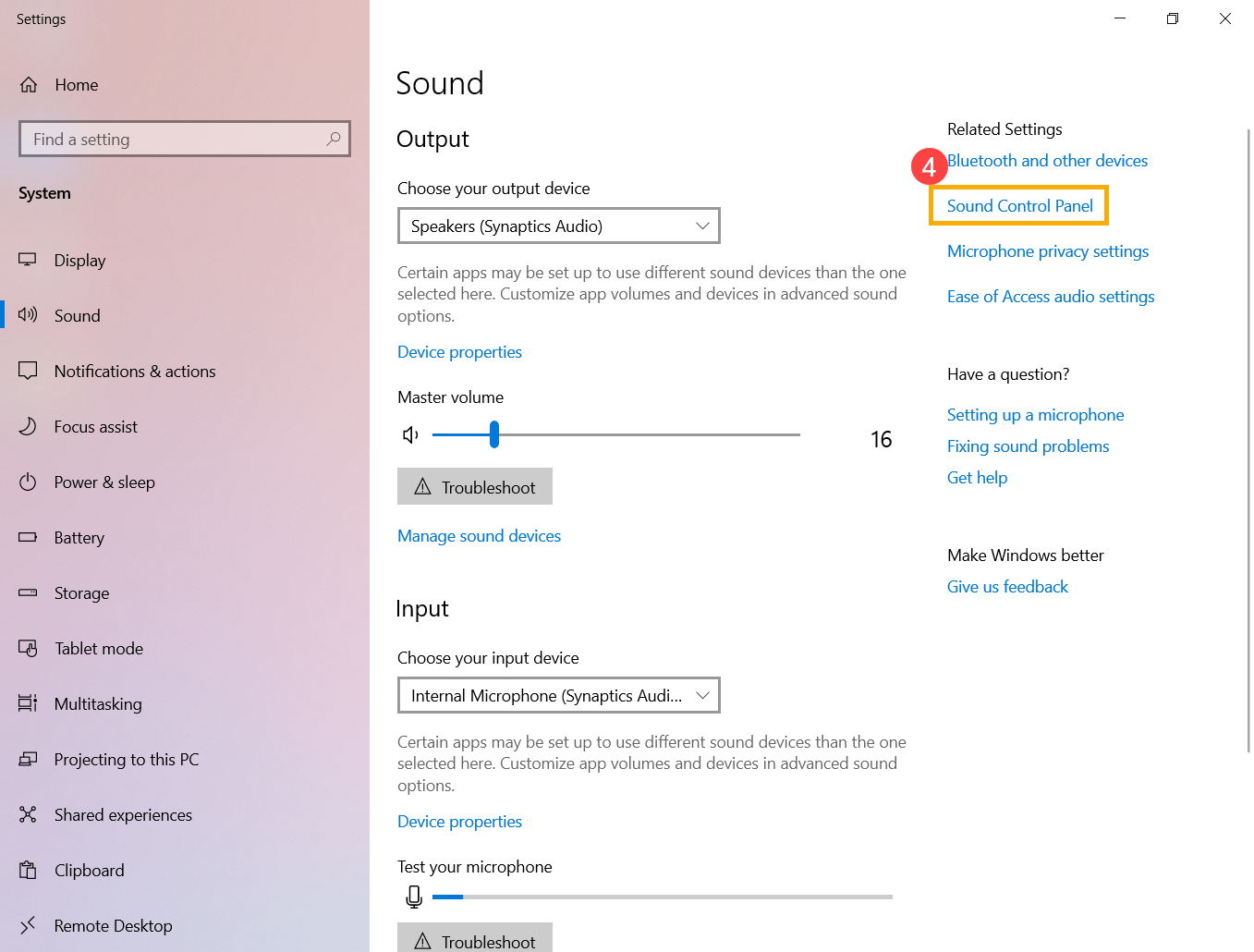
4. Seleccione la pestaña [Grabación]⑤, luego seleccione [Micrófono interno] ⑥ y haga clic en [Propiedades]⑦.

5. Seleccione la pestaña [Niveles]⑧, utilice la barra deslizante para ajustar el nivel de volumen y compruebe si [no está configurado en modo silencioso]⑨, y luego haga clic en [OK]⑩ para guardar. (Modo silencioso:  )
)

- Si el problema persiste, continúe con el siguiente paso de solución de problemas.
Habilitar y reinstalar el controlador en el Administrador de dispositivos
1. Escriba y busque [Administrador de dispositivos] en la barra de búsqueda de Windows①, luego haga clic en [Abrir]②.

2. Compruebe la flecha junto a [Entradas y salidas de audio]③, luego haga clic con el botón derecho del ratón en [Micrófono interno]④ y seleccione [Activar dispositivo]⑤.
Si la opción [Habilitar dispositivo] no aparece, significa que la función ya está habilitada, por favor continúe con el siguiente paso.
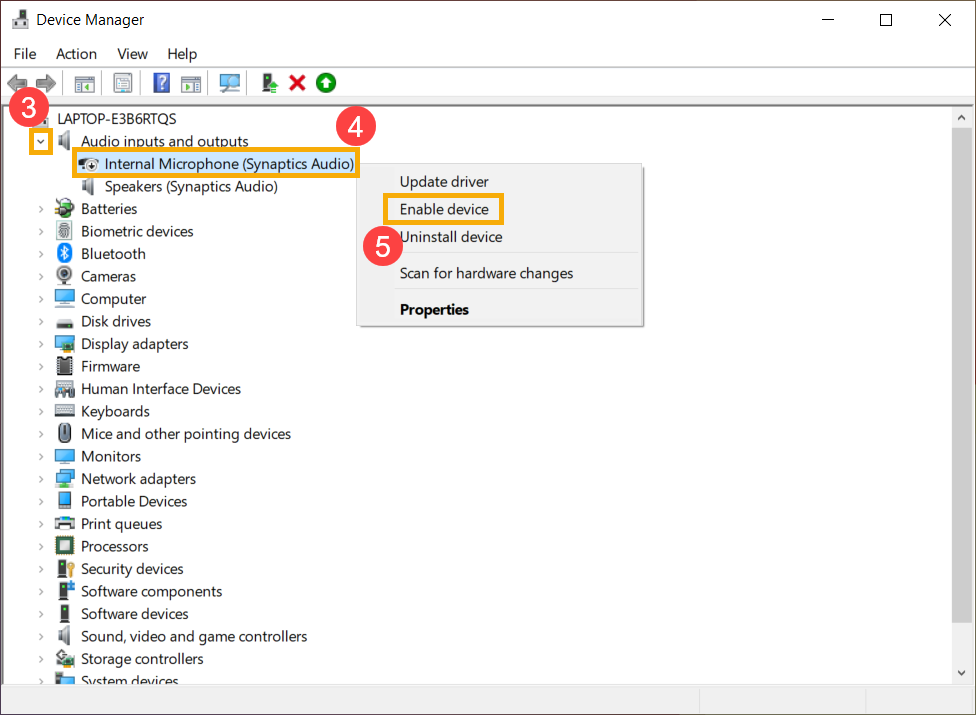
3. Haga clic derecho en [su dispositivo de micrófono] ⑥, luego seleccione [Desinstalar dispositivo] ⑦ .
4. Haga clic en [Desinstalar] ⑧ .
5. Después de desinstalar el micrófono, haga clic en [Acción] ⑨ y seleccione [Buscar cambios de hardware] ⑩ .
El ordenador reinstalará el micrófono y el dispositivo se mostrará en la categoría Entradas y salidas de audio.
6. Si no puede actualizar el controlador del altavoz en el administrador de dispositivos, vaya al sitio de soporte de ASUS para descargar e instalar el controlador, aquí puede obtener más información sobre cómo buscar y descargar controladores .
Si usa el micrófono interno, descargue e instale el controlador [Cámara] porque el micrófono interno está integrado con la cámara.
Si usa el micrófono externo, descargue e instale el controlador [Audio] .
Nota : Las siguientes imágenes son la versión actual como referencia, descargue la última versión del sitio de soporte de ASUS.


7. Si el problema persiste, continúe con el siguiente paso de solución de problemas.
Usar la herramienta de solución de problemas en Windows
1. Escriba y busque [Configuración de sonido] en la barra de búsqueda de Windows①, y luego haga clic en [Abrir].②.

2. Haga clic en [Solución de problemas] en la sección de salida③.
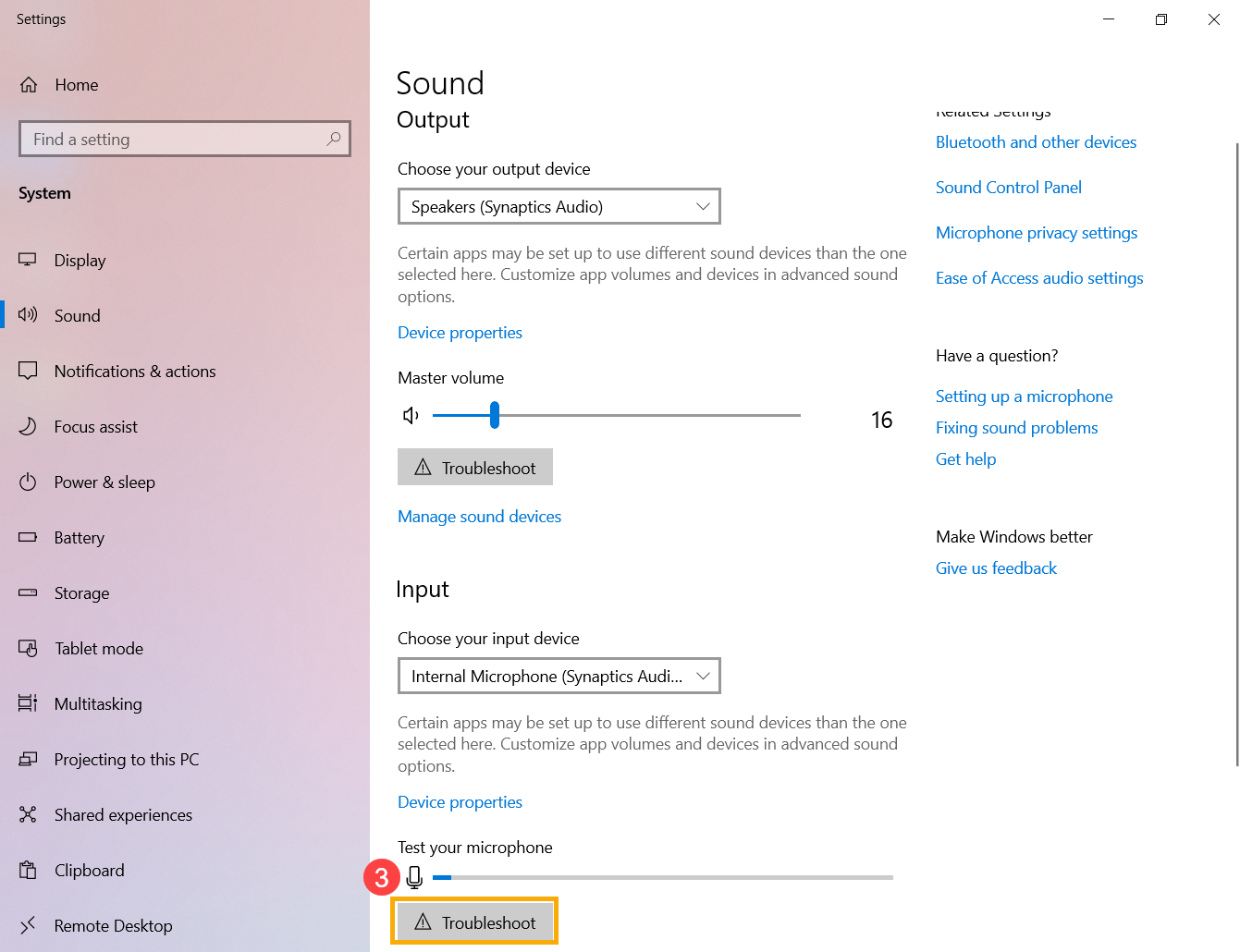
3. Siga las instrucciones en pantalla para completar el proceso de resolución de problemas.
Restaurar el sistema desde el punto de restauración
Si el problema del micrófono ocurre recientemente, y si alguna vez ha creado un punto de restauración o existe una restauración automática del sistema, intente restaurar el ordenador a un punto antes de que el problema comenzara a resolver el problema. Aquí puede obtener más información sobre cómo usar el punto de restauración para restaurar el sistema .
Si el problema persiste, continúe con el siguiente capítulo para solucionarlo.
Restablecer el sistema
Si el problema persiste después de completar todos los pasos de solución de problemas. Haz una copia de seguridad de tus archivos personales y, a continuación, restablece el PC a su configuración original. Aquí puede obtener más información sobre:
Cómo restablecer el sistema y conservar mis archivos personales
P1: ¿Por qué el sonido es tan fuerte, suave o no hay sonido cuando uso una aplicación específica?
R1: Puede utilizar el mezclador de volumen para ajustar el volumen adecuado para cada aplicación.
Haga clic con el botón derecho del ratón en el [icono del altavoz]① que se encuentra en la barra de tareas, luego seleccione [Abrir mezclador de volumen]②.

Utilice la barra de deslizamiento para ajustar el volumen a aumentar o disminuir para cada aplicación③.

Si el icono de volumen de la aplicación es  , significa que está en modo silencioso actualmente. Vuelva a hacer clic en el icono de silencio para activar el volumen.
, significa que está en modo silencioso actualmente. Vuelva a hacer clic en el icono de silencio para activar el volumen.

P2: ¿Cómo amplificar o mejorar el sonido y efectos de audio?
R2: Para un portátil ASUS estándar, la mayoría de los modelos tienen una aplicación ICE Audio Wizard incorporada y puede usarla para mejorar el audio. Aquí puede obtener más información sobre ICE Audio Wizard (ICE Sound) - Introducción.
Para Gaming Notebook, debido a que la aplicación de audio puede variar, puede consultar las siguientes introducciones de aplicaciones según la que esté instalada en su portátil:
[Windows 10] Sonic Studio 3 UWP: Introducción
[Gaming NB] DTS: X Ultra - Introducción
[Gaming NB] Dolby Atmos - Introducción
P3: ¿Por qué no se puede utilizar el micrófono externo después de conectarlo a la entrada combinada de audio del portátil?
R3: Existen dos tipos de conectores de auriculares/micrófono en el mercado.
- Micrófono y auriculares separados de 3,5 mm de tres conductores.

- Auricular de cuatro conductores de 3,5 mm con micrófono.

Si desea utilizar la función de auriculares externos, puede utilizar ambos dispositivos.
Pero si desea utilizar la función de micrófono externo, el micrófono de 3,5 mm de tres conductores no funcionará después de conectarlo a la entrada combinada de audio del portátil.
Le sugerimos que utilice un dispositivo de auriculares con micrófono de 3,5 mm y cuatro conductores, para poder utilizar la función de micrófono y auriculares al mismo tiempo.
Si no pudo resolver su problema, descargue MyASUS e pruebe el Diagnóstico del Sistema para la solución de problemas. HAGA CLIC ABAJO!
