Temas relacionados
- [Notebook/Desktop/AIO] Solución de problemas - El ordenador no arranca o no hay pantalla después del arranque (pantalla negra)
- [Notebook] Preguntas frecuentes sobre portátiles (FAQ)
- [Windows 11/10] Solución de problemas: problemas de conexión de pantalla externa
- [Windows 11/10] Solución de problemas: error al detectar la tarjeta gráfica
[Notebook/AIO] Solución de problemas - Problema con la pantalla principal (interna)
Si se encuentra con problemas de visualización anormales en su ordenador ASUS, como imagen rota, borrosa, artefactos, parpadeo, problemas de detección de gráficos, o si la pantalla principal no muestra ninguna imagen pero el monitor externo sí, por favor consulte los siguientes pasos de solución de problemas.
Sin embargo, si usted experimenta una pantalla negra en su PC después de encenderlo, por favor consulte Cómo solucionar el ordenador no puede encenderse y muestra una pantalla negra.
Si tiene problemas de visualización con la pantalla principal, puede comprobar si se trata de un problema de hardware o de software entrando en la configuración de la BIOS. Aquí puede obtener más información sobre Cómo entrar en la configuración de la BIOS.
Si el problema de la pantalla sigue existiendo en la configuración del BIOS, lo que significa que el hardware de la pantalla puede ser defectuoso, y le recomendamos que visite el centro de reparación autorizado ASUS para probar su ordenador.
Si la pantalla es normal en la configuración del BIOS, puede tener un problema de software en su pantalla, por favor refiérase a los casos siguientes y su solución.
Para proporcionarle instrucciones más detalladas, también puede hacer clic en ASUS Youtube enlace de vídeo a continuación para saber más acerca de la solución de problemas para la pantalla principal (interna)
https://www.youtube.com/watch?v=hNsQZFwDAyk
Si bien tiene problemas de visualización con su Notebook, puede comprobar si es un problema de hardware a través de la pantalla, o de software ingresando a la configuración del BIOS. Aquí puede obtener más información sobre Cómo ingresar a la configuración del BIOS.
Si el problema de visualización aún existe en la configuración del BIOS, significa que el hardware de la pantalla puede estar defectuoso, y le recomendamos que visite el centro de reparación autorizado de ASUS para verificar su portátil.
Si la pantalla es normal en la configuración del BIOS, puede tener un problema de software en su pantalla. Para ello consulte los casos a continuación y su solución:
- Controlador de gráficos
- La memoria ha sido cambiada o expandida
- Ocurrieron problemas de visualización cuando ejecutó algunos programas o aplicaciones específicos
- Otras preguntas frecuentes y soluciones
- Preguntas y respuestas
- ¿Actualizó el controlador de gráficos antes de que ocurrieran los problemas de imagen? En caso afirmativo, es muy posible que estén causados por el propio controlador actualizado.
Nota: Aunque algunos proveedores de gráficos emitan la última versión, es posible que no pasen la prueba de compatibilidad con su ordenador. Le sugerimos que utilice el mismo controlador que el del sitio de soporte de ASUS.
Desinstale primero el controlador de gráficos actual,consulte Apéndices: Cómo desinstalar el controlador. Una vez completada la desinstalación, instale el controlador más reciente que se publica en el sitio de soporte de ASUS, aquí puede obtener más información sobre Cómo buscar y descargar controladores.
- Si no ha actualizado el controlador de gráficos antes de que ocurra la disfunción, le sugerimos que verifique si hay un nuevo controlador de gráficos en el sitio de soporte de ASUS.
Nota: Algunos modelos poseen dos gráficos (gráficos integrados y dedicados, como Intel y NVIDIA) y pueden verse en el Administrador de dispositivos, por favor confirme que estén actualizados a la última versión.
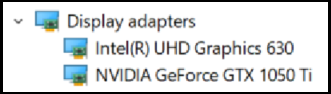
Memoria anómala o problema de compatibilidad
¿Ha cambiado o ampliado la memoria antes de su disfunción? Le sugerimos que vuelva la memoria a su asignación anterior.
Nota: Solo algunos modelos tienen la cubierta de componentes para que pueda instalar un módulo RAM (memoria de acceso aleatorio) en el compartimento del módulo de memoria.
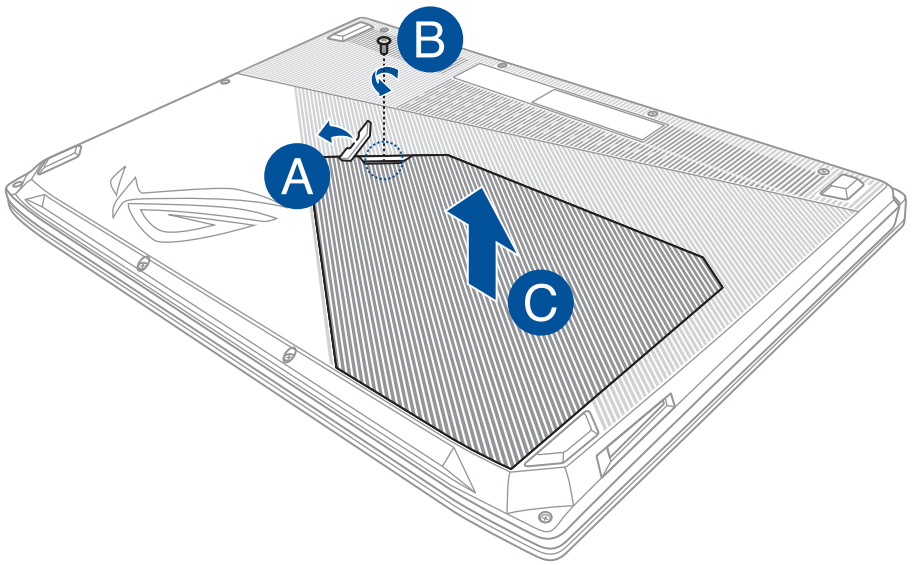
¿Tiene problemas de visualización cuando ejecuta algunos programas o aplicaciones específicos, como juegos o software de procesamiento de imágenes que ocupa más fuentes del sistema cuando se ejecuta?
Solución sugerida:
a. Actualice el controlador de gráficos, aquí puede obtener más información sobre Cómo buscar y descargar controladores.
b. Compruebe que el requisito de hardware de su equipo portátil coincide con esta aplicación para ejecutarla en la página web oficial de soporte de Asus.
Otras preguntas frecuentes y soluciones
Si el problema que encontró no cumple con el escenario anterior, consulte los siguientes pasos de solución de problemas en el siguiente orden.
Restablecimiento completo (restablecimiento CE)
1. Elimine todos los periféricos externos, como discos duros externos, impresoras, tarjetas de memoria, ODD externos (si su ordenador tiene ODD interno, elimine CD / DVD), dongles, etc.
2. Apague el equipo.
3. Retire el adaptador de AC.
Nota: No retire el adaptador de AC para el portátil ASUS modelo TP420IA y UX425IA. (Estos modelos deben enchufar el adaptador de AC para realizar el proceso de restablecimiento completo).
4. Retire la batería (si se trata de una batería extraíble).
5. Mantenga presionado el botón de encendido durante 40 segundos para realizar el restablecimiento completo.
6. Vuelva a instalar el adaptador de AC y la batería, luego encienda el ordenador y verifique si el problema está resuelto o no. Si el problema persiste, continúe con el siguiente paso de solución de problemas.
Restablecer la configuración de pantalla
Intente usar las siguientes teclas de acceso rápido de Microsoft: tecla del logotipo de  Windows + Ctrl + Shift + B para restablecer la configuración de la pantalla.
Windows + Ctrl + Shift + B para restablecer la configuración de la pantalla.
Si el problema persiste, continúe con el siguiente paso de solución de problemas.
Restaurar la configuración de la BIOS
Intente restablecer la BIOS a la configuración predeterminada, aquí puede obtener más información sobre Cómo restaurar la configuración del BIOS.
Si el problema persiste, continúe con el siguiente paso de solución de problemas.
Actualice y confirme los paquetes / controladores de BIOS / Windows con la última versión en su portátil
La actualización del software generalmente ayuda a la estabilidad y optimización del sistema, por lo que le recomendamos que verifique y, a menudo, actualice a la última versión en su portátil. Aquí puede obtener más información sobre:
Cómo utilizar Winflash para actualizar la versión del BIOS en el sistema Windows
Cómo utilizar EZ Flash para actualizar la versión del BIOS del portátil
Para ejecutar windows update y actualización de controladores, aquí puede obtener más información sobre:
Cómo actualizar los controladores a través del servicio de atención al cliente en MyASUS
Si el problema persiste después de que la BIOS y Windows Update se hayan actualizado hasta la última actualización, continúe con el siguiente paso de solución de problemas.
Restaurar el sistema desde el punto de restauración
Si alguna vez ha creado un punto de restauración o un punto de restauración automática del sistema, intente restaurar el sistema desde el punto de restauración que esté más cerca del último inicio normal del sistema. Aquí puede obtener más información sobre Cómo usar el punto de restauración para restaurar el sistema.
Si los problemas persisten, continúe con el siguiente paso.
Restablecer el ordenador
Si el problema persiste después de completar todos los pasos de solución de problemas. Haga una copia de seguridad de sus archivos personales, luego restablezca el ordenador, aquí puede obtener más información sobre: Cómo reiniciar el sistema.
Si utilizó un monitor externo y no se muestra ninguna imagen en él
Excepto por los pasos anteriores, también puede intentar usar la tecla de acceso rápido del logotipo de  Windows + P para cambiar el modo de visualización. (seleccione duplicar o ampliar modo)
Windows + P para cambiar el modo de visualización. (seleccione duplicar o ampliar modo)
O bien, reemplácelo con un cable más corto para el monitor. Algunos cables pueden tener problemas con el debilitamiento de la señal, especialmente los cables VGA (D-SUB) con señal analógica. Aquí puede obtener más información sobre Cómo solucionar problemas de visualización en monitores externos.
La configuración de visualización de color / temperatura de color
La temperatura de color de la pantalla puede ser un poco diferente para cada panel, incluso si el proceso de fabricación es el mismo, por lo que es normal. ASUS se asegura de que los productos fabricados cumplan las especificaciones, así que no dude en utilizarlo.
Además, puede utilizar Splendid para ajustar el color de la pantalla, o comprar los productos validados PANTONE para obtener una corrección de color más precisa para su experiencia.
Si experimenta que el color o la temperatura de color problemas en su pantalla, puede ajustar la configuración relacionada a través de Splendid. Aquí puede obtener más información sobre la función Splendid en MyASUS Customization.
Volver a la tabla de contenidos
P1: ¿Por qué hay una pantalla parpadeante blanca / azul en mi pantalla después de ingresar a la pantalla de bloqueo o reanudar desde el modo de suspensión?
R1: Es una situación normal de Windows. Si la configuración de color está establecida en el modo de luz en su portátil, hay una pantalla parpadeante blanca temporal después de ingresar a la pantalla de bloqueo o reanudar desde el modo de suspensión. De lo contrario, hay una pantalla parpadeante azul temporal si es un modo de color oscuro.
Volver a la tabla de contenidos
Si aún no ha podido resolver su problema, descargue la app MyASUS y realice un Diagnóstico del Sistema para solucionar el problema. ¡HAGA CLIC AQUÍ!
Apéndices:
Cómo desinstalar el controlador:
Nota: Si su equipo portátil tiene la plataforma de gráficos AMD, consulte Cómo desinstalar el controlador del conjunto de chips AMD. De lo contrario, consulte los siguientes pasos:
- Escriba y busque [Administrador de dispositivos] en la barra de búsqueda de Windows ① , luego haga clic en [Abrir] ②. (La siguiente ilustración de búsqueda del lado izquierdo está en Windows 11, y el lado derecho es Windows 10).

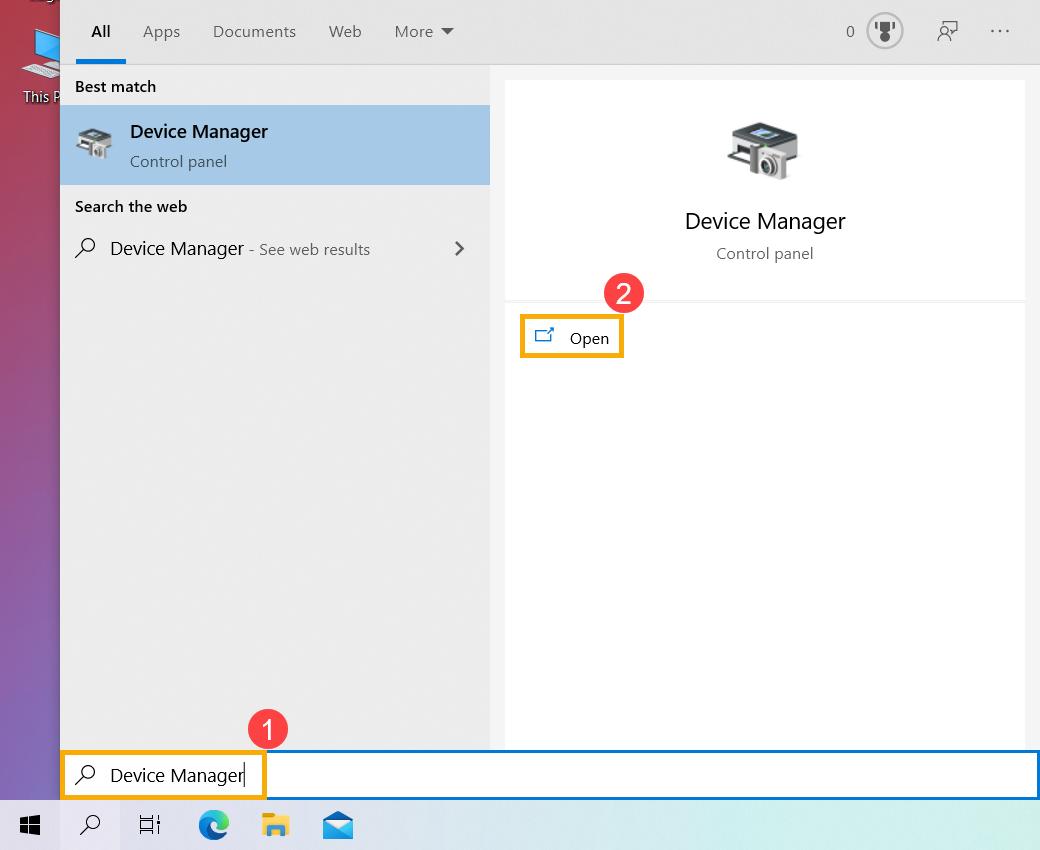
- Haga clic en la flecha junto a [Adaptadores de pantalla] ③. Luego, haga clic con el botón derecho en [NVIDIA GeForce GTX 1050 Ti] ④ y seleccione [Desinstalar dispositivo] ⑤.
Nota: El nombre del dispositivo puede ser diferente según los modelos. **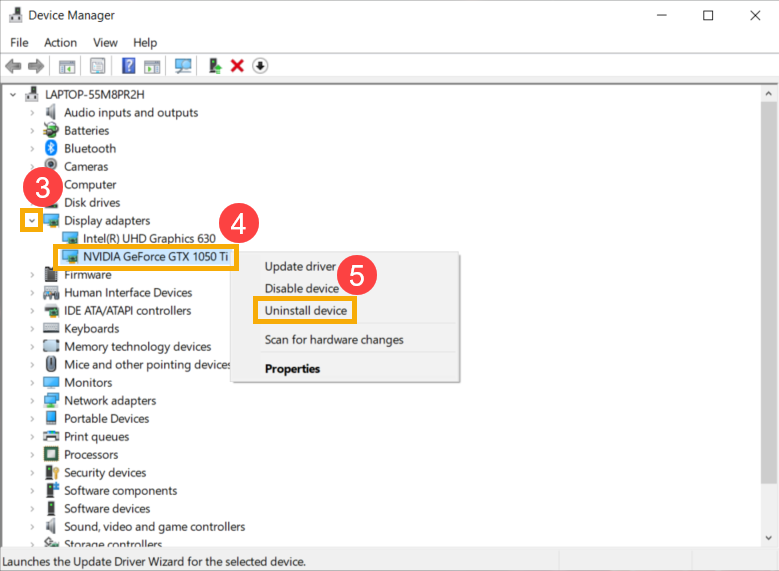
- Seleccione [Eliminar el software del controlador para este dispositivo] ⑥. Luego, haga clic en [Desinstalar] ⑦.
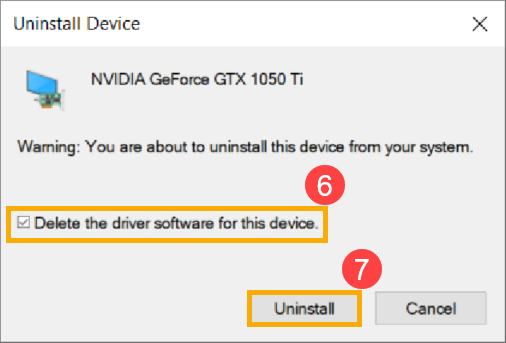
Cómo verificar la versión actual del controlador:
- Escriba y busque [Administrador de dispositivos] en la barra de búsqueda de Windows(1) y, a continuación, haga clic en [Abrir](2). (La siguiente ilustración de búsqueda del lado izquierdo está en Windows 11, y el lado derecho es Windows 10).


- Haga clic en la flecha al lado de [Adaptadores de pantalla] ③. Luego, haga clic derecho en [NVIDIA GeForce GTX 1050 Ti] ④ y seleccione [Propiedades] ⑤.
**Atención: El nombre del dispositivo puede ser diferente según los modelos.**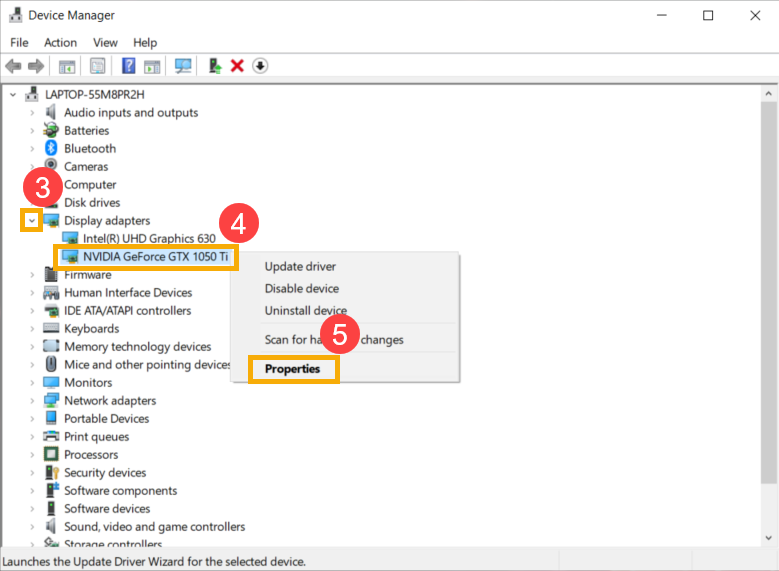
- Haga clic en [Controlador] ⑥. Luego, puede ver la [Versión del controlador] ⑦.
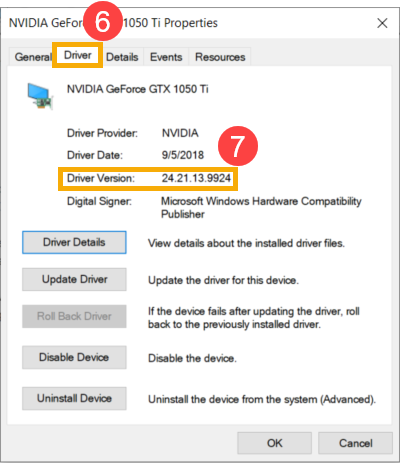
- Si el número de versión es el mismo controlador que el del sitio de soporte de ASUS. Aquí puede obtener más información sobre cómo buscar y descargar controladores
Nota: Las imágenes anteriores son solo de referencia y pueden variar según las diferentes versiones.
