関連トピック
[ノート PC] トラブルシューティング - 画面の回転に関する問題
お使いの PC に搭載の Windows OS によって、情報を参照してください。
- Windows の設定から画面の自動回転が有効になっているか確認
- BIOS の更新や Windows Update、ドライバーの更新を利用してシステムを最新へ更新
- デバイス マネージャーからドライバーを有効化、再インストール
- システムの復元
- Windows の初期化
Windows の設定から画面の自動回転が有効になっているか確認
画面の自動回転の設定は、PC がタブレットモードである際に変更が可能です。
1,タスクバーに表示の[スタート] ①を選択し、[設定]
①を選択し、[設定] ②を選択します。
②を選択します。
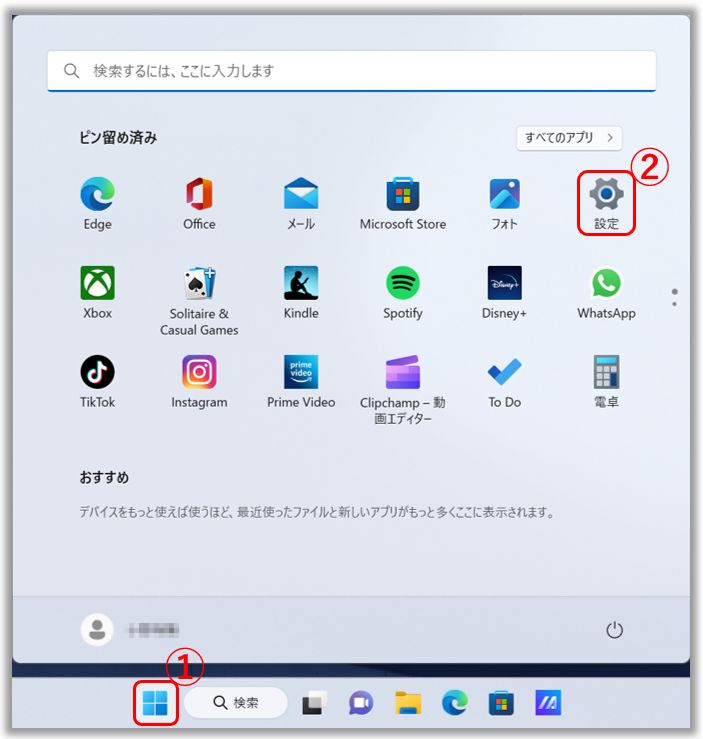
2,[システム]③→[ディスプレイ]④を選択します。

3,[拡大縮小とレイアウト]に表示の[回転ロック]が[オフ]⑤に設定されているかご確認ください。※画面の自動回転を無効にしたい場合は、こちらの項目を[オン]に設定してください。
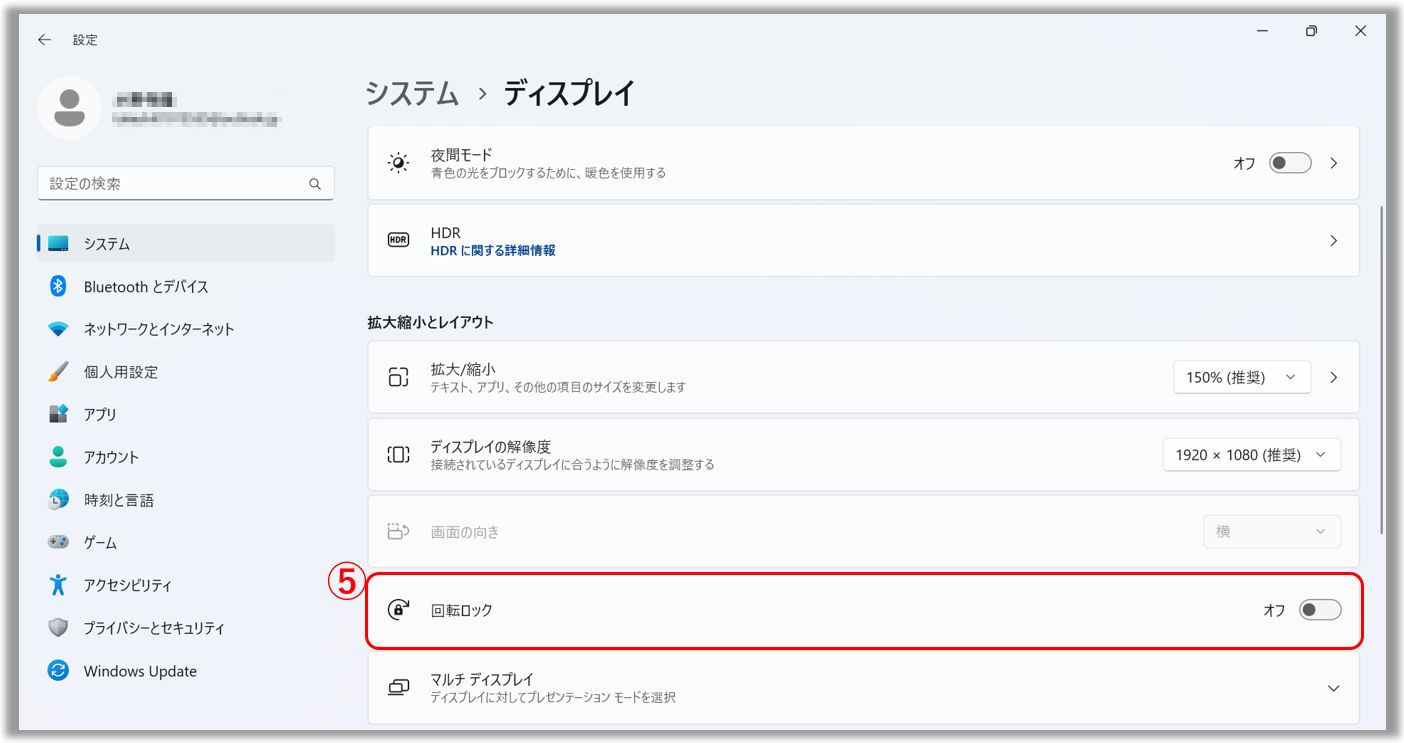
問題が解決しない場合は、引き続き以降のトラブルシューティングを参照してください。
BIOS の更新や Windows Update、ドライバーの更新を利用してシステムを最新へ更新
お使いの PC の BIOS やドライバーなどを最新へ更新頂く事で事象が解決する場合があります。
BIOS 更新に関しては以下を参照してください。
[ノート PC/AiO] Windows 搭載 PC で BIOS バージョンを更新する方法
[ノート PC/AiO] Easy Flash を使用しての BIOS バージョン更新方法
Windows update およびドライバーの更新に関しては以下を参照してください。
Windows Update の利用方法、および、Windows Update を利用した BIOS の更新方法
[Windows版MyASUS] MyASUS - カスタマーサポート
BIOS の更新や Windows Update、ドライバーの更新後も問題が解決しない場合は、引き続き以降のトラブルシューティングを参照してください。
デバイス マネージャーからドライバーを有効化、再インストール
1,検索バーに[デバイス マネージャー]と入力①し、[開く]②を選択します。
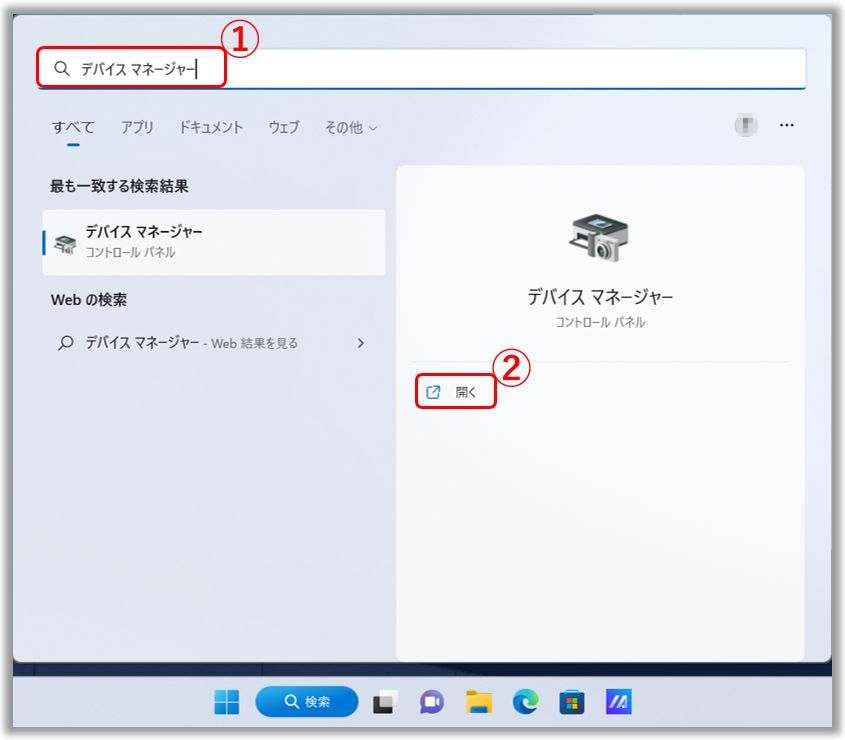
2,[センサー]の横に表示の矢印③を選択し、[HID センサーコレクション]④を右クリックし[デバイスを有効にする]⑤を選択します。こちらで事象が改善するかご確認ください。改善しない場合は、引き続き以降の手順を参照してください。
※お使いの PC により、表示されるセンサー名は異なる場合があります。
※[デバイスを有効にする]が表示されない場合は、すでに該当の項目は有効になっています。引き続き以降の手順を参照してください。
3,センサーの再インストールを実施します。[HID センサーコレクション]⑥を右クリックし、[デバイスのアンインストール]⑦を選択します。
4,[アンインストール]⑧を選択します。
5,センサーのアンインストールが完了したら、PC を再起動してください。センサーが自動的に再インストールされます。その後、事象が解決するかご確認ください。
問題が解決しない場合は、引き続き以降のトラブルシューティングを参照してください。
問題が発生してから日数が経過しておらず、復元ポイントをこれまでに作成されている、または、自動作成される設定になっており復元ポイントが作成されている場合、現象発生前の復元ポイントに復元し問題が解決されるかご確認ください。システムの復元方法の詳細に関しては以下を参照してください。
Windows 11/10 - システムの復元ポイントについて
問題が解決しない場合は、引き続き以降のトラブルシューティングを参照してください。
問題が引き続き発生する場合は、必要なデータをバックアップし、PC の初期化をお試しください。初期化方法は以下を参照してください。
Windows 10 / 11 を再インストールし、個人用ファイル、アプリ、設定を削除する方法
個人用ファイルを保持したまま Windows 10 / 11 を再インストールする方法
上述のトラブルシューティングで問題が解決しない場合は、ASUS コールセンターへご連絡ください。
- Windows の設定から画面の自動回転が有効になっているか確認
- BIOS の更新や Windows Update、ドライバーの更新を利用してシステムを最新へ更新
- デバイス マネージャーからドライバーを有効化、再インストール
- システムの復元
- Windows の初期化
Windows の設定から画面の自動回転が有効になっているか確認
画面の自動回転の設定は、PC がタブレットモードである際に設定変更が可能です。
1,タスクバーに表示の[スタート] ①を選択し、[設定]
①を選択し、[設定] ②を選択します。
②を選択します。
2,[システム]③を選択します。
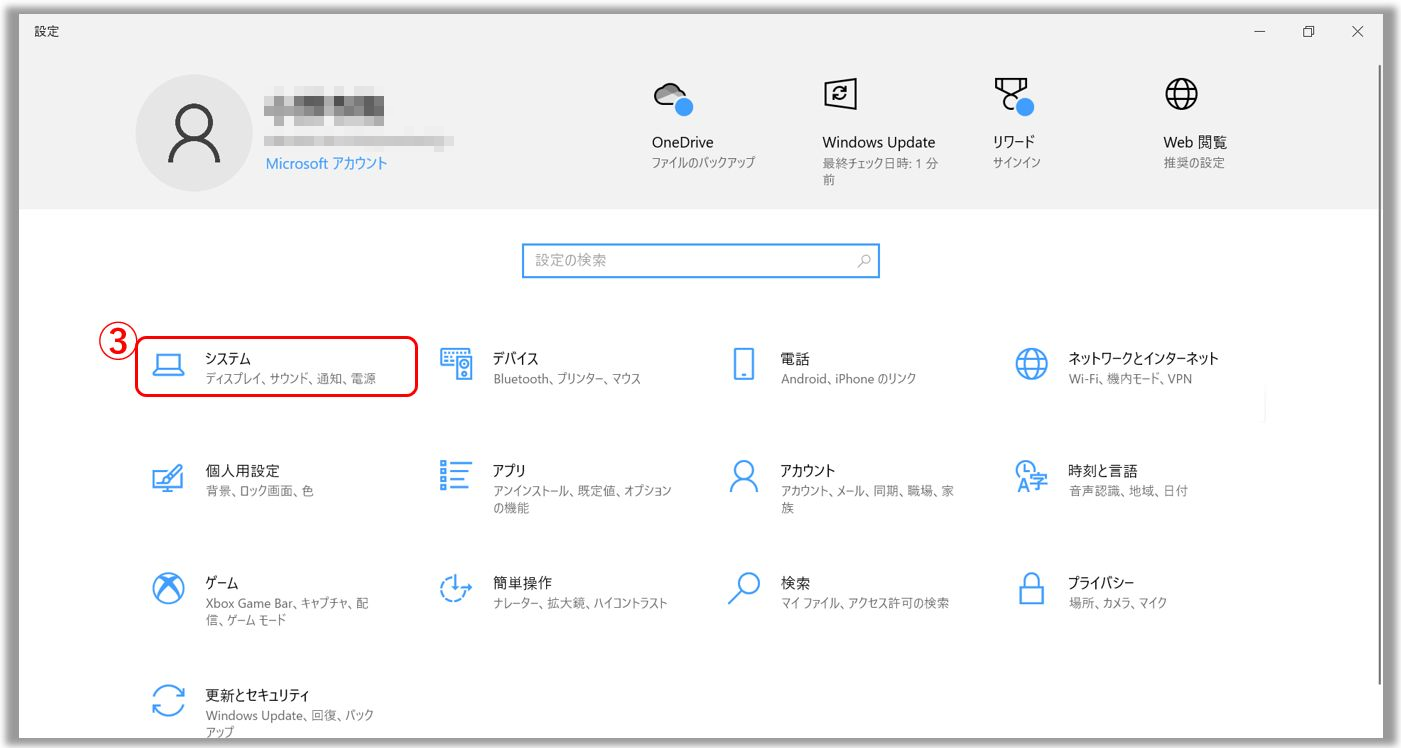
3,[ディスプレイ]④を選択します。[拡大縮小とレイアウト]に表示の[回転ロック]が[オフ]⑤に設定されているかご確認ください。※画面の自動回転を無効にしたい場合は、こちらの項目を[オン]に設定してください。
問題が解決しない場合は、引き続き以降のトラブルシューティングを参照してください。
BIOS の更新や Windows Update、ドライバーの更新を利用してシステムを最新へ更新
お使いの PC の BIOS やドライバーなどを最新へ更新頂く事で事象が解決する場合があります。
BIOS 更新に関しては以下を参照してください。
[ノート PC/AiO] Windows 搭載 PC で BIOS バージョンを更新する方法
[ノート PC/AiO] Easy Flash を使用しての BIOS バージョン更新方法
Windows update およびドライバーの更新に関しては以下を参照してください。
Windows Update の利用方法、および、Windows Update を利用した BIOS の更新方法
[Windows版MyASUS] MyASUS - カスタマーサポート
BIOS の更新や Windows Update、ドライバーの更新後も問題が解決しない場合は、引き続き以降のトラブルシューティングを参照してください。
デバイス マネージャーからドライバーを有効化、再インストール
1,検索バーに[デバイス マネージャー]と入力①し、[開く]②を選択します。
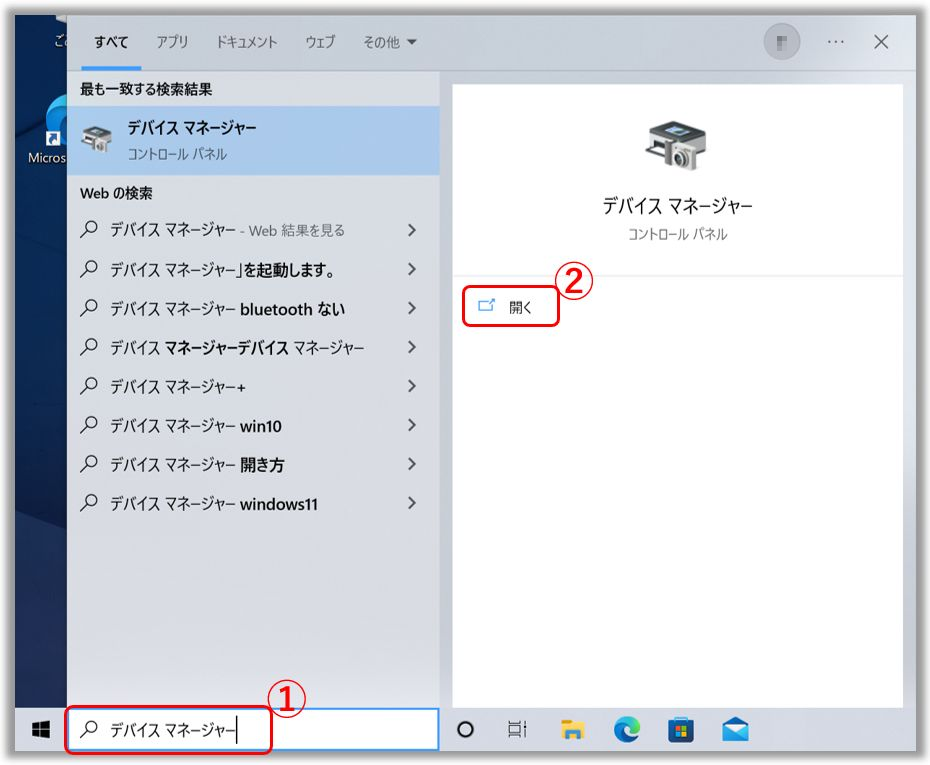
2,[センサー]の横に表示の矢印③を選択し、[HID センサーコレクション]④を右クリックし[デバイスを有効にする]⑤を選択します。こちらで事象が改善するかご確認ください。改善しない場合は、引き続き以降の手順を参照してください。
※お使いの PC により、表示されるセンサー名は異なる場合があります。
※[デバイスを有効にする]が表示されない場合は、すでに該当の項目は有効になっています。引き続き以降の手順を参照してください。
3,センサーの再インストールを実施します。[HID センサーコレクション]⑥を右クリックし、[デバイスのアンインストール]⑦を選択します。
4,[アンインストール]⑧を選択します。
5,センサーのアンインストールが完了したら、PC を再起動してください。センサーが自動的に再インストールされます。その後、事象が解決するかご確認ください。
問題が解決しない場合は、引き続き以降のトラブルシューティングを参照してください。
問題が発生してから日数が経過しておらず、復元ポイントをこれまでに作成されている、または、自動作成される設定になっており復元ポイントが作成されている場合、現象発生前の復元ポイントに復元し問題が解決されるかご確認ください。システムの復元方法の詳細に関しては以下を参照してください。
Windows 11/10 - システムの復元ポイントについて
問題が解決しない場合は、引き続き以降のトラブルシューティングを参照してください。
問題が引き続き発生する場合は、必要なデータをバックアップし、PC の初期化をお試しください。初期化方法は以下を参照してください。
Windows 10 / 11 を再インストールし、個人用ファイル、アプリ、設定を削除する方法
個人用ファイルを保持したまま Windows 10 / 11 を再インストールする方法
上述のトラブルシューティングで問題が解決しない場合は、ASUS コールセンターへご連絡ください。
※掲載されている表示画面が英語表記の場合があり、日本語環境でご利用頂いている場合、実際の表示画面と異なる場合があります。
※プリインストールされているOS以外はサポート対象外となりますので、ご注意ください。
※日本でお取り扱いの無い製品/機能に対する情報の場合があります。
※本情報の内容 (リンク先がある場合はそちらを含む) は、予告なく変更される場合があります。
※修理で送付頂く際は、ASUS コールセンター などから特定の物などの送付を依頼されない限り、本体を含め、同梱されていた場合はACアダプター、電源コードなど、通電系の物は合せて送付ください。
※お使いのモデルやバージョンなどにより、操作・表示が異なる場合があります。
※記載されている機能の開発およびサポートを終了している場合があります。