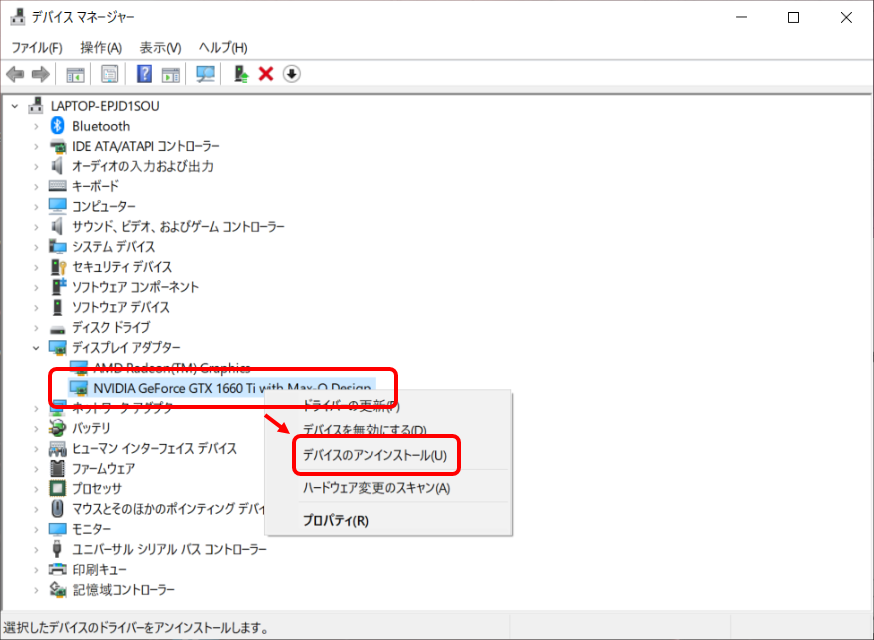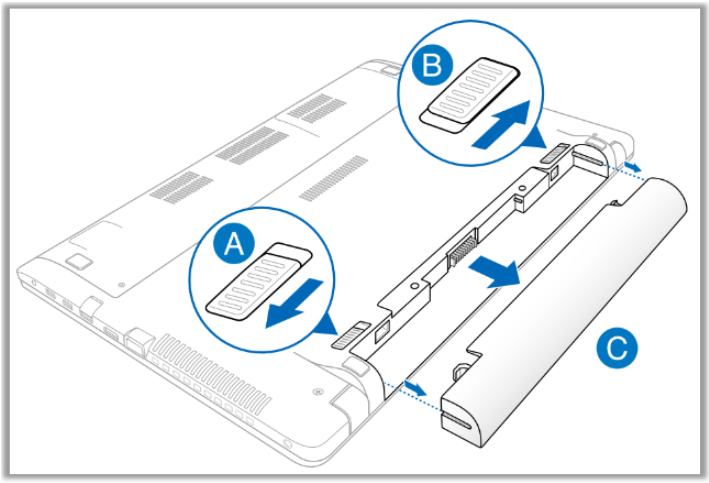関連トピック
[ノート PC/AiO] トラブルシューティング - ディスプレイ出力に不具合が発生した場合
ASUS 製 PC を使用中に、画像の破損、ぼやけ、アーチファクト、ちらつき、グラフィックス機能の検出の問題などディスプレイ表示に異常が見受けられる場合、または、PC 自体のディスプレイには何も表示されないが、外付けディスプレイには画像が表示される場合、以降のトラブルシューティングをお試しください。
※PC 起動後、黒画面が表示される場合は、[ノート PC/デスクトップ/AiO] トラブルシューティング - PCが起動できない/黒画面が表示される場合 | サポート 公式 | ASUS 日本 を参照してください。
PC 自体のディスプレイ表示に異常が見られる場合、BIOS へアクセスし、そちらでも異常が見られるかどうか確認する事で、ハードウェアまたはソフトウェアの問題であるか確認することができます。 BIOS へのアクセス方法は ASUS製 ノートパソコンでの BIOS へのアクセス方法 | サポート 公式 | ASUS 日本 を参照してください。
・BIOS でもディスプレイの異常が見られる場合、ディスプレイのハードウェアに問題がある可能性があります。ASUS コールセンターへ連絡の上、修理の相談をして頂く事を推奨します。
・BIOS ではディスプレイの表示が正常な場合、ソフトウェア側に問題がある可能性があります。以降のトラブルシューティングをお試しください。
ディスプレイ出力に不具合が発生した場合、BIOS へアクセスし、そちらでも表示の不具合が発生するかご確認頂く事でハードウェア側の問題かどうかご確認頂けます。
もし、BIOS で表示不具合がある場合は、ASUS コールセンターへご連絡ください。
※BIOS へのアクセス方法は ASUS製 ノートパソコンでのBIOSへのアクセス方法 | サポート 公式 | ASUS 日本 をご参照ください。
BIOS では表示に不具合が発生しない場合は、ハードウェアの問題ではない可能性がありますので、以下をお試しください。
トラブルシューティング
a. お客様ご自身で グラフィックスドライバー の更新を実施された場合は、互換性の問題や、ドライバーの適用に失敗している可能性があります。ASUS のサポートサイトをご確認頂き、ASUSが提供する最新のグラフィックスドライバーの適用をお試しください。グラフィックスドライバーの更新時は最初に古いバージョンのアンインストールを実施してください。アンインストール方法は こちら を参照してください。
b. お客様ご自身で グラフィック スライバー を更新されていない場合も、ASUS のサポートサイトをご確認頂き、ASUS が提供する最新のグラフィックスドライバーの適用をお試しください。バージョンの確認は こちら を参照してください。
※AMD チップセットドライバーのインストールは こちら を参考にしてください。
※グラフィックスドライバーの入手方法は こちら を参考にしてください。
[スタート] ボタンを右クリック -> [デバイス マネージャー] を選択し、以下の例に従い ドライバー バージョン の確認が可能です。
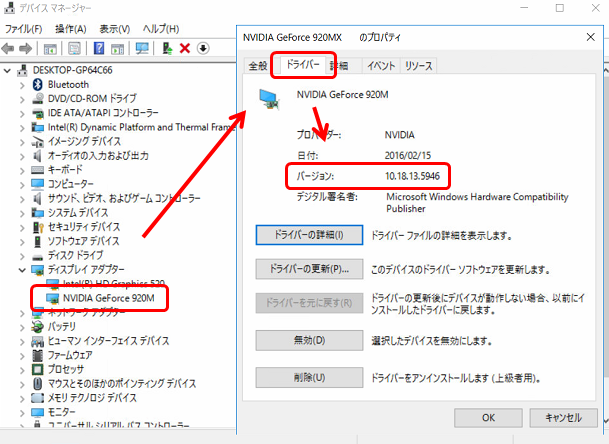
ASUS サポートサイトからの グラフィックスドライバー の ダウンロードは こちら を参照ください。グラフィックスドライバー は VGA 配下で確認頂けます。
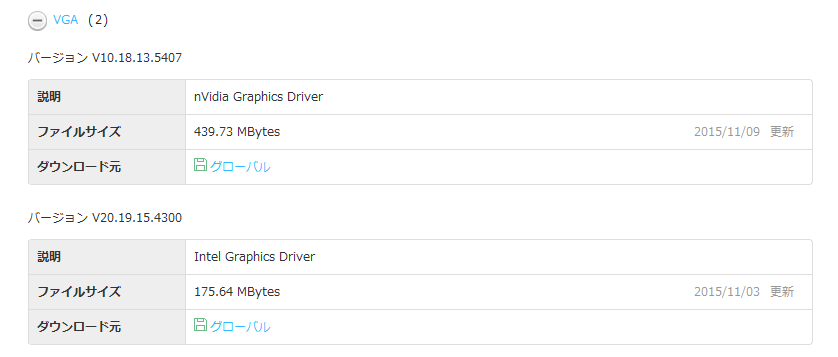
注意 : 特定モデルでは インテル製グラフィックス機能 と NVIDIA製グラフィック機能 が搭載されています。その場合は、両方の グラフィック で最新の バージョン を適用ください。搭載されている グラフィック の種類は デバイス マネージャー 内の ディスプレイ アダプター から確認頂けます。
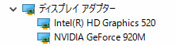
グラフィックスドライバーのアンインストールが必要な場合は [スタート] ボタンを右クリック -> [デバイス マネージャー] を選択し、以下の例に従い実施してください。(表示される画面の指示に従い実施してください)
お客様自身でメモリの増設・交換などを行った場合は、元の構成にお戻しください。
※メモリの増設や交換は保証対象外です。予めご了承ください。
※通常、メモリの増設・交換が可能なモデルでは底面のカバーを外し、メモリスロットにアクセスが可能です。

特定の アプリ や ユーティリティ を起動した際に発生している場合、以下をご確認・お試しください。例; ゲーム や 動画・高解像度の イメージ などを処理する アプリ や ユーティリティ
b. お使いのアプリやユーティリティのシステム要件をご確認ください。
問題が解決しない場合は、以下のトラブルシューティングも実施してください。
EC リセット
A, PC に外付けのハードディスクなど、何かしらの周辺機器を接続している場合は、それらをすべて取り外してください。
B, PC をシャットダウンします。
C, AC アダプターを取り外します。※TP420IA および UX425IA をご使用の場合は、EC リセット時に AC アダプターが接続されたままである必要がありますので、AC アダプターは取り外さずに作業を進めてください。
D, バッテリーが取り外し可能なモデルではバッテリーを取り外します。
※以下は取り外し方法の例です。バッテリーの取り外せないモデルでは以下の 「5」 へ進んでください。
E, PCをシャットダウン(電源インジケーターが消えるまで電源ボタンを長押しして強制的にシャットダウン)し、その後、電源ボタンを40秒長押しして EC リセットを行ってください。
F, バッテリーを取り外した場合は取り付け、AC アダプターも接続し、起動が可能かお試しください。
ディスプレイのリセット
キーボード上の Windows キー + Ctrl キー + Shift キー + B を同時に押下してください。
BIOS の初期化
BIOS 設定を初期値へ復元してください。詳細は こちら を参照してください。
BIOS を最新の状態へ更新
BIOS 更新 - Easy Flash を使用してノートPCの BIOS のバージョンを更新する方法
Windows 搭載 PC で BIOS バージョンを更新する方法
→合わせて、ASUS 提供の更新サービスを実施して最新の状態にしてください。
※ASUS Live Update での更新をサポートしている PC をお使いの場合;ASUS Live Update での更新の適用方法
※MyASUS での更新をサポートしている PC をお使いの場合;[Windows版MyASUS] MyASUS 3 - カスタマーサポート
→また、Windows Update を利用して Windows を更新してください。
※Windows Update に関しては Windows Update の利用方法、および、Windows Update を利用した BIOS の更新方法 を参照してください。
Windows を復元ポイントを利用して復元
復元ポイントやシステムの自動復元ポイントを作成したことがある場合は、システムの最後の正常な起動時に最も近い復元ポイントへ復元してください。手順の詳細は こちら を参照してください。
Windows の初期化
Windows 10 - 個人用ファイルを保持したまま Windows 10 を再インストールする方法
Windows 10 - Windows 10 を再インストールし、個人用ファイル、アプリ、設定を削除する方法
もし、外付けのディスプレイをお使いで、そちらに何も表示されない場合は以下もお試しください。
キーボード上の Windows ロゴキー + P を同時に押下してディスプレイの表示変更をお試しください。
+ P を同時に押下してディスプレイの表示変更をお試しください。
もしくは、お使いのケーブルを別の物に変更してください。可能であれば短いケーブルをお使いいただく事をお勧めします。VGA (D-Sub) 用のケーブルなど長さにより信号が弱くなります。詳細は [ノートPC/デスクトップPC/AIO] トラブルシューティング - 外付けディスプレイでの表示に関する問題 をご確認ください。
ディスプレイの色/色温度の表示設定
製造工程が同じでもディスプレイによって画面の色温度が多少異なる場合があり、こちらは、正常な状態で、ASUS では製造された製品が仕様に合うように確認し出荷させて頂いております。
また、Splendid で画面の表示色を調整したり、PANTONE 認証製品をご購入頂くことで、より正確な色補正を体感することができます。
お使いの PC が Splendid の機能をサポートしている場合は、そちらで問題解決するかお試し頂く事も有益です。Splendid の詳細は [Windows版MyASUS] MyASUS - カスタマイゼーション をご確認ください。
FAQ
Q1, ロック画面に入った後やスリープモードから復帰した後に、画面表示に白や青の点滅が出る事があります。
A1, Windows の正常な動作範囲内と思われます。Windows の色設定がライトモードになっている場合、ロック画面に入った後やスリープモードから再開した後に、一時的に白い点滅が表示される場合があります。また、ダークモードであれば、一時的に青く点滅が表示される場合があります。
問題が解決しない場合、MyASUS をご利用頂きトラブルシューティングが可能な場合があります。MyASUS がインストールされていない場合はこちらからダウンロード/インストールしてください。
※プリインストールされているOS以外はサポート対象外となりますので、ご注意ください。
※日本でお取り扱いの無い製品/機能に対する情報の場合があります。
※本情報の内容 (リンク先がある場合はそちらを含む) は、予告なく変更される場合があります。
※修理で送付頂く際は、ASUS コールセンター などから特定の物などの送付を依頼されない限り、本体を含め、同梱されていた場合はACアダプター、電源コードなど、通電系の物は合せて送付ください。
※お使いのモデルやバージョンなどにより、操作・表示が異なる場合があります。
※記載されている機能の開発およびサポートを終了している場合があります。