関連トピック
[Windows 11/10] トラブルシューティング - グラフィックスカードが検出されない場合
対象モデル: ノート PC、デスクトップ、All-in-One PC、ゲーミングハンドヘルド
グラフィックスカードがデバイスマネージャーで表示されない、または、Microsoft 基本ディスプレイ アダプターが表示されるなど、Windows OS が正常にグラフィックスカードを検出できない場合、以下の一般的なトラブルシューティングをお試しください。
Armoury Crate の設定を確認
ゲーミングノート PC などを使用頂いている場合、Armoury Crate アプリの GPU モードをご確認頂く事をお勧めします。GPU モードの設定は、「Armoury Crate」アプリを起動後、「デバイス」→「GPU 省電力」→「GPU モード」からご確認頂けます。※モデルにより手順が異なる場合があります。
こちらが「エコモード」に設定されている場合、外付けグラフィックスカードの項目はデバイスマネージャーで表示されません。「スタンダード」へ設定変更頂き、グラフィックスカードが表示されるかご確認ください。Armoury Crate の詳細は [Gaming NB/DT] Armoury Crate イントロダクション V5.0 を参照してください。
お使いのモデルにこちらのアプリ/設定がない場合、または、すでに「スタンダード」に設定されているにもかかわらず、グラフィックスカードが検出されない場合は、以降のトラブルシューティングにお進みください。
BIOS、Windows update の更新プログラム、ドライバーを最新バージョンに更新
ソフトウェアの更新は、システムの安定性と最適化を向上させる事が多いため、お使いの PC の最新バージョンを定期的にチェックする事をお勧めします。
BIOS の更新方法については以下をご覧ください。
[ノート PC/AiO] Windows 搭載 PC で BIOS バージョンを更新する方法
[ノート PC/AiO] Easy Flash を使用しての BIOS バージョン更新方法
※(デスクトップ PC をお使いの場合は こちら を参照してください)
Windows Update の更新プログラム、ドライバーの更新方法については以下をご覧ください。
Windows Update の利用方法、および、Windows Update を利用した BIOS の更新方法
CMOS クリア/ハードリセット
AC アダプターを取り外し、CMOS クリアを実行してハードウェアを初期設定にリセットし、事象が改善するかご確認ください。CMOS クリアの方法については、以下を参照してください。
- ノート PC および AiO PC: [ノート PC/AIO] エンベデッドコントローラー(EC)のリセット / ハードリセット方法
- デスクトップ PC: [マザーボード] CMOSをクリアするには?
※ノートブックモデルTP420IAとUX425IAでは、AC アダプターを取り外さず、アダプターを接続したままCMOSクリアを実行してください。お使いの PC のモデル名が不明の場合は、モデル名および BIOS バージョンの確認方法 を参照してください。
BIOS 設定の復元
BIOS 設定を復元し、事象が改善するかご確認ください。復元(リセット)方法は以下を参照してください。
- ノート PC および AiO PC: [ノート PC / AiO] BIOS 設定の初期値への復元方法
- デスクトップ PC: [マザーボード/デスクトップ] BIOS設定をリセットする方法
BIOS 設定の復元を実施しても、BIOS 設定画面でグラフィックスカードが検出されない場合、ハードウェアの問題である可能性があります。ASUS コールセンターへご連絡頂く事をお勧めします。
※以下の BIOS 画面は参考用で、お使いのモデルや BIOS バージョンによって表示が異なる場合があります。

デバイスマネージャーでハードウェア変更のスキャンを実施
1,検索バーに[デバイスマネージャー]①と入力し、[開く]②を選択します。 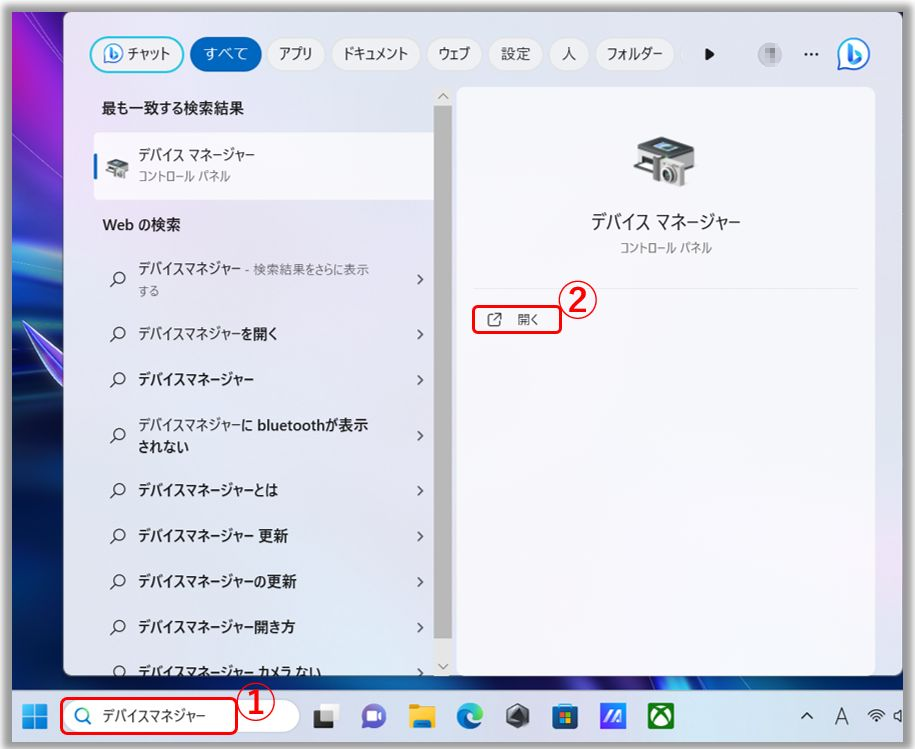
2,デバイスマネージャー起動後、上部に表示の[操作]③を選択し、表示される項目から[ハードウェア変更のスキャン]④を選択します。ハードウェアのスキャン後、グラフィックスカードが認識され、検出/機能の利用が可能になるかご確認ください。
グラフィックスカードのドライバーのアンインストールと再インストール
1,ASUS 公式のサポートサイト「サポート 公式 | ASUS 日本」、もしくは、MyASUS からグラフィックスカードのドライバーをダウンロードします。ドライバーのダウンロード方法が不明な場合は、[ノート PC / デスクトップ PC / AiO]ドライバーおよびユーティリティー、マニュアル、BIOS などの入手方法 を参照してください。
2,ダウンロード完了後、お使いの PC にインストールされている既存のグラフィックスカード用のドライバーをアンインストールします。検索バーに[コントロール パネル]①と入力し、[開く]②を選択します。 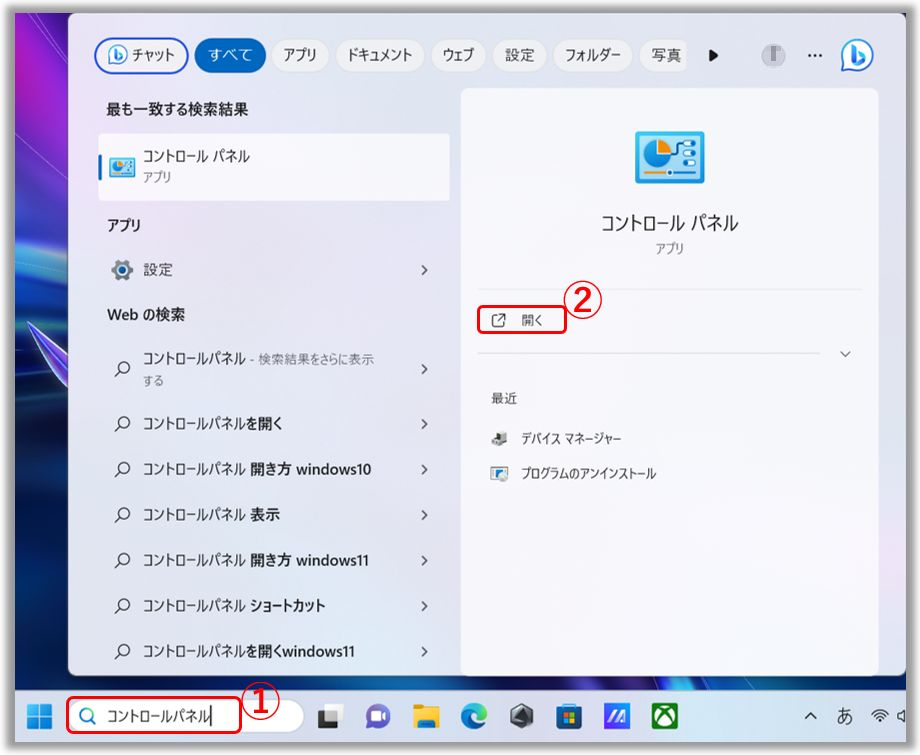
3,コントロールパネル起動後、「プログラム」配下の[プログラムのアンインストール]③を選択します。
4,「プログラムのアンインストールまたは変更」が表示されるので、そちらでグラフィックスカード関連のドライバー④を確認し、それらに対し[アンインストールと変更]⑤を選択し、表示に従いアンインストールを実施します。
※お使いの PC に搭載のグラフィックスカードに複数のドライバーが含まれている場合、より包括的な削除のため、関連するドライバーをすべてアンインストール頂く事をお勧めします。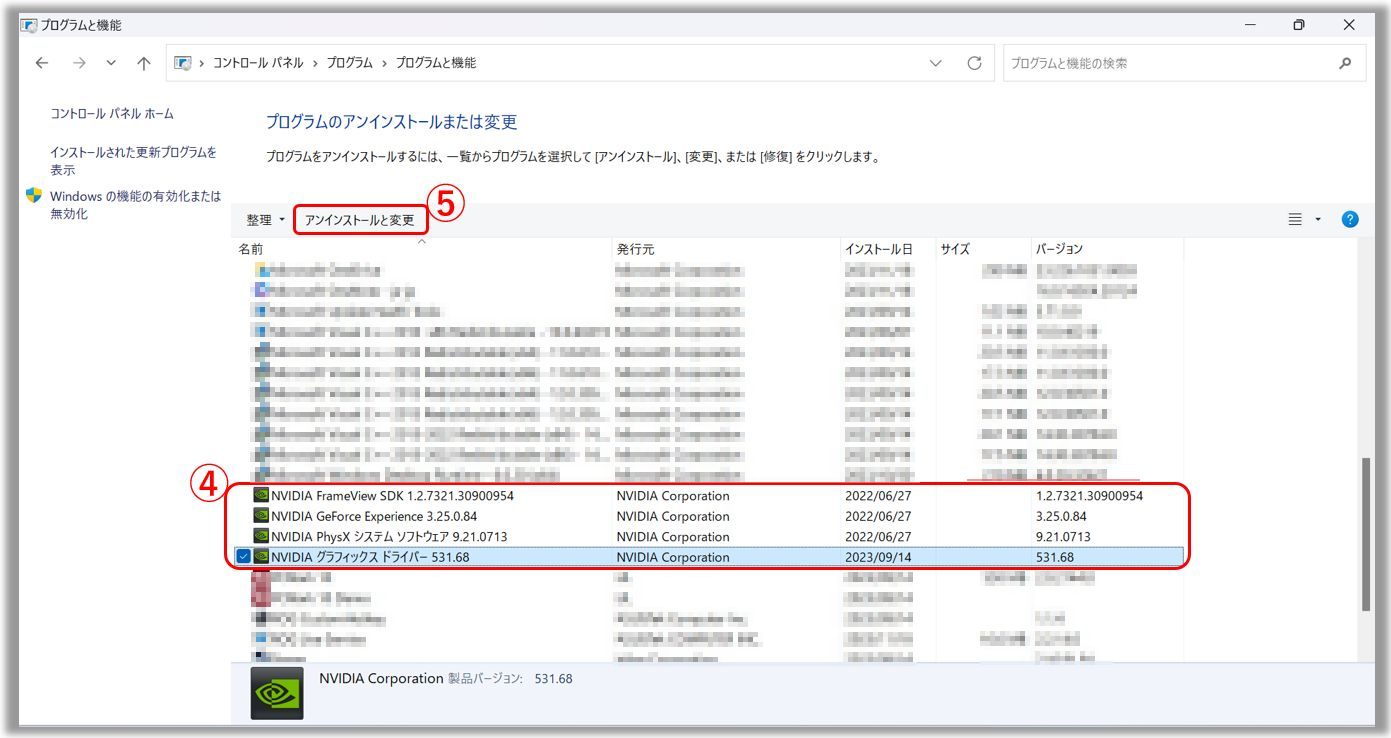
5,アンインストールが完了したら、PC を再起動し、「1」でダウンロード頂いたドライバーをインストールします。インストール方法に関しては [ノートPC] ASUS 公式のサポートサイトからダウンロードしたドライバーのインストール方法 を参照してください。
システムの復元
問題が最近発生し、以前にシステムの復元ポイントを作成した事がある場合、または、自動で復元ポイントが作成されている場合は、問題が発生する前の時点へのシステムの復元をお試しください。詳細は下記をご参照ください。
Windows 11/10 - システムの復元ポイントについて
PC の初期化の実施
すべてのトラブルシューティングを完了しても問題が解決しない場合、個人ファイルをバックアップし、PC をリセットして元の設定に戻してください。詳細は下記をご参照ください。
問題が解決しない場合は、ASUS コールセンターへご連絡ください。
※掲載されている表示画面が英語表記の場合があり、日本語環境でご利用いただいている場合、実際の表示画面と異なる場合があります。
※プリインストールされているOS以外はサポート対象外となりますので、ご注意ください。
※日本でお取り扱いの無い製品/機能に関する情報の場合があります。
※本情報の内容 (リンク先がある場合はそちらを含む) は、予告なく変更される場合があります。
※修理でご送付いただく際は、ASUS カスタマーサービスセンターなどから特定の物などの送付を依頼されない限り、本体を含め、同梱されていた場合は AC アダプター、電源コードなど、通電系の物は合せてご送付ください。
※お使いのモデルやバージョンなどにより、操作・表示が異なる場合があります。
※記載されている機能の開発およびサポートを終了している場合があります。